6 најбољих поправки за Гоогле Цхроме картице не приказују називе страница или веб локација
Мисцелланеа / / September 22, 2023
Када картице у Гоогле Цхроме-у приказују назив веб-сајта или странице, то може бити од велике помоћи приликом пребацивања између картица. То помаже када имате више отворених страница на истом сајту или различитим сајтовима. Али шта бисте урадили ако Гоогле Цхроме престане да приказује називе страница или веб локација на картицама?
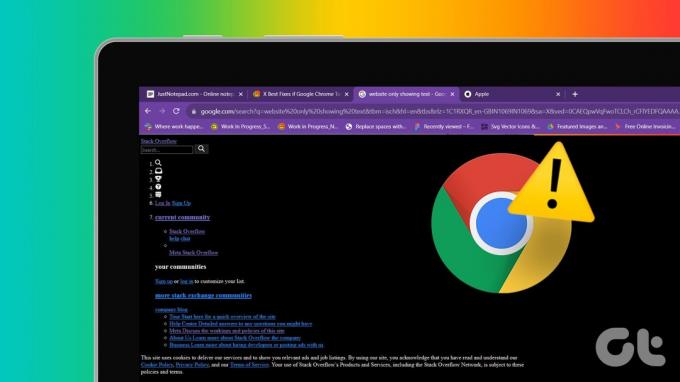
Неки екстензије трећих страна можда неће бити савршено компатибилан са претраживачем и изазвати овај проблем, а понекад се можда само бавите погрешном конфигурацијом. Без обзира на узрок, у овом водичу ћемо вам показати најбоље начине да решите овај проблем са Гоогле Цхроме-ом.
1. Онемогућите додатке за Цхроме
Неке екстензије трећих страна могу да ометају нормалну функционалност претраживача. Ово је често случај када не можете да видите назив картице одмах након инсталирања новог проширења. Требало би да користите доленаведене кораке да бисте уклонили или онемогућили проширење.
Корак 1: Покрените прегледач Гоогле Цхроме на свом Виндовс ПЦ-у или Мац-у.
Корак 2: Идите на путању испод тако што ћете је унети у адресну траку и притиснути Ентер.
chrome://extensions/
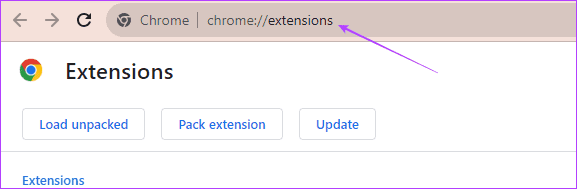
Корак 3: Искључите прекидач за недавно инсталирано проширење или кликните на Уклони да бисте се решили проширења.
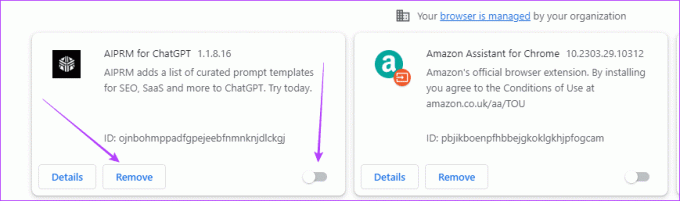
2. Обришите Цхроме кеш
Гоогле Цхроме кеш садржи информације о веб локацијама које сте посетили и брзо их учитава следећи пут када их отворите. Ако прегледач служи вашим веб локацијама из оштећене кеш меморије, можда ћете приметити да се наслови картица не појављују у Цхроме-у.
Корак 1: Покрените прегледач Гоогле Цхроме.
Корак 2: Идите на путању испод тако што ћете је унети у адресну траку и притиснути Ентер.
chrome://settings/clearBrowserData
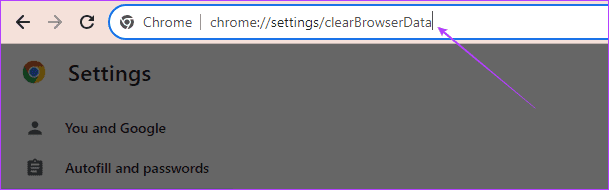
Корак 3: Изаберите временски опсег, означите сва поља за потврду и кликните на Обриши податке.
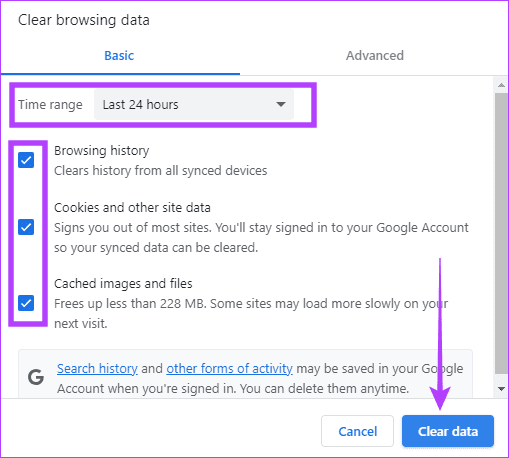
3. Онемогућите уштеду меморије у Гоогле Цхроме-у
Уштеда меморије може да онемогући картице које не користите активно, а у неким случајевима можете приметити да ваше Гоогле Цхроме картице не приказују називе веб локација. Можете да онемогућите уштеду меморије користећи кораке у наставку.
Корак 1: Покрените прегледач Гоогле Цхроме.
Корак 2: Идите на путању испод тако што ћете је унети у адресну траку и притиснути Ентер.
chrome://settings/system
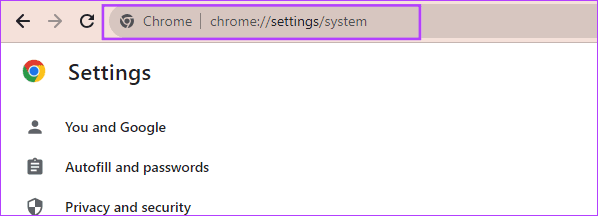
Корак 3: Искључите опцију „Настави са покретањем апликација у позадини када је Гоогле Цхроме затворен.“
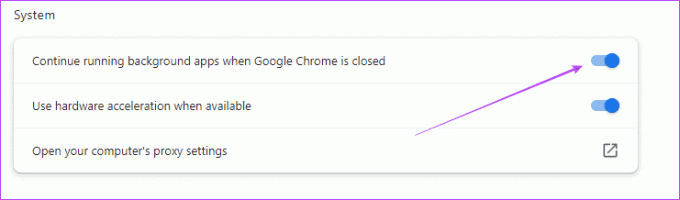
4. Промените Цхроме кориснички профил
Одређени Цхроме кориснички профил може да буде оштећен. Када се то догоди, Цхроме картице можда приказују УРЛ адресе уместо имена/наслова странице или не приказују никакве информације. Осим оштећења, одређени Гоогле Цхроме профили могу имати различите конфигурације које спречавају Гоогле Цхроме картице да приказују називе веб локација. Можете да промените профиле користећи следеће кораке:
Корак 1: Покрените прегледач Гоогле Цхроме на свом Виндовс ПЦ-у или Мац-у.
Корак 2: Кликните на икону профила у горњем десном углу, а затим изаберите други профил.
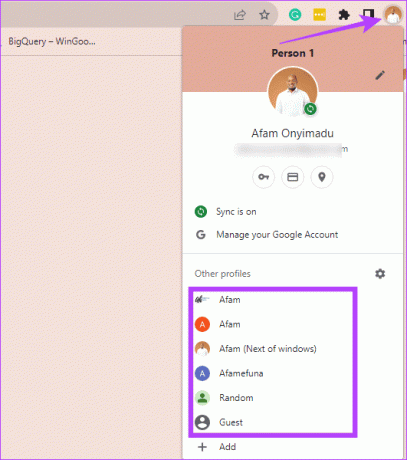
Корак 3: Опционо, можете кликнути на опцију Додај да бисте креирали нови Гоогле Цхроме профил.
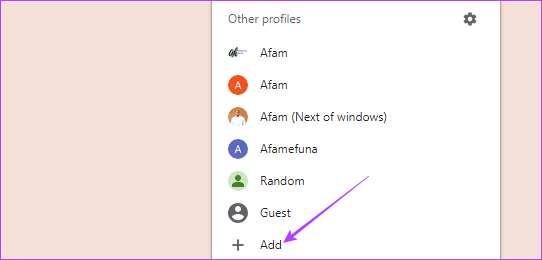
4. корак: Изаберите опцију Пријава ако већ имате Гоогле налог; у супротном, кликните на „Настави без налога“.
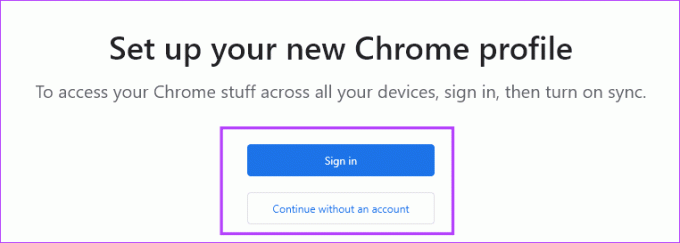
5. Ресетујте подешавања Гоогле Цхроме-а
Када конфигурације Гоогле Цхроме-а узрокују да картице прегледача не приказују називе веб локација, ресетовање је често веома ефикасно. Ресетовање доводи претраживач на подразумевана подешавања, бришући сваку погрешну конфигурацију. Можете да користите доленаведене кораке да бисте ресетовали Гоогле Цхроме.
Корак 1: Покрените прегледач Гоогле Цхроме на свом Виндовс ПЦ-у или Мац-у.
Корак 2: Идите на путању испод тако што ћете је унети у адресну траку и притиснути Ентер.
chrome://settings/reset
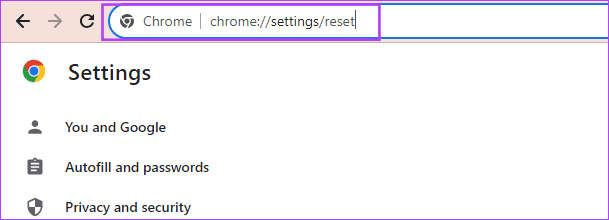
Корак 3: Кликните на „Врати поставке на оригиналне подразумеване вредности“.

4. корак: На крају, кликните на дугме Ресетуј подешавања.
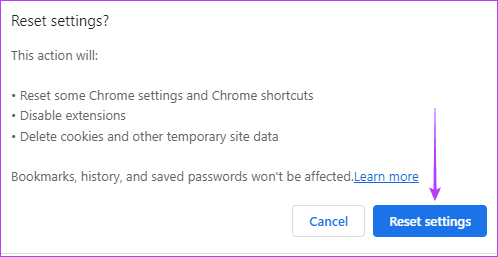
6. Поново инсталирајте Цхроме прегледач
Поновна инсталација Гоогле Цхроме-а је веома ефикасна јер прво уклоните стару инсталацију који можда садрже подешавања или оштећење које изазивају проблем празних имена у Гоогле Цхроме-у табс. Након деинсталације, требало би набавите нову копију претраживача са званичне веб странице и инсталирајте га.
Иако је поновна инсталација често ефикасна, препоручујемо је као последње средство јер можете изгубити неке виталне конфигурације. Испод су кораци за поновну инсталацију прегледача Гоогле Цхроме.
Корак 1: Притисните Виндовс + Р пречицу на тастатури да бисте отворили дијалог Покрени.
Корак 2: Тип контролу у пољу за текст и притисните Ентер да отворите контролну таблу.
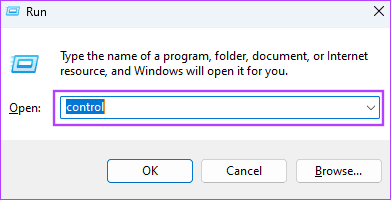
4. корак: Кликните на Деинсталирај програм из категорије Програми.
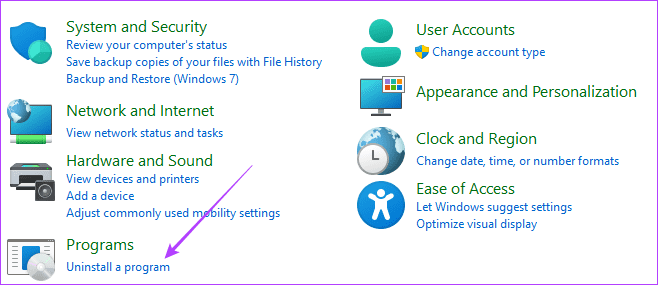
5. корак: Кликните на Гоогле Цхроме, а затим кликните на опцију Деинсталирај.
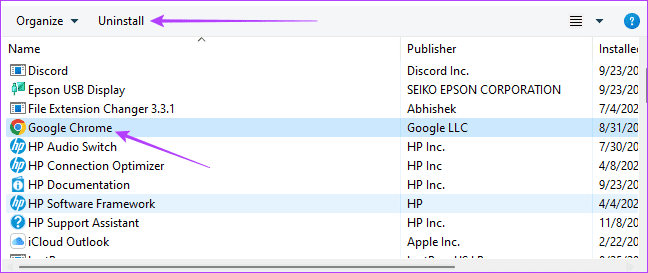
Корак 6: Преузмите и инсталирајте нову копију Гоогле Цхроме-а.
Уживајте у најбољем корисничком искуству на Гоогле Цхроме-у
Можете уживати само у најбољем искуству Гоогле Цхроме-а без грешака, грешака или кварова. Називи картица који се не приказују у прегледачу представља проблем који слаби искуство, а решења у овом водичу ће бити од виталног значаја за решавање проблема.
Последњи пут ажурирано 14. септембра 2023
Горњи чланак може садржати партнерске везе које помажу у подршци Гуидинг Тецх. Међутим, то не утиче на наш уреднички интегритет. Садржај остаје непристрасан и аутентичан.
ДА ЛИ СИ ЗНАО
Ваш претраживач прати оперативни систем вашег система, ИП адресу, претраживач, као и додатке и додатке за прегледач.



