Како да поправите грешку планера задатака 0к41301 – ТецхЦулт
Мисцелланеа / / September 22, 2023
Таск Сцхедулер је драгоцена алатка у Виндовс-у која вам омогућава да аутоматизујете различите задатке и процесе на рачунару. Невероватно је користан за заказивање резервних копија, ажурирања и других рутинских операција. Међутим, понекад можете наићи на грешке са којима може бити фрустрирајуће. Једна таква грешка је 0к41301. У овом блогу ћемо истражити шта ова грешка значи и дати вам кораке да је исправите.

Преглед садржаја
Како да поправите грешку планера задатака 0к41301
Грешка 0к41301 је уобичајена шифра грешке повезана са Планером задатака у Виндовс-у. Када дође до ове грешке, то обично значи да је заказани задатак заглављен или да се не може покренути. Да бисте то поправили, можете испробати неке исправке за решавање проблема. Хајде да их детаљно истражимо у наставку.
Брз одговор
Повратите функционалност Планера задатака тестирањем проблематичног задатка са различитим окидачима користећи ове кораке:
1. Отвори Планер задатака, лоцирајте проблематичан задатак и кликните десним тастером миша на њега.
2. Изаберите Својства.
3. У Триггерс картицу, уредите постојећи окидач или креирајте нови кликом Нова.
4. Експериментишите са различитим подешавањима окидача да бисте видели да ли задатак ради без грешке и кликните У реду да сачувате промене.
Грешка планера задатака 0к41301 Узроци
Сада када сте свесни значења грешке Планера задатака 0к41301, погледајмо неке од њених најчешћих узрока:
- Нетачна подешавања задатка
- Проблеми са дозволама
- Конфликти задатака
- Погрешна конфигурација окидача
Метод 1: Основне методе за решавање проблема
Пре него што уђете у процес решавања проблема, кључно је да проверите подешавања задатка који изазива грешку 0к41301. За ово користите ове основне методе за решавање проблема.
1А. Проверите подешавања задатка
Овај метод укључује испитивање својстава проблематичног задатка унутар Таск Сцхедулер-а. Осигуравањем да су све поставке задатка, укључујући путању до програма или скрипте, исправно конфигурисане, можете елиминисати уобичајене грешке у конфигурацији које би могле да узрокују проблем.
1. Отворите Таск Сцхедулер тако што ћете га потражити у Виндовс-у Старт мени.
2. У Библиотека планера задатака, пронађите задатак који наилази на грешку 0к41301.
3. Кликните десним тастером миша на проблематичан задатак и изаберите Својства.

4. У Генерал картицу, уверите се да су подешавања исправна, укључујући и Програм/скрипта поље. По потреби ажурирајте сва нетачна подешавања.
5. Кликните У реду да сачувате промене.
1Б. Подесите датум почетка задатка
Ако сте наишли на грешку планера задатака 0к41301, то може бити због једноставног превида: заказани датум почетка је у прошлости. Научите како да исправите ову грешку тако што ћете прилагодити датум почетка задатка да бисте били сигурни да је у будућности.
1. Отвори Таск Сцхедулер и изаберите Својства задатка који наилази на грешку.
2. У прозору са својствима задатка идите на Триггерс таб.
Белешка: Изаберите окидач који одређује датум и време почетка.
3. Кликните Уредити да измените подешавања окидача.

4. Промените датум и време почетка на време које је најмање 5 минута у будућности од садашњег времена.
5. Кликните У реду да сачувате промене.

Такође прочитајте:Како да поправите грешку Планер задатака 0к1 на Виндовс 10/11
1Ц. Промените мрежне услове
Грешка планера задатака 0к41301 такође може бити узрокована проблемима са мрежном везом. Откријте како да решите ову грешку тако што ћете конфигурисати задатак да се покрене када је доступна било која мрежна веза, обезбеђујући несметано извршавање задатка.
1. Отвори Својства проблематичног задатка и идите на Услови таб.
2. Под Мрежа одељак, омогућите опцију Покрените само ако је доступна следећа мрежна веза.
3. Из падајућег менија поред њега изаберите Свака веза.
4. Кликните У реду да сачувате промене.

1Д. Уклоните сукобе задатака
Конфликтни задаци могу бити скривени извор грешке 0к41301. Овај метод укључује проверу ваше листе задатака у оквиру Планера задатака за све задатке који би могли да ометају проблематични. Идентификовањем и решавањем сукоба задатака, можете креирати стабилније окружење за планирање.
1. У Планеру задатака, прегледајте листу задатака у Библиотека планера задатака.
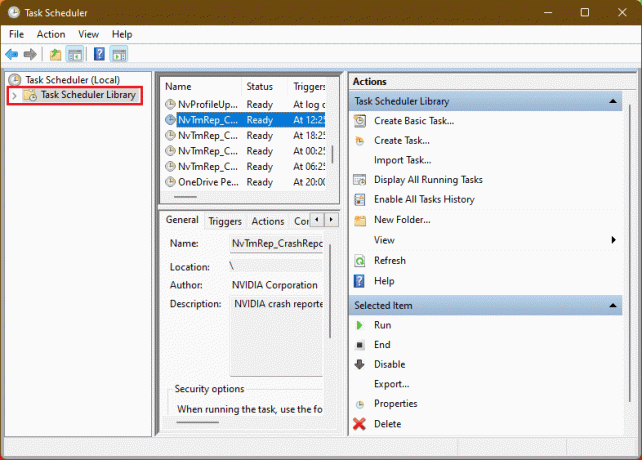
2. Идентификујте све задатке који би могли имати сукобљени распореди или зависности са проблематичним задатком.
3. Да бисте прилагодили распореде или зависности, кликните десним тастером миша на конфликтне задатке и изаберите Својства. Направите измене да бисте избегли сукобе.
Белешка: Уверите се да се конфликтни задаци не преклапају са распоредом проблематичног задатка.
1Е. Прегледајте евиденцију догађаја
За детаљнију анализу грешке, овај метод укључује проверу Виндовс евиденције догађаја. Доласком до евиденције апликације можете прегледати детаљне уносе догађаја у вези са задатком. Ово може да пружи драгоцен увид у основни узрок грешке Планера задатака 0к41301 на Виндовс 10.
1. Отвори Евент Виевер тако што ћете га потражити у Виндовс-у Почетак мени.
2. У левом окну проширите Виндовс евиденције а затим двапут кликните на Апликација.

3. Потражите било коју недавни уноси везано за задатак који је наишао на грешку 0к41301.
Прегледајте детаље догађаја за више информација о проблему. Ово може пружити трагове који ће вам помоћи да дијагностикујете и решите проблем.
Такође прочитајте:Поправите планер задатака који не ради у оперативном систему Виндовс 10
Метод 2: Тест са различитим окидачима
Окидачи задатака играју значајну улогу у извршавању задатка. Ако сумњате да је окидач погрешно конфигурисан и да узрокује грешку 0к41301, овај метод вас води кроз процес креирања новог окидача или измене постојећег. Тестирање са различитим покретачима може помоћи у идентификацији и решавању проблема у вези са окидачем.
1. Отвори Планер задатака, лоцирајте проблематичан задатак и кликните десним тастером миша на њега.
2. Изаберите Својства.
3. У Триггерс картицу, уредите постојећи окидач или креирајте нови кликом Нова.
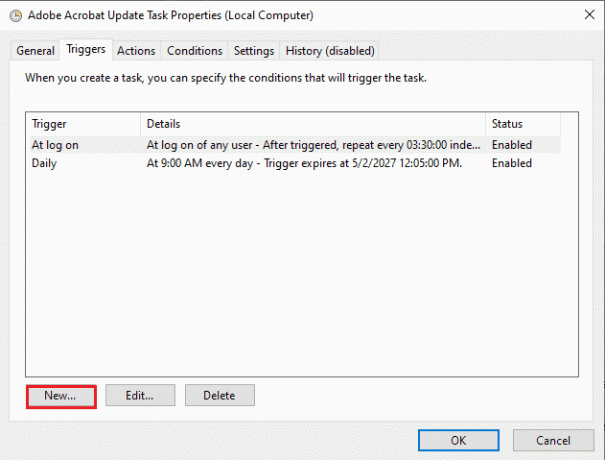
Белешка: Експериментишите са различитим подешавањима окидача (нпр. промените време почетка или учесталост) да бисте видели да ли задатак ради без грешке.
4. Кликните У реду да сачувате промене.
Метод 3: Користите радњу покретања програма
У неким случајевима, покретање скрипте или извршне датотеке директно у оквиру задатка може довести до грешке Планера задатака 0к41301 у оперативном систему Виндовс 10. Овај метод уводи алтернативни приступ коришћењем акције Покрени програм у новом задатку. На тај начин можете заобићи одређене проблеме у вези са извршавањем скрипте и потенцијално решити грешку.
1. У Планеру задатака креирајте нови задатак или уредите постојећи проблематични задатак.
2. У Акције картицу, изаберите Нова и бирај Покрените програм као радња.
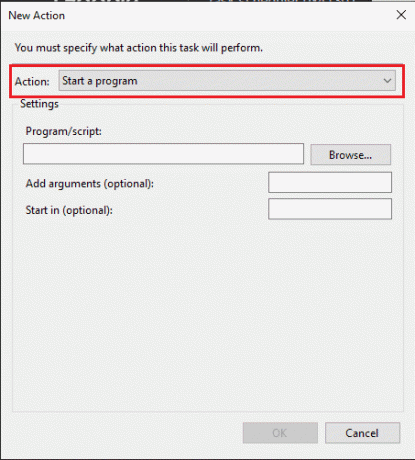
3. Прегледајте и изаберите скрипту или извршну датотеку желите да трчите.
4. Конфигуришите било који додатна подешавања за акцију по потреби.
5. Кликните У реду да бисте сачували подешавања акције.
Метод 4: Омогућите Покрени са највишим привилегијама
Задаци који захтевају административне привилегије могу наићи на грешку 0к41301 ако нису правилно конфигурисани. Овај метод се фокусира на омогућавање опције Покрени са највишим привилегијама у својствима задатка. Осигуравањем да задатак ради са потребним привилегијама, можете решити проблеме у вези са дозволама.
1. Пронађите проблематичан задатак у Планеру задатака, кликните десним тастером миша на њега и изаберите Својства.
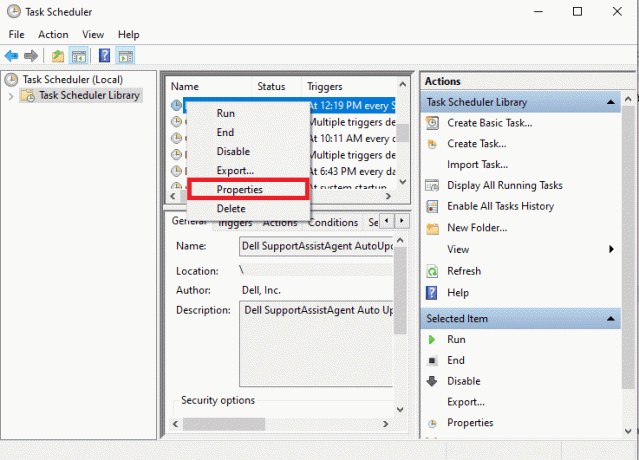
2. У Генерал картицу, проверите Трчите са највишим привилегијама опција.
3. Кликните У реду да сачувате промене.

Такође прочитајте:Закажите искључивање рачунара користећи Таск Сцхедулер
Метод 5: Поново покрените рачунар
Понекад је једноставно решење најефикасније. Ако се и даље суочавате са грешком Планера задатака 0к41301 након подешавања, овај метод предлаже поновно покретање рачунара. Поновно покретање може уклонити привремене проблеме и освежити окружење за планирање задатака.
1. Сачувајте све несачуване радове и затворите све отворене апликације.
2. Кликните на ВиндовсПочетак дугме.
3. Изаберите Поново покренути из менија опција напајања.

Белешка: Сачекајте да се рачунар потпуно поново покрене.
Након поновног покретања, отворите Таск Сцхедулер и проверите да ли задатак ради без грешке.
Шта је резултат последњег покретања планера задатака 0к41301?
Резултат последњег покретања планера задатака 0к41301 је уобичајена шифра грешке која указује на проблем са извршавањем заказаног задатка у оперативном систему Виндовс. Када видите овај код грешке као последњи резултат покретања за задатак у Планеру задатака, то обично значи да је таск тренутно ради или је био покренут, али није успешно завршен.
Грешка планера задатака 0к41301 може бити фрустрирајућа препрека када покушавате да аутоматизујете задатке на вашем Виндовс рачунару. Међутим, са корацима за решавање проблема који су наведени у овом блогу, требало би да будете у могућности да идентификујете и решите основне проблеме који узрокују ову грешку. Ако имате било каква питања или сугестије за нас, обавестите нас у пољу за коментаре испод.
Хенри је искусни технолошки писац са страшћу да сложене технолошке теме учини доступним свакодневним читаоцима. Са више од деценије искуства у технолошкој индустрији, Хенри је постао поуздан извор информација за своје читаоце.


