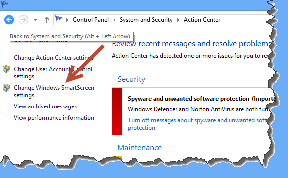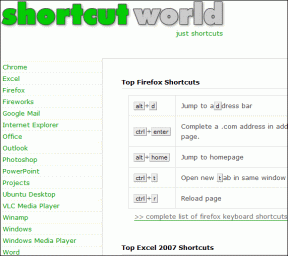4 најбоља начина да направите резервну копију уређивача локалних групних смерница у оперативном систему Виндовс 11
Мисцелланеа / / September 27, 2023
На рачунару са оперативним системом Виндовс 11, Политика локалне групе омогућава вам да направите специфичне конфигурације подешавања за кориснике и рачунаре. Овај услужни програм може повећати перформансе, побољшати сигурност и створити прилагођено искуство за различите налоге. Имајте на уму да је уређивач локалних групних политика доступан само у издањима Виндовс 11 Профессионал, Ентерприсе и Едуцатион.

Када направите резервну копију смерница локалне групе, можете да заштитите свој рачунар од случајних промена које могу да доведу до кварова или свеукупне тромости. Пружићемо вам различите методе да направите резервну копију поставки уређивача локалних групних политика.
1. Ручно прављење резервне копије уређивача смерница групе помоћу Филе Екплорер-а
У оперативном систему Виндовс 11, Филе Екплорер је услужни програм за управљање датотекама на рачунару. Помоћу овог услужног програма можете отварати датотеке, претраживати фасцикле и датотеке, копирати и премештати датотеке или креирати нове фасцикле. Такође можете да користите Филе Екплорер за прављење резервних копија или извоз поставки локалних групних смерница.
Корак 1: Притисните Виндовс + Е пречицу на тастатури да бисте отворили Филе Манагер.
Корак 2: Идите на путању испод:
C:\Windows\System32\GroupPolicy

Корак 3: Изаберите све датотеке у овој фасцикли, кликните десним тастером миша на њих и кликните на икону за копирање.
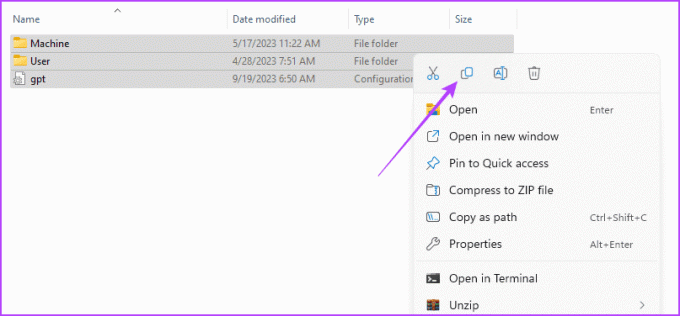
4. корак: Копиране датотеке можете сачувати на другој локацији или на другој диск јединици.
Можете да извезете и направите резервну копију својих подешавања помоћу самог уређивача смерница групе. Ово је могуће јер услужни програм обезбеђује функцију извоза. Дозволите нам да вам покажемо како да га користите.
Корак 1: Притисните тастерску пречицу Виндовс + Р на тастатури.
Корак 2: Тип гпедит.мсц и притисните Ентер да отворите уређивач.
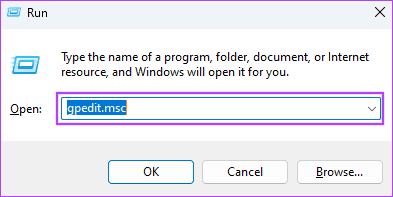
Корак 3: Кликните на опцију менија Акција и изаберите Извези листу.
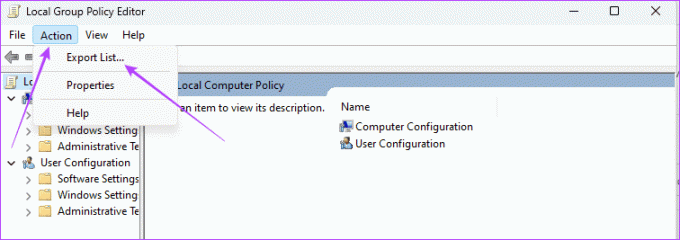
4. корак: Изаберите локацију, унесите жељено име датотеке и кликните на Сачувај.
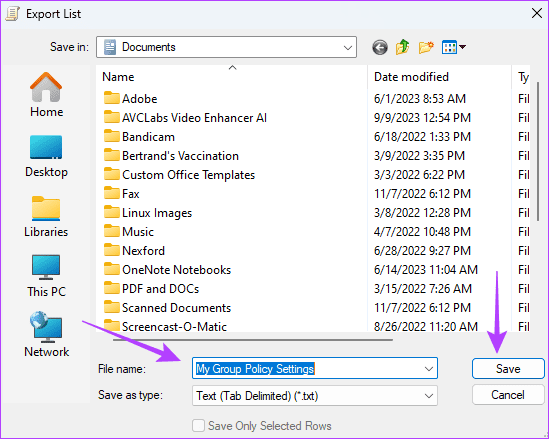
Алат Едитор локалних групних политика (ЛГПО.еке) је извршни програм за аутоматизацију управљања локалним смерницама групе. Овај алат замењује укинути ЛоцалГПО алат уграђен у Менаџер усклађености безбедности (СЦМ) и алатке Аппли_ЛГПО_Делта и ИмпортРегПол. Можете га добити од ЛГПО страница за преузимање на Мицрософт веб локацији и користите је као што је приказано у наставку.
Корак 1: Идите на званичну страницу за преузимање и кликните на Преузми.

Корак 2: Изаберите ЛГПО.зип и кликните на дугме Преузми на дну листе.
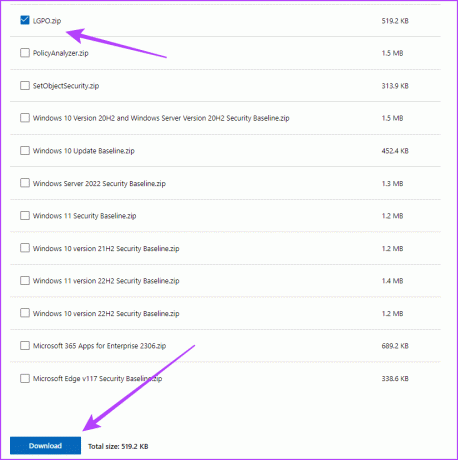
Корак 3: Кликните десним тастером миша на преузету фасциклу и изаберите Издвој све.

4. корак: Кликните на Ектрацт.
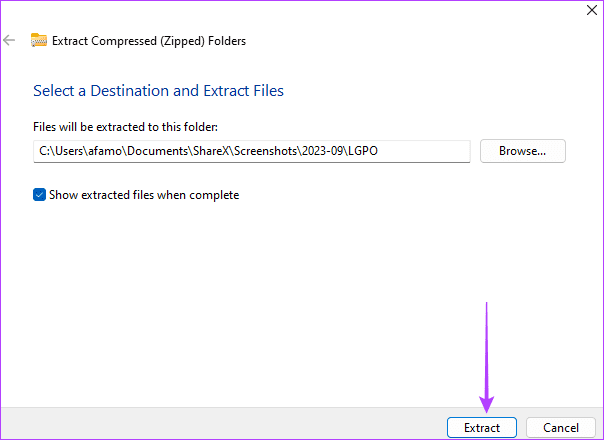
5. корак: Идите у фасциклу у коју сте га издвојили и копирајте ЛГПО извршну датотеку.
Корак 6: Притисните Виндовс + Е пречицу на тастатури да бисте отворили Филе Екплорер, идите на путању испод и налепите извршни фајл.
C:\WINDOWS\System32
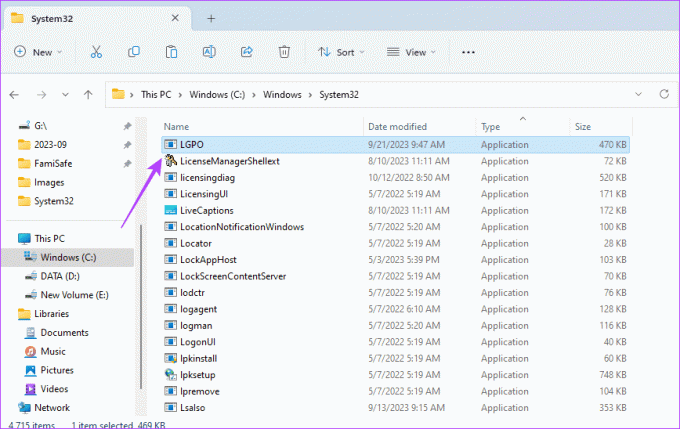
7. корак: Притисните Виндовс + Р пречицу на тастатури да бисте отворили дијалог Покрени, откуцајте цмд, и притисните Цтрл + Схифт + Ентер да отворите командну линију са администраторским правима.
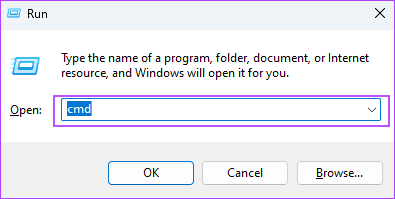
Корак 8: Откуцајте скрипту испод замењујући бацкуп_фолдер_лоцатион са стварном путањом резервне копије, а затим притисните Ентер:
LGPO.exe /b [backup_folder_location]

4. Резервно копирајте уређивач локалних групних политика помоћу ВБС-а
Висуал Басиц Сцриптинг (ВБС) је Мицрософт активни скриптни језик који је лаган и интерпретиран. Можете га користити за аутоматизацију Виндовс задатака, покретање програма, управљање фасциклама или конфигурисање поставки. Такође може да сачува подешавања смерница локалне групе, као што је приказано у наставку.
Корак 1: Кликните на претрагу прозора на траци задатака, откуцајте нотепад, и кликните на Нотепад.

Корак 2: Налепите скрипту испод у своју бележницу, замењујући Ц:\Бацкуп\ЛоцалГПО путањом фасцикле у којој желите да задржите резервну копију:
' VBScript to backup Local Group Policy Editor settings
Option Explicit
Dim strBackupFolder, objGPO, objRSOP
' Specify the folder where you want to store the backup
strBackupFolder = "C:\Backup\LocalGPO"
' Create a shell object for file system operations
Set objShell = CreateObject("WScript.Shell")
' Create the backup folder if it doesn't exist
If Not objShell.FolderExists(strBackupFolder) Then
objShell.CreateFolder(strBackupFolder)
End If
' Create an instance of the RSOP_GroupPolicyObject class
Set objRSOP = CreateObject("GPEDIT.GPEdit")
' Get a reference to the Local Group Policy Object
Set objGPO = objRSOP.GetLocalGPO()
' Backup the Local Group Policy
objGPO.BackupLocalGPO strBackupFolder
' Display a message indicating the backup is complete
WScript.Echo "Local Group Policy settings have been backed up to: " & strBackupFolder
' Clean up
Set objGPO = Nothing
Set objRSOP = Nothing
Set objShell = Nothing
Корак 3: Кликните на мени Датотека у горњем десном углу и изаберите Сачувај као.
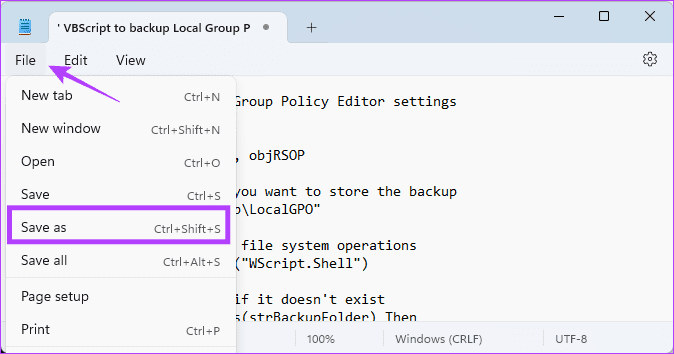
4. корак: Именујте датотеку, додајући .ВБС на крај имена, а затим кликните на Сачувај.
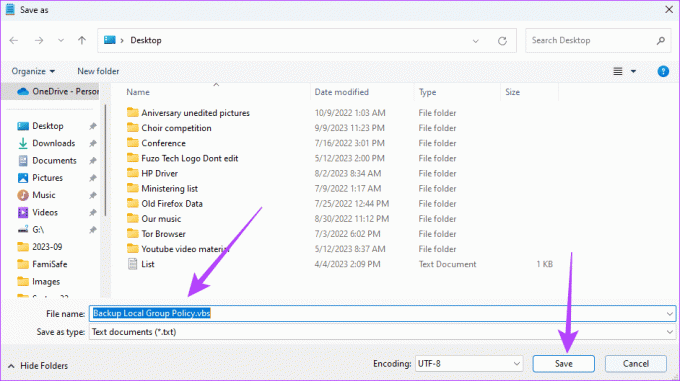
5. корак: Двапут кликните на сачувану датотеку и скрипта би требало да се покрене, чувајући вашу локалну групну политику на унапред дефинисаној локацији.
Вратите подешавања уређивача локалних смерница групе
Подешавања уређивача локалних групних политика у оперативном систему Виндовс 11 чувају се у фасцикли систем32. Дакле, без обзира на средства која сте користили за прављење резервних копија ових подешавања, можете их вратити тако што ћете их копирати у ову фасциклу као што је приказано испод.
Корак 1: Копирајте датотеке резервних копија у међуспремник.
Корак 2: Притисните Виндовс + Е пречицу на тастатури да отворите Филе Екплорер и идите на путању испод:
C:\Windows\System32\GroupPolicy
Корак 3: Налепите датотеке резервне копије да бисте успешно вратили подешавања смерница локалне групе.
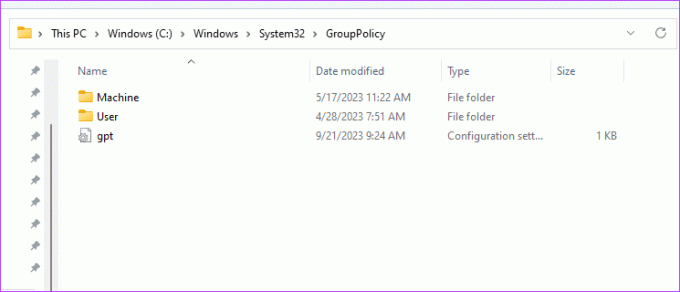
Никада не губите поставке смерница групе у оперативном систему Виндовс 11
Од суштинске је важности да направите резервну копију за поставке локалних групних политика како бисте наставили да користите рачунар чак и након пада. Такође, ако сте морали да поново инсталирате Виндовс, можда ћете желети да поново примените нека подешавања одједном уместо да их петљате појединачно.
У оперативном систему Виндовс 11 сва решења која смо понудили у овом водичу наћи ћете веома корисна. Међутим, волимо да чујемо ваше фаворите, па нам реците у одељку за коментаре испод.
Последњи пут ажурирано 22. септембра 2023
Горњи чланак може садржати партнерске везе које помажу у подршци Гуидинг Тецх. Међутим, то не утиче на наш уреднички интегритет. Садржај остаје непристрасан и аутентичан.