3 најбоља начина за уметање тачака набрајања у Мицрософт Екцел
Мисцелланеа / / September 27, 2023
Тачке метака су одличне када радите са њима прецизиране ставке као што је листа, дневни ред, акционе тачке итд. Међутим, у Мицрософт Екцел-у, тачке за набрајање нису лако доступна функција као у Мицрософт Ворд-у. То је зато што Мицрософт Екцел нема дугме Риббон за креирање знакова за набрајање.
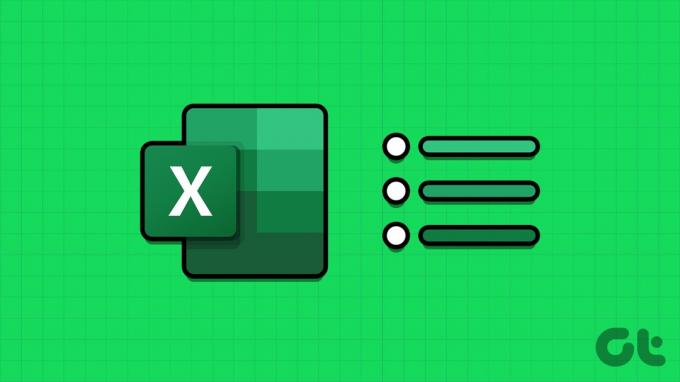
Иако не постоји директна опција за укључивање тачака, постоје и друге опције које можете испробати. Ево неких од најбољих начина за уметање тачака у Мицрософт Екцел.
Како додати тачке набрајања у Екцел користећи пречице на тастатури
Тачке за набрајање имају различите симболе који их представљају. Пример често коришћеног симбола за тачку набрајања је центрирана тачка „•“. У Мицрософт програмима као што је Екцел, ови симболи имају пречицу. Ево како можете да користите пречицу на тастатури да бисте креирали своју тачку:
Корак 1: Кликните на дугме Старт на траци задатака да бисте отворили мени Старт и откуцали екцел да бисте потражили апликацију.

Корак 2: У резултатима кликните на апликацију Мицрософт Екцел или радну свеску да бисте је отворили.

Корак 3: У радној свесци Екцел изаберите ћелију у коју желите да уметнете тачку за набрајање.

4. корак: На тастатури држите следеће пречице на тастатури (и низове тастера) да бисте добили пратеће симболе за набрајање:
| Кључеви | Симбол тачке метка |
| Алт + 4 | ♦ |
| Алт + 7 | • |
| Алт + 9 | ○ |
| Алт + 1 6 | ► |
| Алт + 2 5 4 | ■ |
| Алт + 0 1 4 9 | • |
Важно је напоменути да ће вам требати тастатура са нумеричком тастатуром да би пречица радила. Такође, уверите се да је нум лоцк на вашој тастатури укључен да бисте добили прави резултат коришћењем пречице на тастатури.
Како додати тачке набрајања у Екцел-у користећи ЦХАР формулу
Други начин на који можете да додате тачке за набрајање у своју Екцел табелу је коришћење формуле ЦХАР. Можете да користите формулу ЦХАР са стандардом америчког стандардног кода за размену информација (АСЦИИ) да кодирате свако слово, број и симбол у рачунарима одговарајућим бројем. Уписивањем ЦХАР формуле и одговарајућег АСЦИИ кода, појавиће се симбол тачке, Ево како да га користите да бисте креирали своју тачку:
Корак 1: Кликните на дугме Старт на траци задатака да бисте отворили мени Старт и откуцали екцел да бисте потражили апликацију.

Корак 2: У резултатима кликните на апликацију Мицрософт Екцел или радну свеску да бисте је отворили.

Корак 3: У радној свесци Екцел изаберите ћелију у коју желите да уметнете тачку за набрајање.

4. корак: У ћелију унесите = симбол у пратњи ЦХАР. Дакле, мораћете да уђете =ЦХАР.
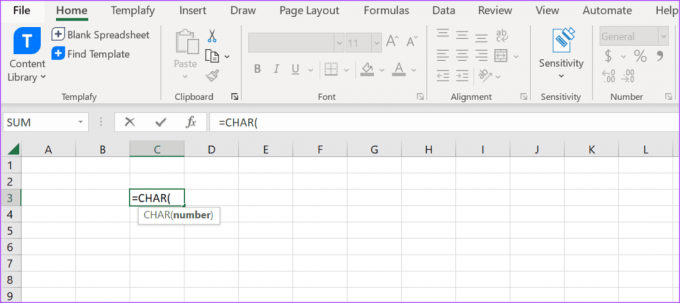
5. корак: Додирните тастер Таб на тастатури да бисте добили прву заграду.
Корак 6: Откуцајте 0149 унутар заграде и додирните Ентер да бисте видели резултујући симбол.

Коришћење формуле за увођење симбола за набрајање ограничиће вашу могућност додавања текста после њега.
Како додати тачке набрајања у Екцел-у помоћу менија симбола
У Мицрософт Екцел-у постоји мени Симбол који садржи већину симбола који нису видљиви на вашој тастатури или Екцел траци. Ево како да му приступите да бисте додали тачке у Екцел табелу:
Корак 1: Кликните на дугме Старт на траци задатака да бисте отворили мени Старт и откуцали екцел да бисте потражили апликацију.

Корак 2: У резултатима кликните на апликацију Мицрософт Екцел или радну свеску да бисте је отворили.

Корак 3: У радној свесци Екцел изаберите ћелију у коју желите да уметнете тачку за набрајање.

4. корак: На траци програма Екцел кликните на картицу Уметање.

5. корак: Кликните на падајући мени Група Симболи и изаберите Симбол из контекстног менија.

Корак 6: Кликните на картицу Симболи у дијалогу Симболи.
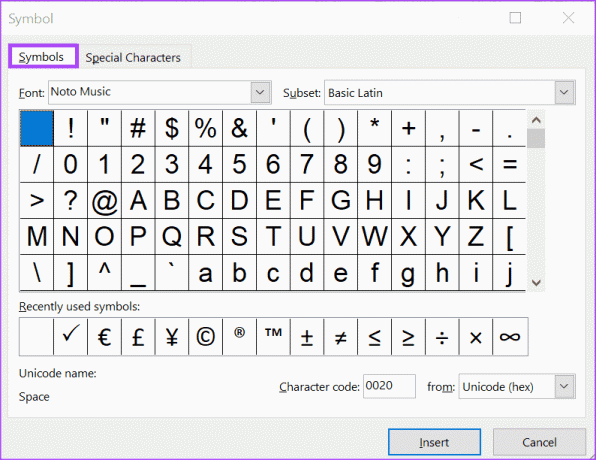
7. корак: Кликните на падајући мени поред Фонт и изаберите (нормалан текст).

Корак 8: Померите се кроз приказане симболе и изаберите жељени симбол за тачку.
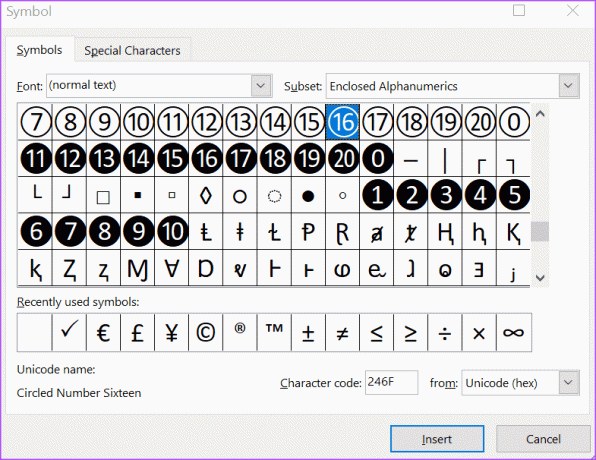
9. корак: Кликните на Уметни да бисте додали тачку за набрајање у своју табелу. Тачка за набрајање ће се појавити у изабраној ћелији.
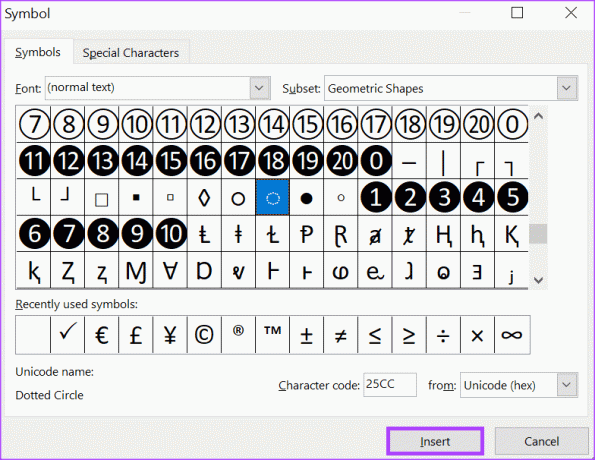
Поправљање формула које не раде у Мицрософт Екцел-у
Ако је ЦХАР формула не ради када убацујете тачке за набрајање у Мицрософт Екцел-у, покушајте да проверите да ли сте тачно следили горенаведене кораке. Ако и даље не ради, покушајте да проверите да ли се формула форматира као текст и да ли постоје кружне референце у Екцел листу.
Последњи пут ажурирано 25. септембра 2023
Горњи чланак може садржати партнерске везе које помажу у подршци Гуидинг Тецх. Међутим, то не утиче на наш уреднички интегритет. Садржај остаје непристрасан и аутентичан.



