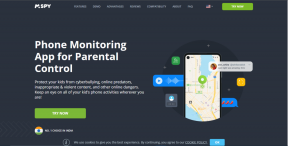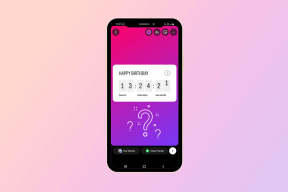8 поправки за иОС 17 Цхецк Ин не ради или је недоступан на иПхоне-у
Мисцелланеа / / September 29, 2023
Осигурање ваше сигурности је од суштинског значаја. Нарочито ако путујете сами или у непарне сате. Да би помогао, Аппле је увео функцију Цхецк Ин у Апликација Мессагес са иОС 17. Међутим, шта ако покушавате да га користите, али функција за пријаву у иОС 17 не ради или није доступна? Прочитајте даље да бисте решили овај проблем.

Коришћење нове функције за пријаву на иПхоне-у, можете да обавештавате своје пријатеље и породицу о томе да ли сте стигли на постављену локацију и друге детаље о рути.
Дакле, ако често видите да иОС 17 Цхецк Ин функција не ради или је недоступна грешка, морате осигурати да су неопходна подешавања, као што су дељење локације, иМессаге, итд., омогућена на вашем иПхоне-у. Наставите да читате да бисте сазнали више.
Зато што пријава функција је ексклузивна за иОС 17, да бисте га користили, и ви и ваш контакт морате имати инсталиран иОС 17 на вашим уређајима. Ако не, можда ћете видети грешку „Пријава није доступна за слање овом примаоцу“ када је користите на свом иПхоне-у. Ако вам је потребно ажурирање, ево како да га проверите.
Белешка: Проверите да ли ваш уређај може да прими ажурирање за иОС 17 Аппле-ова страница за подршку пре него што настави.
Корак 1: Отворите Подешавања и додирните Опште.
Корак 2: Овде додирните Ажурирање софтвера.

Ако је доступно ажурирање за иОС 17, повежите уређај са пуњачем и инсталирајте га. Ваши пријатељи или породица такође могу да ураде ово да би преузели и инсталирали ажурирање за иОС 17.
Када завршите на оба уређаја, поново отворите апликацију Мессагес и користите функцију Цхецк Ин. Ако добијете „Пријава није доступна“ чак и након ажурирања за иОС 17, пређите на исправке у наставку.
2. Омогућите услуге локације и значајне локације
Функција Цхецк Ин на вашем иПхоне-у користи податке о вашој локацији да обавести ваше пријатеље и породицу о напретку вашег путовања до одређене локације. Дакле, ако је Цхецк Ин изненада недоступан или не ради исправно, проверите да ли су додељене све потребне дозволе за дељење локације.
Да бисте то урадили, прво проверите да ли су услуге локације омогућене. Затим наставите да проверите да ли су значајне локације укључене. Ово ће помоћи вашем иПхоне-у да искористи ваше често посећене податке о локацији за ажурирање ваше локације за пријаву. Пратите доле наведене кораке да бисте то урадили.
Савет: Такође можете да погледате наш објашњавач да бисте сазнали више о томе управљање значајним локацијама на вашем иПхоне-у.
Корак 1: Отворите Подешавања и додирните „Приватност и безбедност“.
Корак 2: Овде додирните Услуге локације.

Корак 3: Затим се уверите да је прекидач Локацијских услуга укључен.
4. корак: Када завршите, померите се надоле и додирните Системске услуге.

5. корак: Овде додирните Значајне локације.
Корак 6: Уверите се да је прекидач Значајне локације укључен.

Ово ће осигурати да ваш уређај има приступ свим најновијим подацима о локацији, укључујући локације које могу бити значајне.
3. Промените проверу у подешавањима података
Када користите Цхецк Ин, можете одабрати колико података желите да делите. Али ако изаберете опцију Ограничено, то може ограничити количину информација које се могу делити, посебно ако се налазите на локацији са проблемима са везом. Ово такође може учинити функцију недоступном.
Да бисте ово поправили, можете да подесите Цхецк Ин да у потпуности приступи подацима о вашој локацији. Ево како да то урадите.
Белешка: Ово подешавање ће бити доступно само ако сте претходно користили функцију Цхецк Ин на свом иПхоне-у.
Корак 1: Отворите Подешавања и додирните Поруке.

Корак 2: Померите се надоле до одељка Цхецк Ин и додирните Подаци.
Корак 3: Овде изаберите Фулл.

Ово ће осигурати да Цхецк Ин има пун приступ подацима о вашој локацији, укључујући детаље о батерији вашег уређаја, мрежном сигналу итд.
4. Проверите статус система иМессаге
Пошто се функцији Цхецк Ин може приступити преко иМессаге-а, апликација иМессаге мора да ради како се очекује. То значи да ако тренутно постоје проблеми са сервером или иМессаге има застоје, Цхецк Ин можда неће радити исправно.
Да бисте проверили да ли је то случај, можете отворити Аппле-ову страницу статуса система користећи везу испод и видети да ли су видљиви проблеми.
Отворите страницу статуса Аппле система

Ако иМессаге има наранџасти дијамант или црвени правоугаоник испред себе, можда има проблема или квара. Можете кликнути на њега за више информација. Када се то догоди, сачекајте неко време пре него што поново користите иМессаге. Међутим, ако постоји зелена тачка испред иМессаге-а, тренутно нема проблема са Аппле-ове стране.
5. Проверите своју интернет везу
Функција Цхецк Ин користи интернет везу вашег уређаја за слање ажурирања у вези са вашом локацијом. Дакле, ако често имате проблеме када користите ову функцију, уверите се да ваши мобилни подаци раде исправно.
Ако је доступно, покушајте прелазак на 5Г и поново провери. Или користите Контролни центар на вашем иПхоне-у да бисте омогућили и онемогућили режим рада у авиону. Када су мобилни подаци омогућени, проверите поново.
6. Присилно затворите и поново покрените апликацију за поруке
Ако проблем пријаве не ради због привременог квара у апликацији, присилно затворите и поново покрените апликацију Поруке. Ово ће затворити све функције апликације и покренути их поново, решавајући све такве проблеме. Ево како да то урадите.
Корак 1: Превуците нагоре од дна екрана. Или, ако је доступно, двапут притисните дугме Почетна.
Корак 2: Овде држите и превуците нагоре да бисте обрисали апликацију Поруке.

Затим поново додирните икону апликације Поруке да бисте поново покренули апликацију. Када завршите, проверите да ли можете да приступите Цхецк Ин. Ако не, пређите на следећи метод.
7. Онемогућите и омогућите иМессаге
Аппле вам такође даје опцију да онемогућите иМессаге из менија подешавања. Ово ће вам помоћи да искључите иМессаге функције у апликацији Мессагес. Затим га поново укључите. Урадите ово ако и даље видите „Пријава није доступна за слање овом примаоцу“ када приступате овој функцији. Ево како.
Корак 1: Отворите апликацију Подешавања на свом иПхоне-у.
Корак 2: Овде додирните Поруке.
Корак 3: Затим искључите прекидач за иМессаге.

Сачекајте неколико минута и поново укључите иМессаге прекидач. Затим покушајте поново да користите Цхецк Ин у апликацији Мессагес.
8. Поново покрените свој иПхоне
Док принудно затварање апликације Поруке затвара само функције и функције апликације, принудно затварање вашег иПхоне-а затвара све системске функције и функције. Затим поново покрените уређај и учитајте га изнова. Урадите ово ако и даље имате проблема са пријавом. Ево како.
Корак 1: У зависности од модела уређаја, искључите уређај пратећи ове кораке:
- За иПхоне СЕ 1. генерације, 5с, 5ц и 5: Дуго притисните горње дугме.
- За иПхоне СЕ 2. генерације па надаље, 7 и 8: Дуго притисните бочно дугме.
- За иПхоне Кс и новије верзије: Дуго притисните истовремено дугме за напајање и било које дугме за јачину звука.
Корак 2: Држите и превуците клизач до краја.

Затим дуго притисните дугме за напајање док се не појави Апплеов логотип. Када се уређај поново покрене, отворите апликацију Поруке и погледајте да ли можете да приступите детаљима пријаве на свом иПхоне-у.
Користите Цхецк Ин на свом иПхоне-у
Недавно ажурирање за иОС 17 свакако има корисне функције, а функција Цхецк Ин је једна од њих. Дакле, постаје мало фрустрирајуће када добијете да функција за пријаву у иОС 17 не ради или је недоступна грешка док је користите. Надамо се да вам је овај чланак помогао да решите овај проблем.