Грешка 0к41303 у Виндовс Планеру задатака? 9 начина да то поправите без напора – ТецхЦулт
Мисцелланеа / / September 30, 2023
Шта би могло бити несрећније када имате заказан интервју следећег дана, а аларм једноставно нестане? Виндовс Таск Сцхедулер је нечији лични мерилац времена за аутоматизацију различитих задатака на рачунару, као што су покретање скрипти за одржавање, заказивање резервних копија или покретање апликација у одређено време. Међутим, као ниједан други програм, ни овај није имун на грешке. Разговараћемо о значењу једног таквог проблема са којим се суочавају корисници у Виндовс Таск Сцхедулер-у, грешка 0к41303, и упутићемо вас како да је поправите.

Преглед садржаја
Шта је грешка Виндовс планера задатака 0к41303? Који су његови узроци?
Грешка 0к41303 у Виндовс Планеру задатака је индикација да – Задатак још није покренут. Иако се може појавити из више разлога, најчешћи је заказани датум у прошлости. Други могући узроци укључују:
- Погрешна подешавања
- Оштећен регистар
- Проблеми са дозволама
Сада када знамо шта представља грешка 0к41303, хајде да прођемо кроз методе да је решимо.
Савет: Понекад, случајно, корисници заказују задатак у прошлом датуму и времену. Ниједан задатак програмиран на рачунару не може се покренути у прошлости. Дакле, уверите се да када планирате било који нови задатак, датум почетка буде у будућности. Можете прочитати наш водич на Закажите искључивање рачунара користећи Таск Сцхедулер као референца.
Брз одговор
Омогућите заказани задатак и подесите га да се покрене са највишим привилегијама пратећи кораке у наставку:
1. Отвори Таск Сцхедулер, кликните десним тастером миша на проблематичан задатак и изаберите Својства из контекстног менија.
2. Пређите на Генерал картицу, а у Безбедносне опције одељак, изаберите Покрени без обзира да ли је корисник пријављен или не.
3. Означите поље за потврду поред Трчите са највишим привилегијама.
Метод 1: Ажурирајте Виндовс
Застарели ОС често може изазвати такве грешке са својим програмима и апликацијама. Дакле, прва и основна ствар коју можете да урадите је да ажурирате рачунар и проверите да ли то већ исправља грешку. Пратите наш водич даље Како преузети и инсталирати ажурирања за Виндовс 11.

Метод 2: Омогућите заказани задатак и тестирање са другачијим окидачем
Морате да проверите да ли је заказани задатак омогућен или не. У случају да није, то можете учинити ручно да бисте избегли грешку. Такође, постоје шансе да грешку може изазвати неки конфликтни окидач. Можете испробати нови и видети да ли ће то помоћи. Пратите кораке:
1. Отвори Таск Сцхедулер и кликните на одговарајући задатак на левој бочној траци.
2. Изаберите Својства из десног окна.

3. Пређите на Триггерс картицу и проверите да ли је задатак већ омогућен. Ако не, кликните на Уредити на дну.

4. Испод Подешавања, изаберите другу фреквенцију и промените Датум и време почетка.
5. Означите поље за потврду поред Омогућено и кликните на У реду.
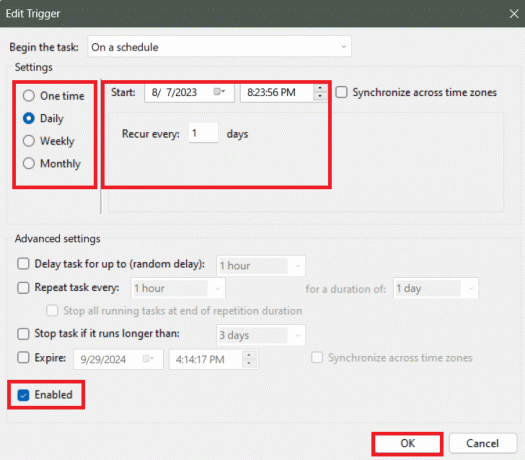
Метод 3: Прилагодите мрежне услове
Проблеми са откривањем одговарајуће мрежне везе могу изазвати проблеме са планираним задацима. Међутим, можете га решити ручним конфигурисањем услова. Пратите кораке:
1. Отвори Таск Сцхедулер, кликните десним тастером миша на проблематичан задатак и изаберите Својства из контекстног менија.
2. Пређите на Услови таб.
3. У оквиру Мрежа, омогућите Покрените само ако је доступна следећа мрежна веза.
4. Изабери Свака веза из падајућег менија.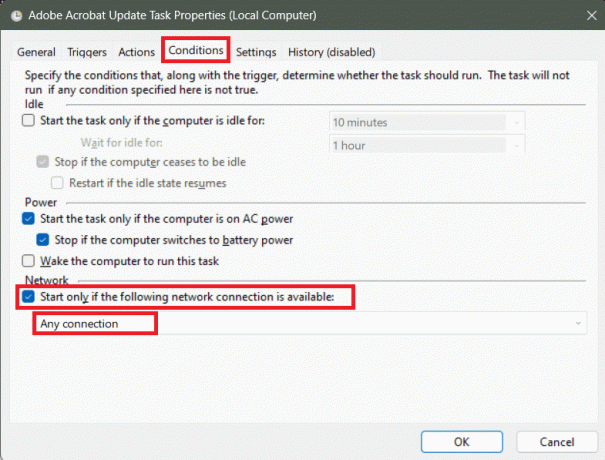
5. Кликните на У реду да сачувате промене.
Такође прочитајте: Поправите планер задатака који не ради у оперативном систему Виндовс 10
Метод 4: Подесите привилегије задатка и поставке конфигурације
Задаци који захтевају административне привилегије могу наићи на грешку 0к41303 у Планеру ако није дозвољена или није правилно конфигурисана. Следите доле наведене кораке:
1. У Таск Сцхедулер, кликните десним тастером миша на задатак и изаберите Својства из контекстног менија.
2. Сада у Генерал картицу, изаберите Покрени без обзира да ли је корисник пријављен или не у Безбедносне опције одељак.
3. Означите поље за потврду поред Трчите са највишим привилегијама и изаберите праву верзију Виндовс-а из Конфигуришите за падајући мени.
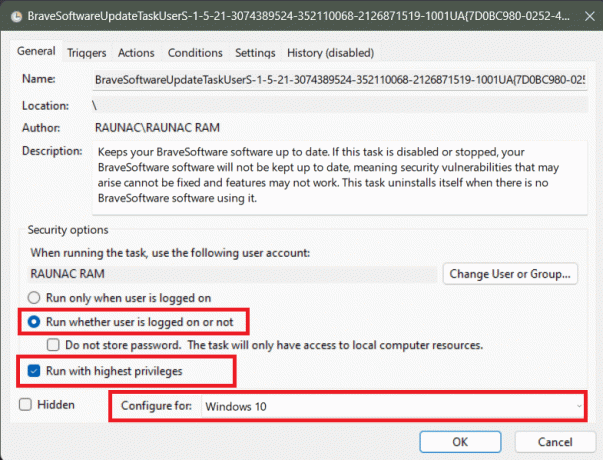
4. Кликните на У реду да сачувате промене.
Метод 5: Подесите тип покретања планера задатака на Аутоматски
Постављање покретања Планера задатака на Аутоматско може потенцијално да реши проблем. Обезбеђује да се програм покрене са Виндовс-ом чим се рачунар покрене. Пратите кораке:
1. притисните Виндовс тастер + Р да покренете Трцати Дијалог.
2. Тип услуге.мсц у пољу за текст и притисните Ентер.

3. Кликните десним тастером миша на Таск Сцхедулер и изаберите Својства.
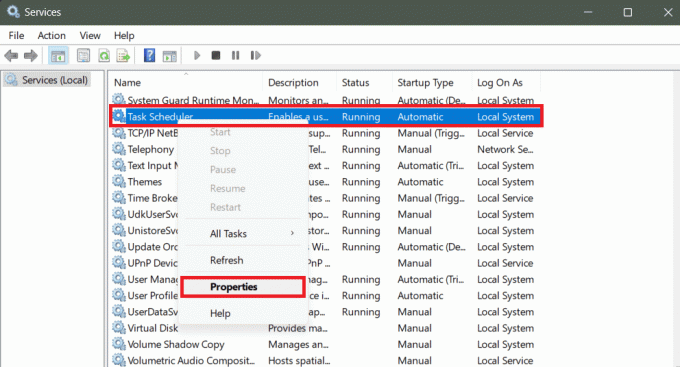
4. Уверите се да је Тип покретања је подешен на Аутоматски и Статус услуге је Трчање.
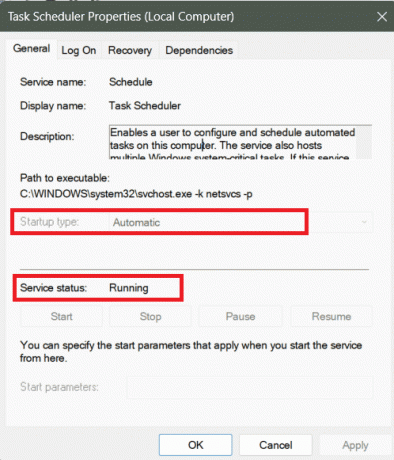
5. Кликните на У реду да сачувате.
Такође прочитајте: Како заказати твит на иПхоне-у
Метод 6: Промените конфигурацију услуге
Промена конфигурације услуге за Планер задатака такође може да реши проблем. Пратите доле наведене кораке:
1. притисните Виндовс тастер и тражи Командна линија.
2. Изаберите Покрени као администратор.
3. Унесите команду у терминал: и притисните Ентер.
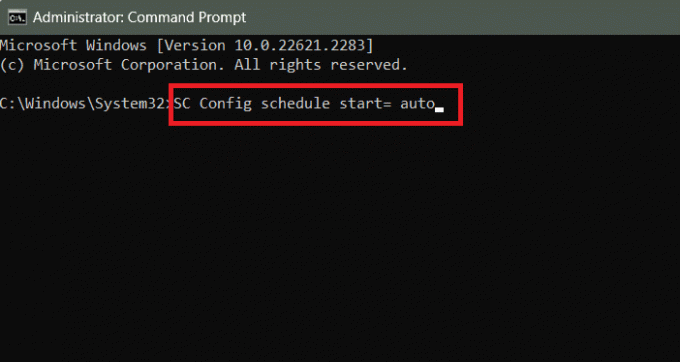
4. Изађите из командне линије и Поново покренути рачунар.
Метод 7: Покрените планер задатака помоћу командне линије
Постоји још један начин на који можете да решите проблеме са Виндовс Таск Сцхедулером директно из командне линије. Следите доле наведене кораке:
1. Покренути Командна линија у административном режиму.
2. Извршите следећу команду: нет старт таск планер.
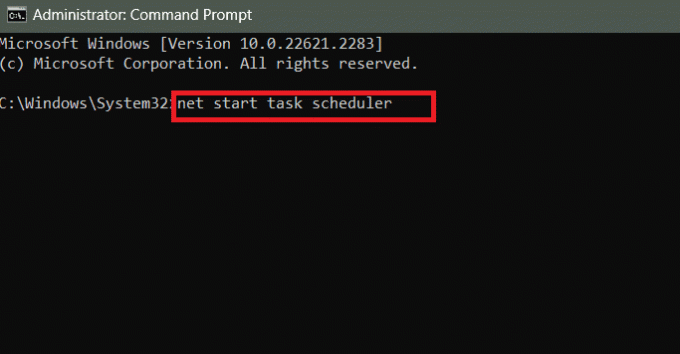
3. Поново покренути рачунар.
Такође прочитајте: Како користити Трелло за дневне задатке
Метод 8: Поправите датотеке регистра
Оштећене датотеке регистратора могу довести до грешке 0к41303 у Виндовс Планеру задатака. На срећу можете поправити датотеке да бисте ово решили. Следите доле наведене кораке:
1. притисните Виндовс тастер + Р заједно да покрену Трцати Дијалог.
2. Тип регедит у пољу за текст и притисните Ентер.

3. Копирајте и налепите путању у адресну траку и притисните Ентер:
ХКЕИ_ЛОЦАЛ_МАЦХИНЕ\СИСТЕМ\ЦуррентЦонтролСет\Сервицес\Сцхедуле
4. Кликните десним тастером миша на празан простор у левом окну, задржите курсор на њему Новаи изаберите ДВОРД (32-битна) вредност из менија.

5. Преименујте га у Почетак и поставите Подаци о вредности до 2. Кликните на У реду да сачувате.
Ако већ постоји датотека са именом Старт, проверите да ли су њени подаци о вредности подешени на 2.
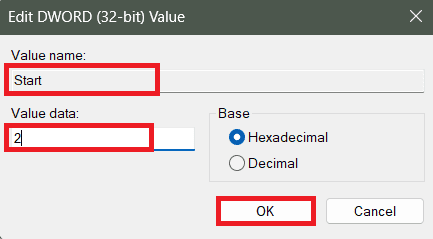
6. Поново покренути рачунар.
Метод 9: Конфигуришите поставке акције
Повремено Планер задатака не одреди тачно радни директоријум за задатак, посебно када се програм ослања на датотеке или ресурсе унутар одређене фасцикле, што доводи до грешка. Можете дефинисати Старт ин да бисте ово решили.
1. У Таск Сцхедулер, кликните десним тастером миша на проблематичан задатак и изаберите Својства из контекстног менија.
2. Пређите на Акције картицу и кликните на Уредити на дну.
3. Из падајућег менија поред поступак, изаберите Започните апрограм.
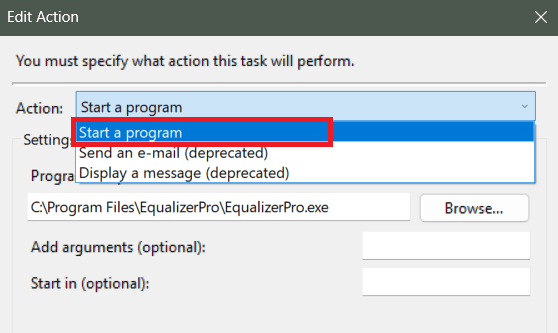
4. Сада испод Програм/скрипта, наведите путању директоријума у Почните у (опционо) одељак.
На пример, ако поље Програм/Скрипта садржи Ц:\Програм Филес\БлуеСтацкс_нкт\БлуеСтацксХелпер.еке, ентер Ц:\Програм Филес\БлуеСтацкс_нкт у пољу Почетак у (опционо).
Белешка: Понекад можете пронаћи наводнике око поља Програм/Скрипта и Почетак у (опционо). Обавезно уклоните ове наводнике.
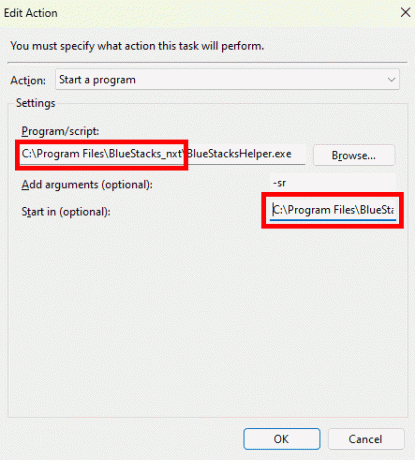
6. Кликните на У реду да сачувате.
Препоручено: 41 најбољих бесплатних алата за управљање пројектима
Надамо се да вам је наш водич помогао да поправите грешка 0к41303 у Виндовс Планеру задатака. Ако имате било каква питања или сугестије за нас, обавестите нас у пољу за коментаре испод. Пратите ТецхЦулт за решења за још оваквих проблема везаних за технологију.
Хенри је искусни технолошки писац са страшћу да сложене технолошке теме учини доступним свакодневним читаоцима. Са више од деценије искуства у технолошкој индустрији, Хенри је постао поуздан извор информација за своје читаоце.



