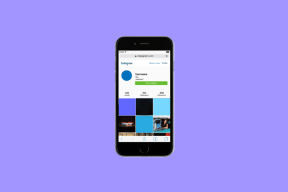Како упоредити две датотеке у Нотепад++
Мисцелланеа / / October 03, 2023
Нотепад++ је свестран уређивач текста богат функцијама који задовољава потребе програмера, писаца и свих који се баве текстуалним датотекама. Једна вредна карактеристика коју нуди је могућност упоређивања две датотеке једна поред друге. Али пре него што разговарамо о томе како да упоредимо две датотеке у Нотепад++, хајде да разумемо додатак за поређење бележнице и зашто је толико користан.

Додатак Цомпаре за Нотепад++ је суштинско проширење које побољшава функционалност уређивача тако што олакшава поређење датотека. Овај додатак вам омогућава да истакнете разлике између две текстуалне датотеке: кода, речи или датотеке са подацима или бројевима.
Уз ово разумевање, хајде да наставимо са чланком да научимо како да ефикасно користимо ову моћну алатку за упоређивање две датотеке у Нотепад++.
Белешка: Претпостављамо да сте већ инсталирали Нотепад++ на свом Виндовс рачунару. Ако не, идите на званичну локацију Нотепад++ и преузмите је.
Преузмите Нотепад++
Инсталирајте и конфигуришите додатак Цомпаре у Нотепад++
Инсталирање и конфигурисање додатка за поређење две датотеке Нотепад-а у Нотепад++ је једноставно. Пратите упутства у наставку.
Корак 1: Отворите апликацију Нотепад++ на свом Виндовс рачунару.
Корак 2: Када се покрене, идите на Додаци на траци са алаткама и изаберите Админ додатака из падајућег менија.

Корак 3: У прозору Админ додатака померите или потражите додатак за упоређивање под Доступан.
Корак 4: Означите поље поред додатка Упореди и кликните на дугме Инсталирај.
Белешка: Такође можете инсталирати ЦомпареПлус ако желите. Функционалност је иста.
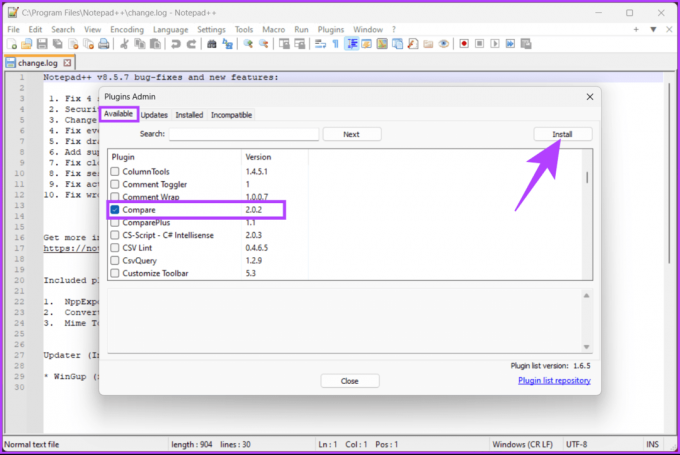
Корак 5: У искачућем прозору, Нотепад++ од вас тражи да поново покренете апликацију да бисте преузели и инсталирали додатак. Кликните на Да.
У одзивнику изаберите Да.

Чим се додатак инсталира, Нотепад++ ће се поново отворити и можете му приступити преко менија Додаци. Ако желите још једном да проверите, наставите са доле наведеним корацима.
Корак 6: Изаберите Админ додатака из падајућег менија испод менија Додаци на траци са алаткама.

Корак 7: Кликните на Инсталирано у прозору Админ додатка да бисте видели да ли је додатак за поређење успешно инсталиран.
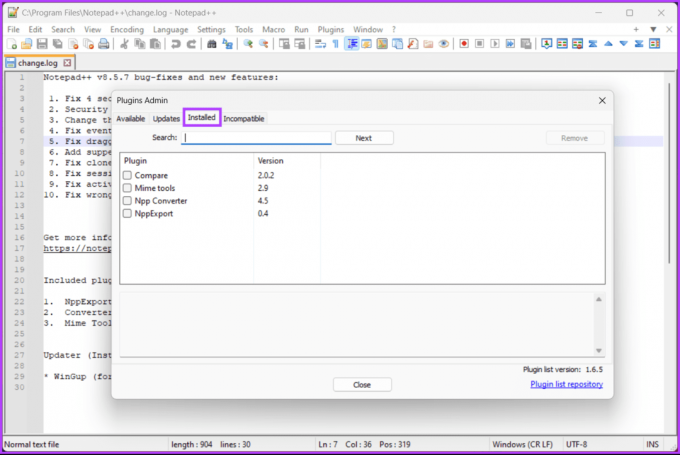
То је то. Додатак је успешно инсталиран. Сада, све што је преостало је да га користите. Хајде да пређемо на упоређивање две датотеке Нотепад-а у Нотепад++.
Такође прочитајте: Како да поправите Нотепад који се не отвара у оперативном систему Виндовс 11
Како упоредити две датотеке у Нотепад++
Пре него што почнемо са корацима за упоређивање две датотеке у Нотепад++, морате разумети систем кодирања боја и симболе. Постоје три главне врсте разлика: додате линије, избрисане линије и промене у линијама.
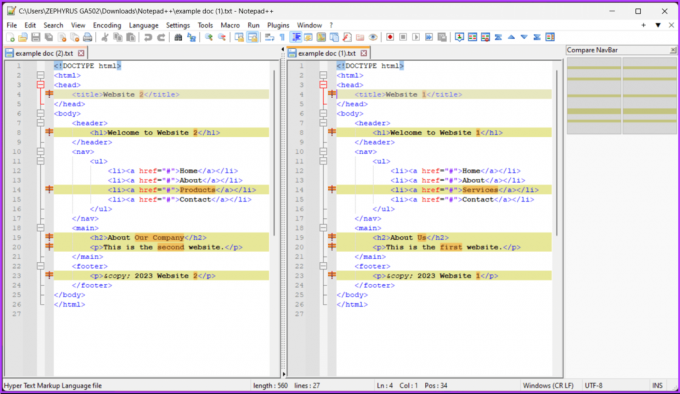
- Зелена боја и симбол + – Ово означава додавање линија.
- Црвена боја и – симбол – Означава брисање линија.
- = симбол – Ово указује на промене унутар линија и оцртане су црвеном или зеленом бојом на основу њиховог брисања или додавања.
Све ове опције можете променити у подешавањима додатка.
Са овим разумевањем, почнимо са корацима.
Корак 1: Прво, изаберите две датотеке које планирате да упоредите у Нотепад++ из прозора Филе Екплорер, кликните десним тастером миша на њих и изаберите „Уреди помоћу Нотепад++“.

Корак 2: Након отварања обе датотеке, идите до менија Додаци, изаберите Упореди из падајућег менија и изаберите Упореди.
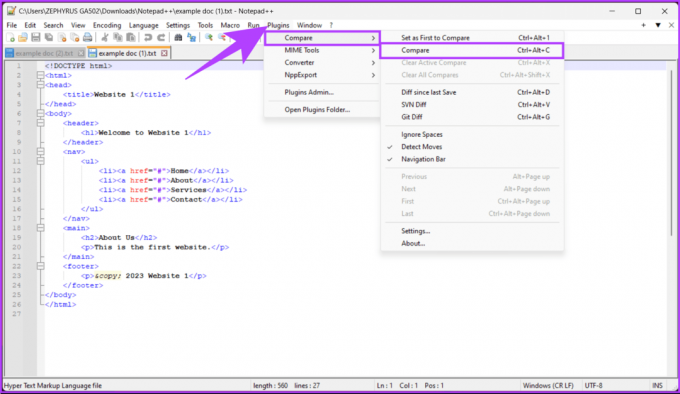
Корак 3: Овај корак приказује и пореди две датотеке једна поред друге са истакнутим разликама. Овде можете анализирати разлике и модификовати их.
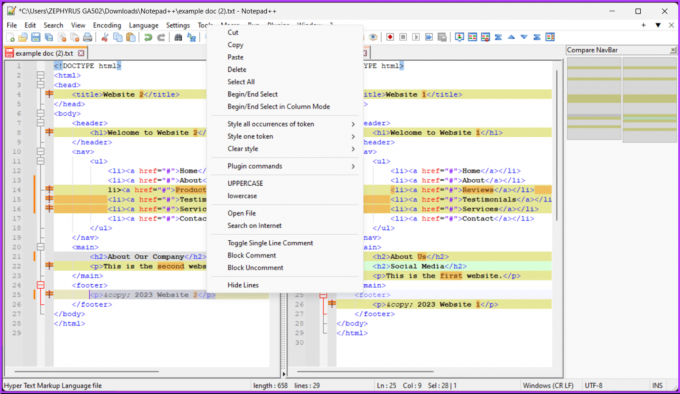
То је то. Анализирали смо и уредили датотеке које сте изабрали за поређење на основу ваших преференција.
Можете да зауставите упоређивање две датотеке или документа бележнице тако што ћете изабрати Додаци, затим Упореди и „Обриши активно поређење“ да затворите прозор који садржи трепћући курсор и обришете поређење. Да бисте обрисали све документе који су упоређени у Нотепад++, кликните на „Обриши сва поређења“.
Како разликовати две датотеке помоћу Нотепад++ (СВН Дифф и Гит Дифф)
Ако сте програмер и желите да разликујете две датотеке ускладиштене у локалном спремишту користећи Нотепад++, следите доле наведене кораке.
Белешка: Додатак за упореди подржава само Гит и СВН као системе за управљање верзијама.
Корак 1: Прво изаберите датотеке које планирате да упоредите у Нотепад++ из прозора Филе Екплорер, кликните десним тастером миша на њих и изаберите „Уреди помоћу Нотепад++“.

Корак 2: Након отварања обе датотеке, идите до менија Додаци, изаберите Упореди и изаберите Гит Дифф из падајућег менија.
Белешка: Алтернативно, притисните Цтрл + Алт + Г да урадите Гит Дифф.
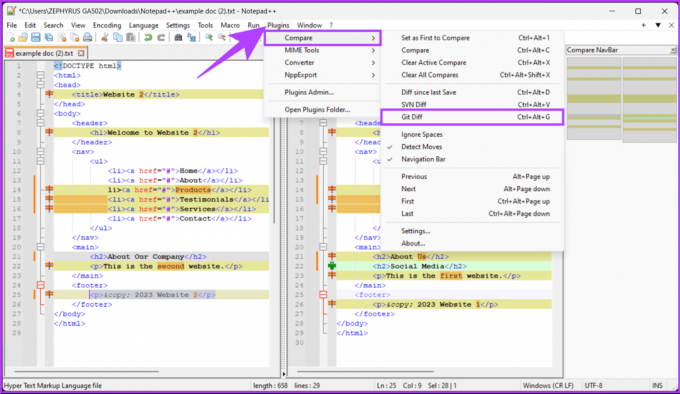
Ето га. Требало би да можете да видите како се тренутна датотека разликује од онога што имате у Гит спремишту. Ако не желите Гит Дифф, али желите да разликујете две СВН датотеке користећи Нотепад++, наставите са корацима.
Корак 3: Пошто су датотеке већ отворене, идите до менија Плугинс, изаберите Упореди и изаберите СВН Дифф из падајућег менија.
Белешка: Такође можете да урадите СВН разлике притиском на Цонтрол + Алт + В на Виндовс-у.

То је то. Добили сте СВН разлику за датотеке које сте изабрали. Шта ако не желите да користите никакав додатак за поређење, али и даље желите да упоредите документе на Нотепад++? Наставите са читањем.
Такође прочитајте: Најбоље алтернативе за Виндовс Нотепад
Како упоредити две датотеке у Нотепад++ без додатка
Ако желите да избегнете гњаважу око инсталирања додатка за поређење датотека Нотепад++, следите кораке у наставку да бисте упоредили две датотеке једну поред друге.
Корак 1: Изаберите датотеке које намеравате да упоредите у Нотепад++ из прозора Филе Екплорер, кликните на њих десним тастером миша и изаберите „Уреди помоћу Нотепад++“.

Корак 2: Након отварања обе датотеке, кликните десним тастером миша на једну од датотека и изаберите Премести документ из падајућег менија.
Корак 3: Сада изаберите „Премести у други приказ“.

Датотеке сада треба да леже једна поред друге да би се упоредиле једна поред друге. Једини недостатак овог ручног начина је тај што је упоређивање или прелиставање две велике датотеке тешко.
Често постављана питања о поређењу две датотеке у Нотепад++
Да, можете да сачувате упоређену датотеку као посебан документ. Кликните на картицу упоређене датотеке, кликните десним тастером миша и изаберите Сачувај као да бисте је сачували под другим именом или локацијом.
Нотепад++ нема уграђену функцију за спајање разлика. Међутим, можете ручно да копирате и налепите промене из једне датотеке у другу да бисте их спојили.
Анализирајте разлику
Сада када знате како да упоредите две датотеке у Нотепад++, можете то учинити без напора, чинећи задатке као што су контрола верзија, отклањање грешака, уређивање докумената и анализа података ефикаснијим. Можда ћете желети да прочитате и о топ Нотепад++ додаци за писце и кодере.
Последњи пут ажурирано 27. септембра 2023
Горњи чланак може садржати партнерске везе које помажу у подршци Гуидинг Тецх. Међутим, то не утиче на наш уреднички интегритет. Садржај остаје непристрасан и аутентичан.