5 најбољих начина да поправите грешку не може се приступити Оутлоок датотеци података на Виндовс-у
Мисцелланеа / / October 05, 2023
Апликација Мицрософт Оутлоок на вашем рачунару креира ПСТ (Персонал Стораге Табле) датотеке за складиштење ваших е-порука, прилога и других релевантних података. Ако Оутлоок не успе да приступи овим датотекама, може доћи до квара и спречити вас да пошаљете или примање мејлова. Када се то догоди, можда ћете наићи на поруку „Оутлоок дата датотека се не може приступити“ и код грешке 0к8004010Ф на рачунару са оперативним системом Виндовс 10 или 11.
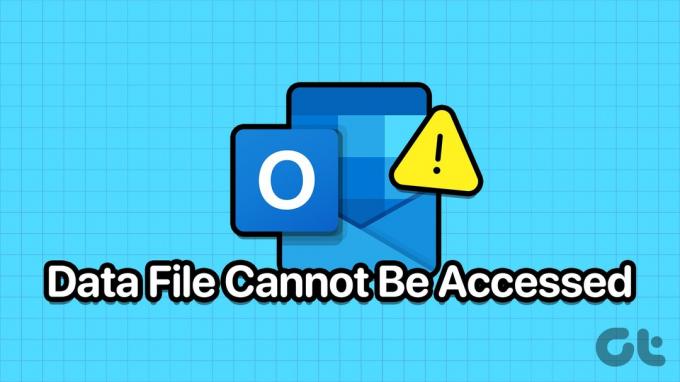
Ипак, нема потребе за бригом. Овај водич наводи неколико ефикасних решења која би требало да поврате приступ Мицрософт Оутлоок-у вашим датотекама података за кратко време. Дакле, хајде да погледамо.
1. Промените подразумевану локацију за испоруку поште
Један од најједноставнијих начина да се поправи грешка „Оутлоок дата датотека се не може приступити“ је да конфигуришете Мицрософт Оутлоок да чува ваше е-поруке на другој локацији. Дакле, почнимо с тим.
Корак 1: Отворите апликацију Мицрософт Оутлоок и кликните на мени Датотека у горњем левом углу.

Корак 2:
На картици Информације кликните на Подешавања налога и изаберите Подешавања налога из менија који се појави.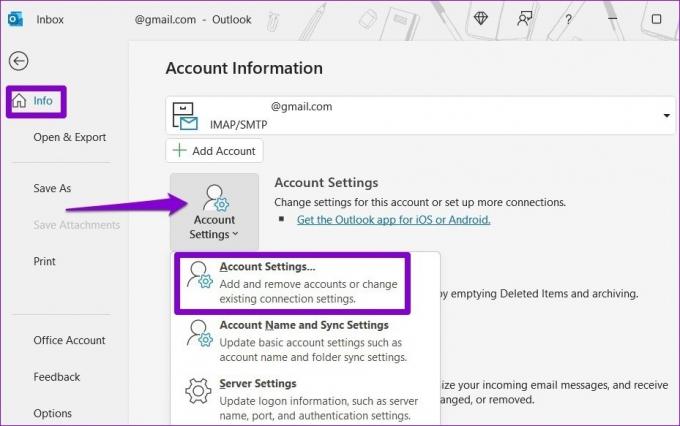
Корак 3: Пређите на картицу Датотеке података и кликните на опцију Додај.
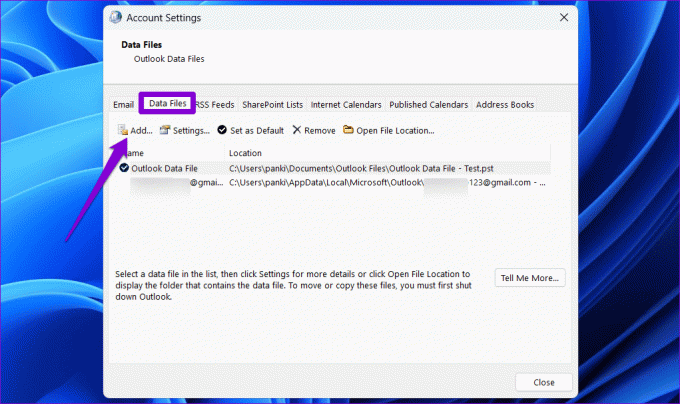
4. корак: Изаберите жељену локацију и кликните на ОК.
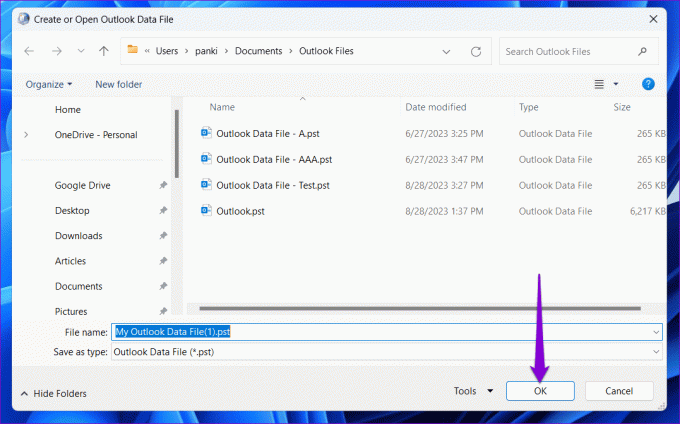
5. корак: Изаберите своју новокреирану датотеку са подацима и кликните на Постави као подразумевано.
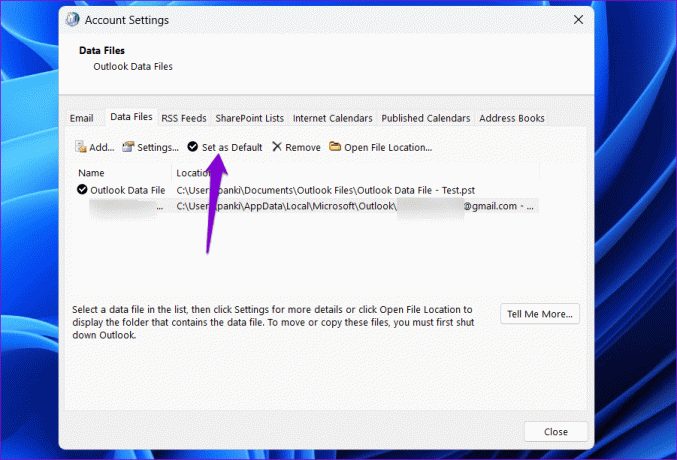
Поново покрените апликацију Оутлоок и проверите да ли можете да шаљете и примате е-пошту као раније.
2. Промените власништво над Оутлоок датотеком података
Мицрософт Оутлоок можда неће успети да отвори или конфигурише датотеку са подацима у оперативном систему Виндовс ако ваш кориснички налог нема потребне дозволе за приступ датотеци. Да бисте ово поправили, морате добити власништво над Оутлоок датотеком података на вашем рачунару.
Корак 1: Кликните на икону Виндовс претрага на траци задатака да бисте покренули мени Старт, откуцајте контролна табла у пољу и притисните Ентер.

Корак 2: Користите падајући мени у горњем десном углу да промените тип приказа на Велике иконе. Затим кликните на Пошта (Мицрософт Оутлоок).
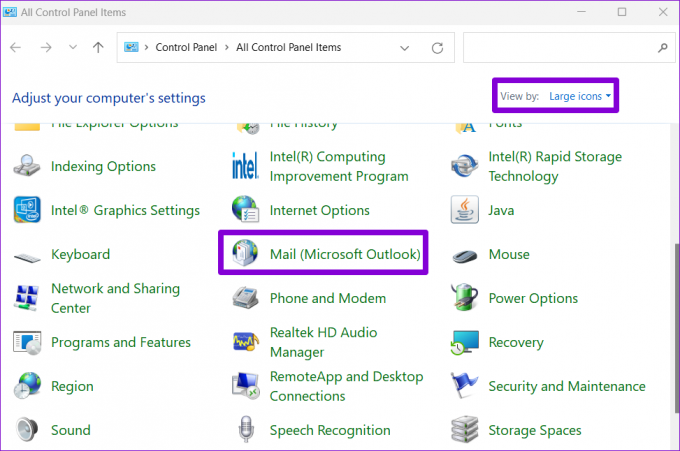
Корак 3: Кликните на дугме Датотеке података.

4. корак: Изаберите своју Оутлоок датотеку са подацима и кликните на опцију Отвори локацију датотеке.
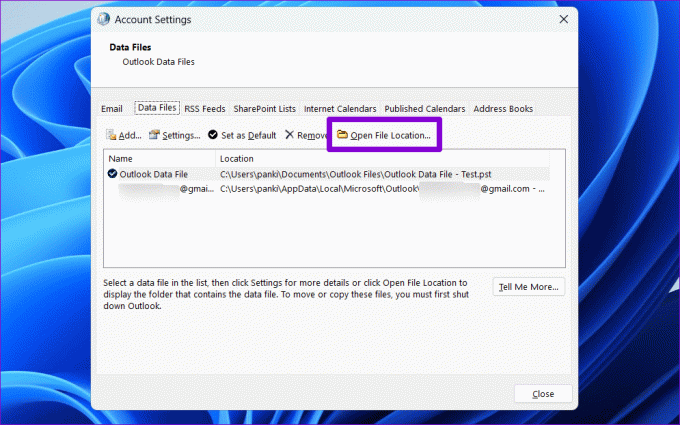
5. корак: У прозору Филе Екплорер који се отвори, кликните десним тастером миша на Оутлоок датотеку са подацима и изаберите Својства.

Корак 6: На картици Безбедност кликните на дугме Напредно.
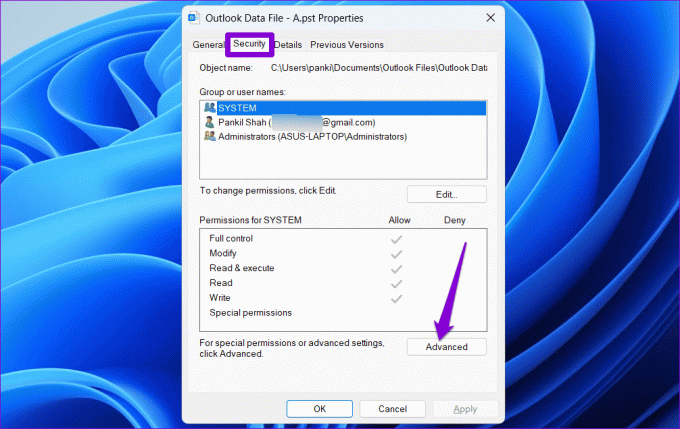
7. корак: Кликните на опцију Промени поред поља Власник.

Корак 8: Изаберите Да када се појави упит за контролу корисничког налога (УАЦ).

9. корак: Унесите своје корисничко име у поље за текст и кликните на дугме Провери имена. Затим кликните на ОК.
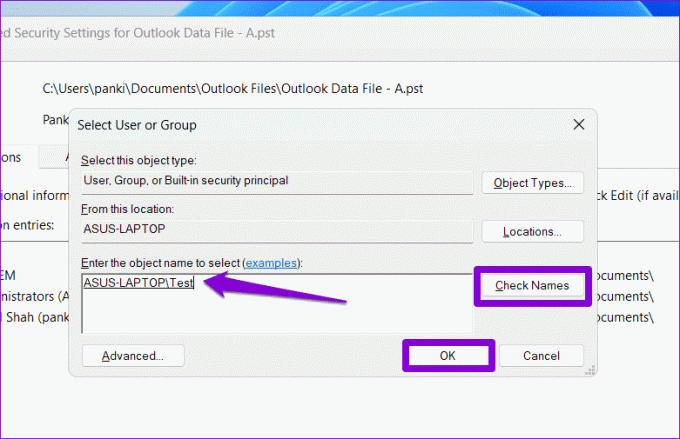
10. корак: Притисните Примени, а затим ОК.
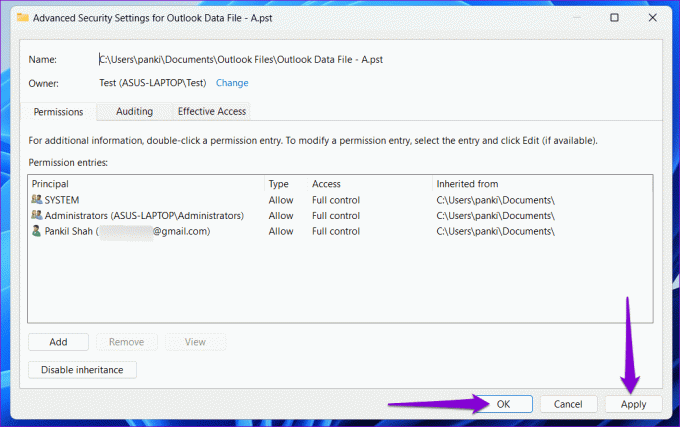
Покушајте поново да користите апликацију Оутлоок и видите да ли добијате грешке.
3. Покрените алатку за поправку пријемног сандучета
Могуће је да Мицрософт Оутлоок не успева да приступи датотекама са подацима јер су оштећене. На срећу, Оутлоок нуди алатку која може аутоматски решите проблеме са датотекама података. Ево како да га покренете.
Корак 1: Притисните пречицу на тастатури Виндовс + Е да отворите Филе Екплорер и идите до следеће фасцикле.
C:\Program Files\Microsoft Office\root\Office16
Корак 2: Двапут кликните на датотеку СЦАНПСТ.ЕКСЕ.
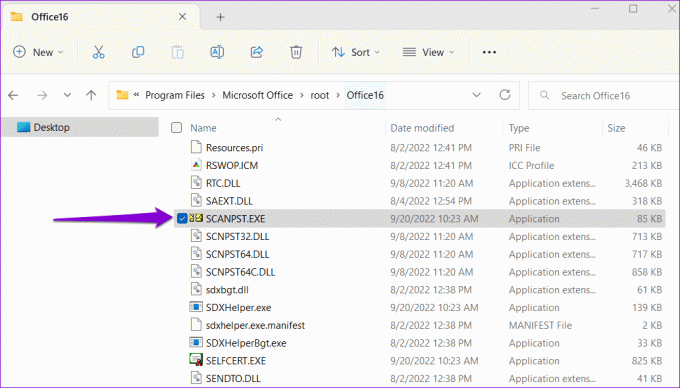
Корак 3: Кликните на Старт да започнете скенирање.

4. корак: Ако алат пронађе проблеме, кликните на Поправи.

Након што завршите горе наведене кораке, проверите да ли се грешка поново јавља.
4. Креирајте нови Оутлоок профил
Ваш Мицрософт Оутлоок профил садржи ваше налоге е-поште, датотеке са подацима и друга важна подешавања. Ако је овај профил оштећен, могли бисте наићи на грешку „Оутлоок дата датотека се не може приступити“ на свом Виндовс рачунару. У том случају, најбоља опција је да направите нови Оутлоок профил и почнете испочетка.
Корак 1: Кликните на икону Виндовс претраге на траци задатака да бисте отворили мени Старт, укуцајте контролна табла у траци за претрагу и притисните Ентер.

Корак 2: Промените тип приказа на Велике иконе и кликните на Пошта (Мицрософт Оутлоок).
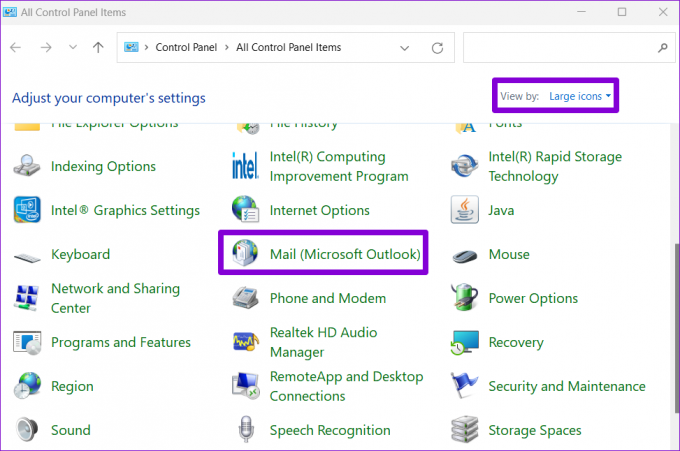
Корак 3: Кликните на дугме Прикажи профиле.

4. корак: Кликните на дугме Додај, унесите име за свој нови профил и притисните ОК.

5. корак: У прозору за додавање налога унесите податке о налогу и притисните Даље.
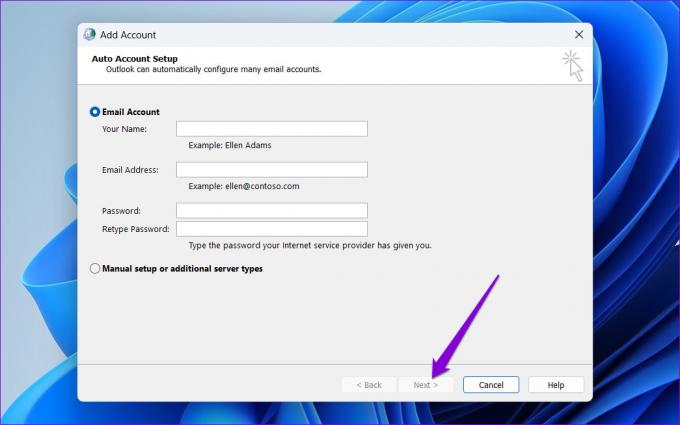
Корак 6: Изаберите свој нови профил помоћу падајућег менија и притисните Примени.

5. Покрените Оффице Репаир Тоол
Мицрософт укључује наменску алатку за решавање проблема са свим Оффице апликацијама, укључујући Оутлоок. Дакле, ако ништа не ради, можете покренути Оффице алатку за поправку да бисте исправили грешку. Ево како.
Корак 1: Притисните пречицу на тастатури Виндовс + Р да бисте покренули команду Покрени. У пољу Отвори откуцајте аппвиз.цпл и притисните Ентер.

Корак 2: У прозору Програми и функције изаберите Мицрософт Оффице Суите или Мицрософт 365 и кликните на опцију Промени.

Корак 3: Изаберите Брза поправка и кликните на дугме Поправи да бисте наставили.

Сачекајте да се процес заврши, а затим покушајте поново да користите Оутлоок. Ако не добијете ниједну грешку, поновите горе наведене кораке и извршите поправку на мрежи. Ово може потрајати мало дуже, али је већа вероватноћа да ће решити проблем.

Нема више проблема са Оутлооком
Доживети такво Проблеми са Мицрософт Оутлоок-ом може пореметити ваш радни ток и заузети ваше време. Надамо се да то више није случај, а један од горњих савета је поправио грешку „Оутлоок дата датотека се не може приступити“ на вашем рачунару са оперативним системом Виндовс 10 или 11.
Последњи пут ажурирано 29. августа 2023
Горњи чланак може садржати партнерске везе које помажу у подршци Гуидинг Тецх. Међутим, то не утиче на наш уреднички интегритет. Садржај остаје непристрасан и аутентичан.

Написао
Панкил је по занимању грађевински инжењер који је свој пут започео као писац у ЕОТО.тецх. Недавно се придружио Гуидинг Тецх-у као слободни писац да би покрио упутства, објашњења, водиче за куповину, савете и трикове за Андроид, иОС, Виндовс и Веб.



