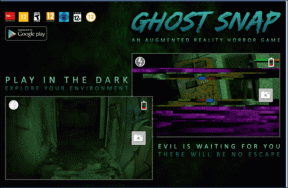6 најбољих решења за Киндле који се не појављује на Виндовс 11
Мисцелланеа / / October 05, 2023
Коришћење Киндле-а или Киндле Папервхите-а може пружити угодније искуство читања. Многи корисници више воле да користе Киндле у односу на физичке књиге из мноштва разлога. Можете носити тоне књига истовремено, користите Речник на Киндле-у за проналажење значења речи, и дуг век трајања батерије су неки од њих.

Такође можете преузети е-књиге, ПДФ-ове и ЕПУБ датотеке на свој Виндовс рачунар и пренети их на Киндле. Али ако се ваш Киндле или Киндле Папервхите не приказује на вашем Виндовс 11 рачунару, ево неколико метода за решавање проблема да то поправите.
1. Проверите УСБ кабл
Хајде да се прво позабавимо најчешћим проблемима. Морате да проверите УСБ кабл ако се ваш Киндле уређај не приказује на рачунару са оперативним системом Виндовс 11. Киндле уређаји 10. генерације или испод подржавају микро-УСБ (УСБ 2.0) за пуњење и пренос података. Папервхите, Оасис, Папервхите Сигнатуре Едитион и Сцрибе модели подржавају УСБ Типе-Ц пуњење. Предлажемо да користите исти кабл који добијате из кутије са својим Киндле моделом и избегавате каблове трећих страна. Такође можете да прелазите између различитих УСБ портова на рачунару.
Можете ручно инсталирајте ажурирања софтвера на свој Киндле уређај помоћу УСБ кабла.
2. Онемогућите закључавање екрана и шифру
Ако ваш рачунар са оперативним системом Виндовс 11 и даље не препознаје ваш Киндле уређај, требало би да онемогућите његово закључавање екрана и шифру. Ваш Киндле треба да остане откључан за приступ садржају на вашем Виндовс рачунару.
Корак 1: На вашој Киндле почетној страници додирните стрелицу окренуту надоле.

Корак 2: Изаберите Сва подешавања.

Корак 3: Додирните Опције уређаја.

4. корак: Изаберите Шифра уређаја.

5. корак: Додирните Искључи шифру.

Корак 6: Унесите постојећи приступни код и додирните Ок.

7. корак: Након што уклоните лозинку, проверите да ли је проблем решен.
3. Ажурирајте драјвер за Киндле
Ако се и даље суочавате са истим проблемом, потребно је да ажурирате Киндле драјвер за рачунар са оперативним системом Виндовс 11. Као и за било који хардвер повезан са вашим рачунаром, као што су тастатура и миш, морате да користите најновије Киндле драјвере да би он несметано радио на вашем рачунару.
Корак 1: Повежите свој Киндле преко УСБ кабла са Виндовс 11 рачунаром.
Корак 2: Кликните на икону Старт на рачунару са оперативним системом Виндовс 11, откуцајте Менаџер уређаја, и притисните Ентер да отворите Управљач уређајима.

Корак 3: Изаберите опцију Портабле Девице Цатегори.

4. корак: Кликните десним тастером миша на МТП уређај или Киндле и изаберите Ажурирај софтвер управљачког програма.
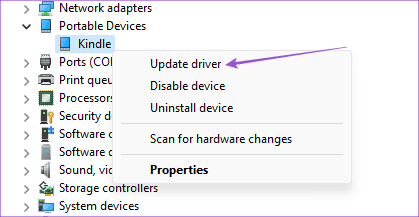
5. корак: Изаберите „Претражи мој рачунар за управљачки програм“.
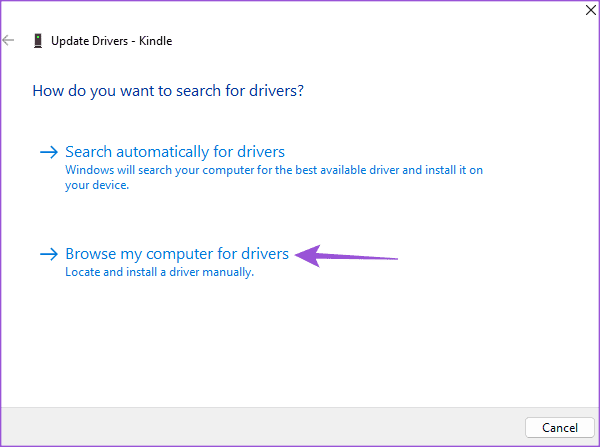
Корак 6: Кликните на „Дозволи ми да изаберем са листе драјвера уређаја на мом рачунару“.
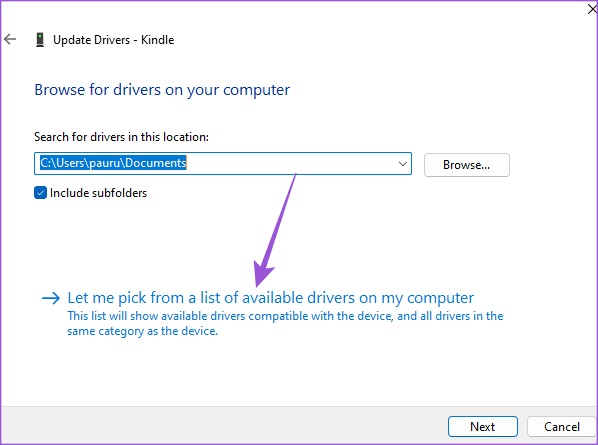
7. корак: Кликните на поље за потврду поред Прикажи компатибилни хардвер.

Корак 8: Изаберите Стандардни МТП уређај и кликните на МТП УСБ уређај.
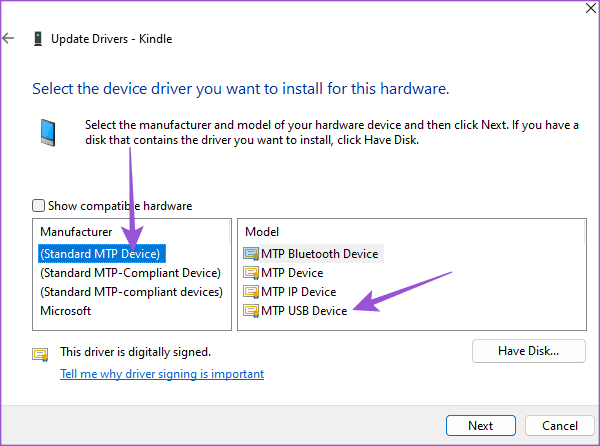
9. корак: Кликните на Ок да бисте потврдили упозорење за ажурирање управљачког програма.
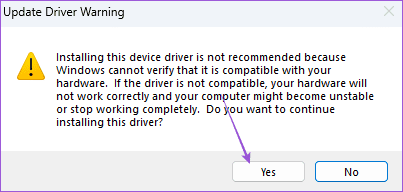
10. корак: Инсталирајте драјвер на рачунар са оперативним системом Виндовс 11 и проверите да ли је проблем решен.
4. Онемогућите функцију УСБ селективне суспензије
Повезивање Киндле уређаја са рачунаром са оперативним системом Виндовс 11 приказује се као преносиви рачунар ради уштеде батерије. Међутим, ако се ваш Киндле уређај пуни, али се још увек не приказује на вашем Виндовс 11 рачунару, предлажемо да онемогућите ову функцију. Ево како.
Корак 1: Повежите свој Киндле преко УСБ кабла са Виндовс 11 рачунаром.
Корак 2: Кликните на икону Старт на рачунару са оперативним системом Виндовс 11, откуцајте Контролна табла, и притисните Ентер да отворите Цонтрол Панел.

Корак 3: Кликните на Хардвер и звук.
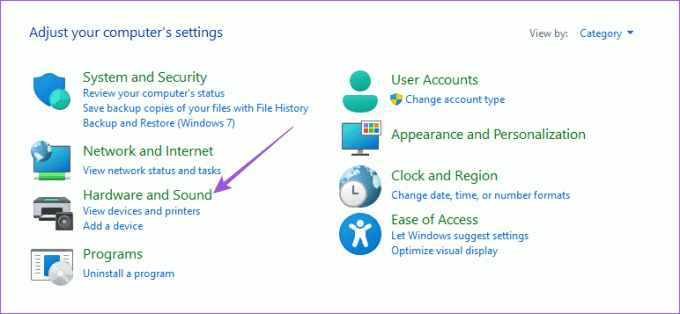
4. корак: Изаберите Опције напајања.
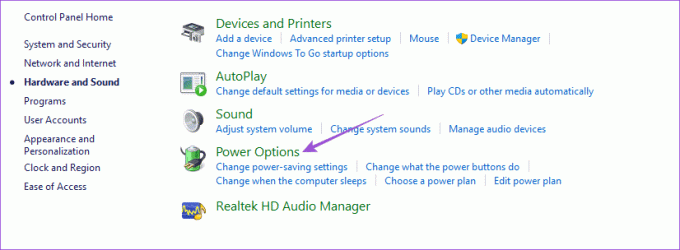
5. корак: Кликните на Промени поставке плана.

Корак 6: Промените напредне поставке напајања.
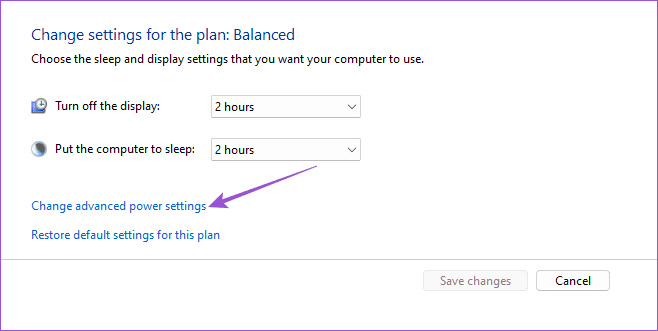
7. корак: Изаберите УСБ подешавања и кликните на Онемогући испод подешавања УСБ селективне суспензије.

Корак 8: Кликните на Примени и Ок на дну да бисте потврдили.
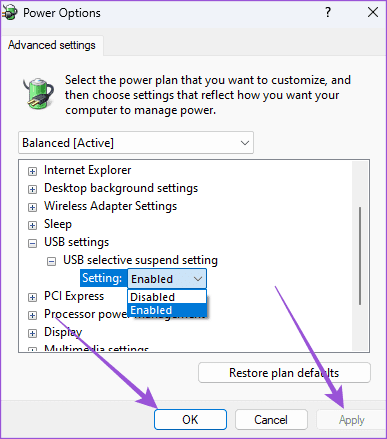
Након тога проверите да ли је проблем решен.
5. Ажурирајте Киндле
Последње решење је да само ажурирате верзију софтвера на свом Киндле уређају. Инсталирањем новог ажурирања софтвера требало би да се уклоне грешке у тренутној верзији које узрокују овај проблем.
Корак1: На вашој Киндле почетној страници додирните стрелицу окренуту надоле.
Корак 2: Изаберите Сва подешавања.

Корак 3: Додирните мени са три вертикалне тачке у горњем десном углу.
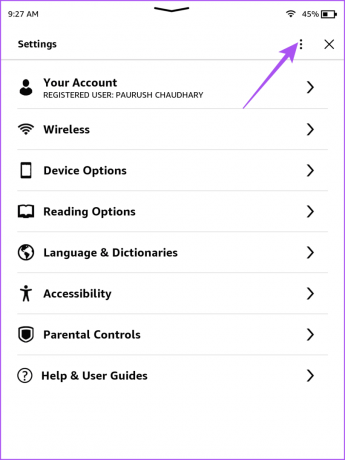
4. корак: Изаберите Ажурирајте свој Киндле.

Ако је ова опција засивљена, ваш Киндле уређај већ ради на најновијој верзији софтвера.
Приступите Киндле-у на Виндовс рачунару
Ова решења ће решити да се Киндле не појављује на Виндовс рачунару. Такође можете прочитати наш пост ако сте Киндле се не повезује на Ви-Фи мрежу.
Последњи пут ажурирано 21. августа 2023
Горњи чланак може садржати партнерске везе које помажу у подршци Гуидинг Тецх. Међутим, то не утиче на наш уреднички интегритет. Садржај остаје непристрасан и аутентичан.