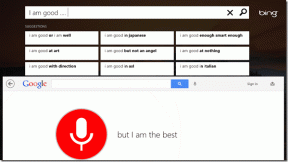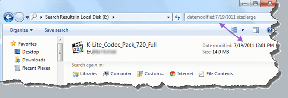9 поправки за Виндовс 11 Ви-Фи мреже које се не приказују
Мисцелланеа / / October 05, 2023
Ако су лаптопи потребни, Ви-Фи је неопходан. То је зато што ће ваш лаптоп изгубити своју најважнију функцију, интернет, без активне Ви-Фи везе. Међутим, шта се дешава када покушате да се повежете на интернет, али Виндовс не приказује никакве мрежне опције? Постоји ли начин да поправите да се Виндовс 11 Ви-Фи мреже не појављују? Хајде да сазнамо.
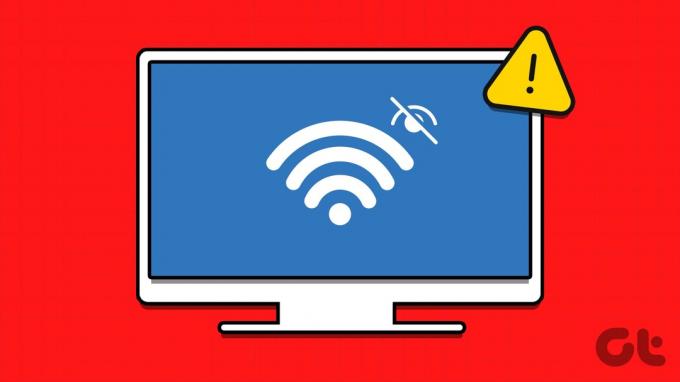
Пре него што почнемо да решавамо проблем, проверите Ви-Фи опција је омогућена. Поред тога, уверите се да је ваш лаптоп у домету рутера на који покушавате да се повежете. Ако се проблем настави, користите ових 9 начина да решите горе поменути проблем у оперативном систему Виндовс 11.
1. Поново покрените Виндовс и рутер
Када решавате било који проблем са оперативним системом Виндовс, увек се препоручује да прво поново покренете уређај. У овом случају, можете поново покренути свој Виндовс уређај и Ви-Фи рутер. На овај начин, ако је проблем да се Ви-Фи мреже не појављују због привременог квара, ово би требало да га реши. Ево како то учинити на Виндовс уређају.
Корак 1: Идите на траку задатака и кликните на Старт.
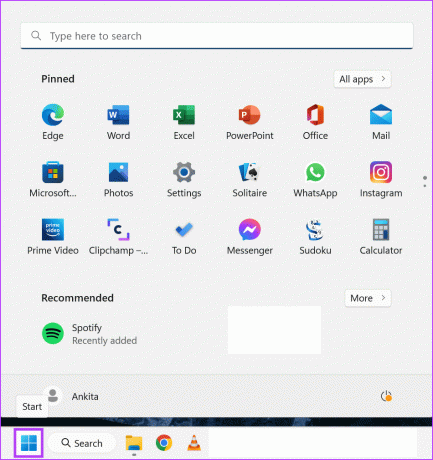
Корак 2: Овде кликните на дугме за напајање.
Корак 3: Кликните на Рестарт.
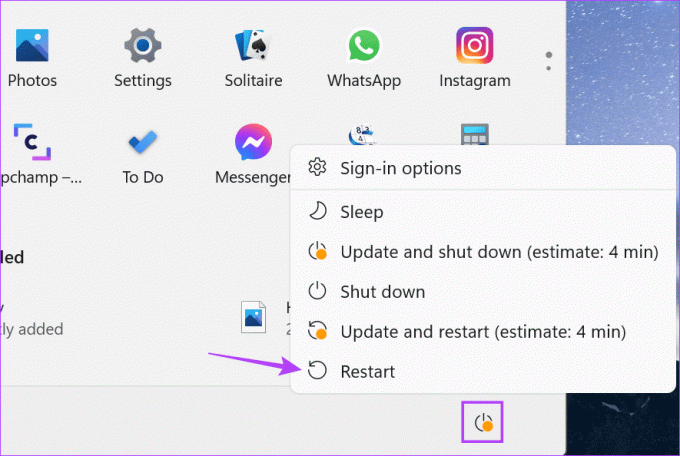
Истовремено, или дуго притисните дугме за напајање на рутеру или искључите и поново повежите кабл за напајање. Када се ваш Ви-Фи рутер и Виндовс 11 уређај поново покрену, отворите Ви-Фи опције и погледајте да ли је проблем решен. Ако не, почните са доле наведеним поправком.
2. Заборавите и поново повежите мрежу
Ако сте се суочили са проблемима са Виндовс 11 који не открива одређену Ви-Фи мрежу која је претходно била повезана, покушајте да заборавите и поново се повежете на њу. Ово такође може уклонити све мреже које су раније биле познате под другим именом. Пратите доле наведене кораке да бисте то урадили.
Корак 1: Отворите Подешавања помоћу тастера Виндовс + И.
Корак 2: Затим кликните на „Мрежа и интернет“.
Корак 3: Овде кликните на Ви-Фи.
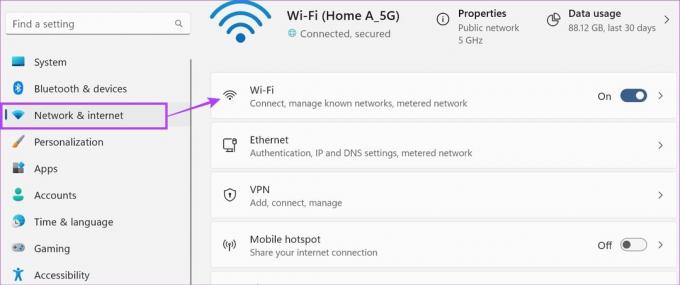
4. корак: Померите се надоле и кликните на „Управљање познатим мрежама“.
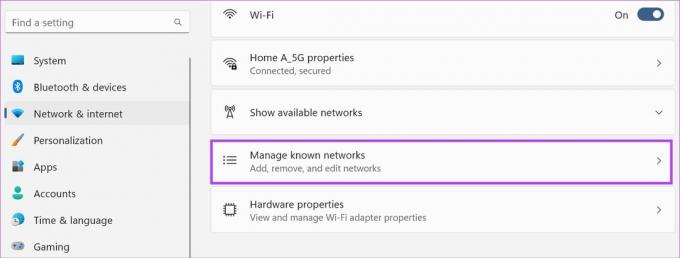
5. корак: Прођите кроз ову листу и кликните на Заборави испред релевантних мрежа.

Корак 6: Затим се вратите на Ви-Фи страницу и кликните на „Прикажи доступне мреже“.
7. корак: Када се листа прошири, идите на релевантну мрежу и кликните на њу. Затим кликните на Повежи.
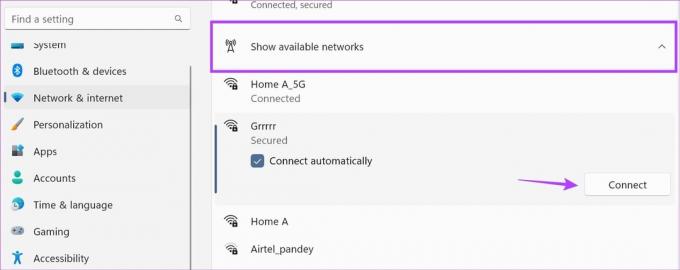
Корак 8: Унесите лозинку за Ви-Фи и кликните на Даље.
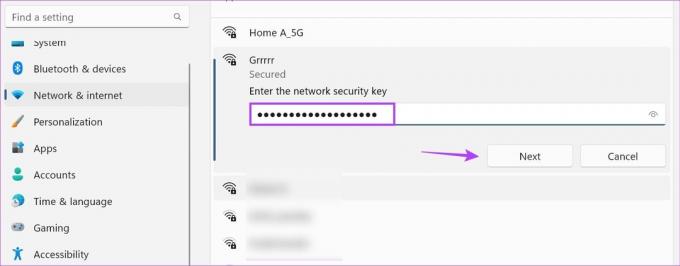
Ваш Виндовс 11 уређај би сада требало да се повеже на изабрану Ви-Фи мрежу.
3. Проверите да ли је Ви-Фи адаптер омогућен
Да бисте открили Ви-Фи мреже, Ви-Фи адаптер вашег Виндовс 11 уређаја мора бити омогућен. Да бисте то проверили, отворите контролну таблу и користите опцију „Центар за мрежу и дељење“. Ево како да то урадите.
Корак 1: Идите на Претрага и укуцајте Контролна табла. Затим отворите контролну таблу из резултата претраге.

Корак 2: Овде кликните на „Мрежа и Интернет“.
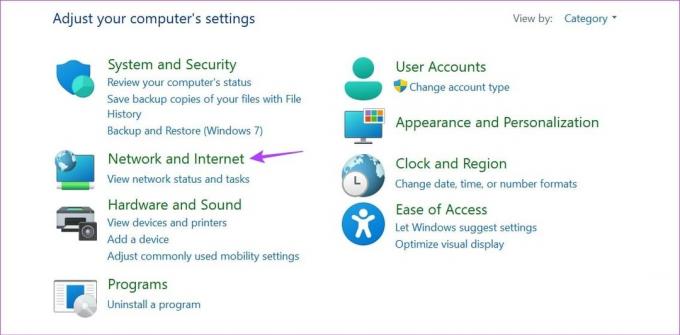
Корак 3: Затим кликните на „Центар за мрежу и дељење“.
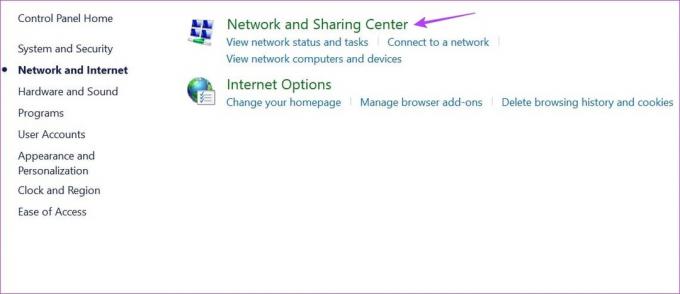
4. корак: Из бочних опција кликните на „Промени поставке адаптера“.

5. корак: Кликните десним тастером миша на ваш Ви-Фи адаптер и, ако је доступно, кликните на Омогући.
Белешка: Ако видите опцију Онемогући када кликнете десним тастером миша на Ви-Фи адаптер, она је већ омогућена. У том случају наставите на следећи метод.

4. Покрените алатку за решавање проблема са мрежом
Са могућношћу самосталног скенирања и дијагностиковања проблема, можете користити Виндовс алатку за решавање проблема да бисте исправили све грешке повезане са мрежом на вашем уређају. Када се покрене, алатка за решавање проблема ће скенирати ваш уређај у потрази за евентуалном променом или грешком и предложити начине да их поправите или решите. Пратите доле наведене кораке да бисте то урадили.
Корак 1: Отворите Подешавања помоћу тастера Виндовс + И.
Корак 2: На бочној траци менија кликните на Систем.
Корак 3: Овде кликните на Решавање проблема.
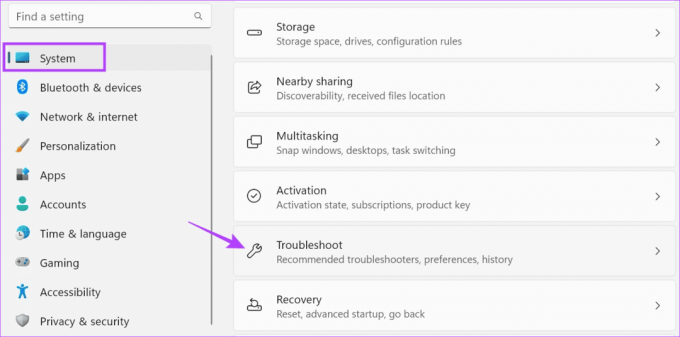
4. корак: Затим кликните на Други алати за решавање проблема.

5. корак: Идите на „Мрежа и Интернет“ и кликните на Покрени.
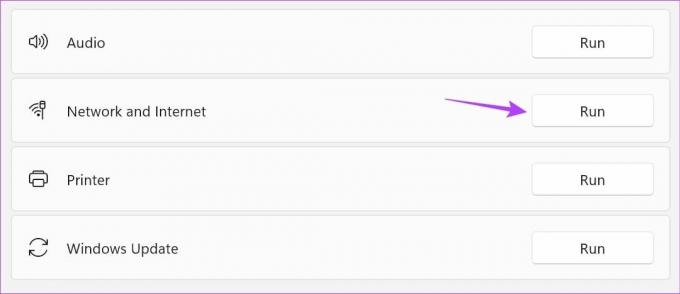
Када алатка за решавање проблема са мрежом заврши са дијагностиковањем проблема, листа могућих решења ће бити доступна на вашем екрану. Примените те исправке и проверите поново.
5. Проверите ажурирања драјвера
Мрежни управљачки програми помажу да ваш уређај остане компатибилан са свим спољним мрежним уређајима. И иако се ажурирања драјвера обично инсталирају аутоматски, ове исправке можете проверити и инсталирати ручно. Урадите то ако ваш лаптоп са Виндовс 11 и даље не приказује доступне мреже. Ево како.
Корак 1: Кликните десним тастером миша на Старт и кликните на Управљач уређајима.
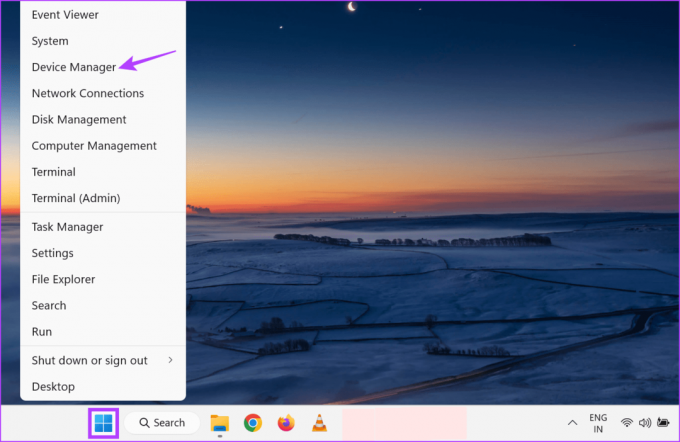
Корак 2: Овде кликните на Мрежни адаптери.
Корак 3: Када се опције прошире, кликните десним тастером миша на ваш Ви-Фи драјвер.
4. корак: Кликните на Ажурирај драјвер.
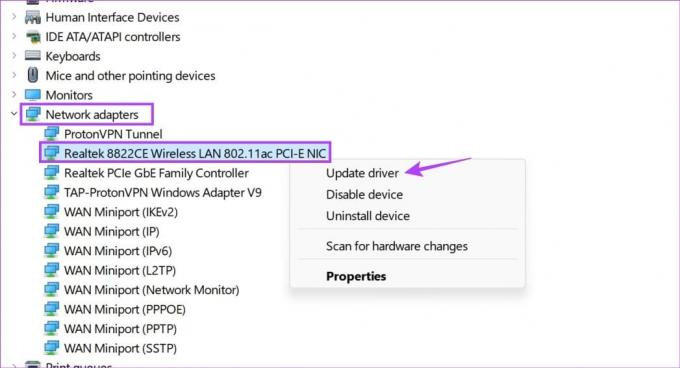
5. корак: Затим кликните на „Аутоматски тражи драјвере“.
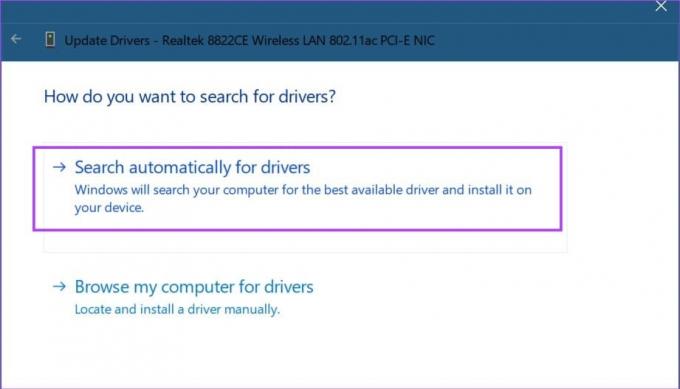
Виндовс ће сада тражити ажурирања у вези са изабраним мрежним драјвером на мрежи. Ако је ажурирање доступно, инсталирајте га и поново покрените Виндовс. Затим проверите да ли су Ви-Фи мреже видљиве на вашем уређају.
6. Извршите ресетовање мреже
Као што име каже, извођење а мрежно ресетовање на вашем Виндовс уређају ће избрисати све компоненте повезане са мрежом као што су мрежни адаптери, управљачки програми, укључења ВПН-а треће стране итд. Затим ће се поново инсталирати подразумевана копија ваших мрежних драјвера и адаптера. Ово ће такође избрисати све апликације или услуге треће стране које изазивају сметње на вашем Виндовс 11 уређају.
Пратите доле наведене кораке да бисте то урадили.
Корак 1: Користите тастер Виндовс + И да отворите Подешавања.
Корак 2: У опцијама менија кликните на „Мрежа и интернет“.
Корак 3: Померите се надоле и кликните на „Напредна подешавања мреже“.
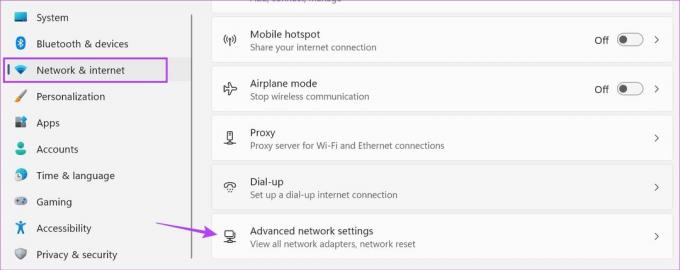
4. корак: Идите на Још подешавања и кликните на Ресетовање мреже.
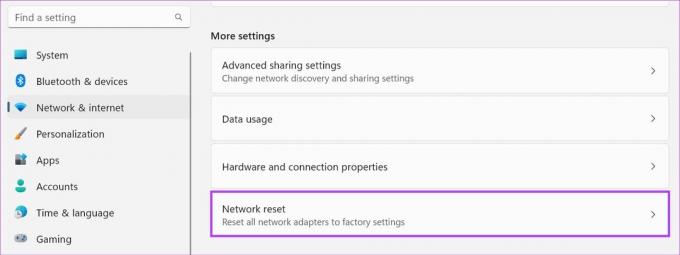
5. корак: Затим кликните на Ресет сада.
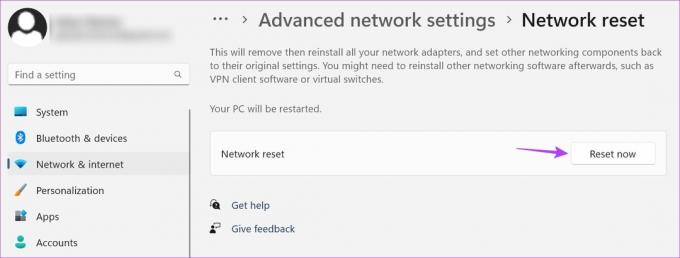
Ако се то од вас затражи, кликните на Да да бисте започели процес ресетовања. Када завршите, отворите Ви-Фи подешавања и проверите да ли су опције бежичне мреже видљиве. Ако не, пређите на следећу исправку.
7. Подесите услуге на Аутоматски
Услуге помажу да процеси вашег уређаја добро функционишу, чак и у позадини. Иако је обично подешено да се покреће аутоматски при покретању уређаја, можете и ручно да подесите услуге на аутоматски. Урадите то ако се суочавате са проблемима са Ви-Фи мрежама које се не појављују у оперативном систему Виндовс 11. Ево како.
Корак 1: Идите на Претрага и укуцајте Услуга. Затим отворите апликацију из резултата претраге.
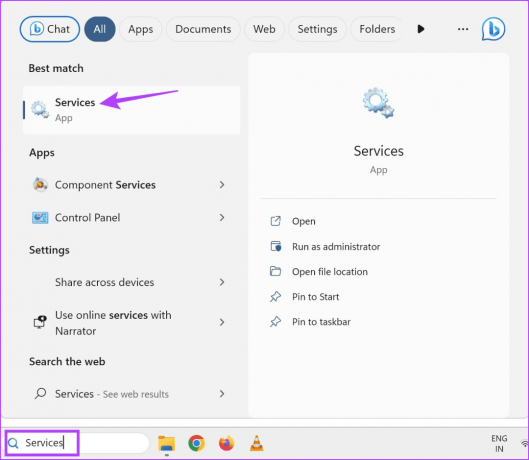
Корак 2: Овде се померите надоле и двапут кликните на ВЛАН АутоЦонфиг.
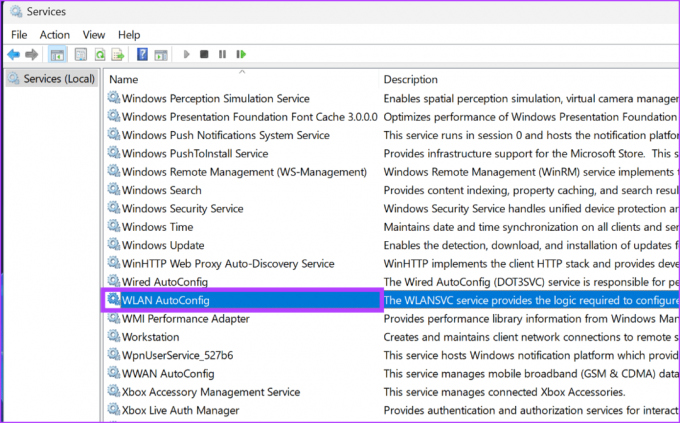
Корак 3: Када се отвори прозор Својства, кликните на падајући мени Тип покретања.
4. корак: Овде изаберите Аутоматски.
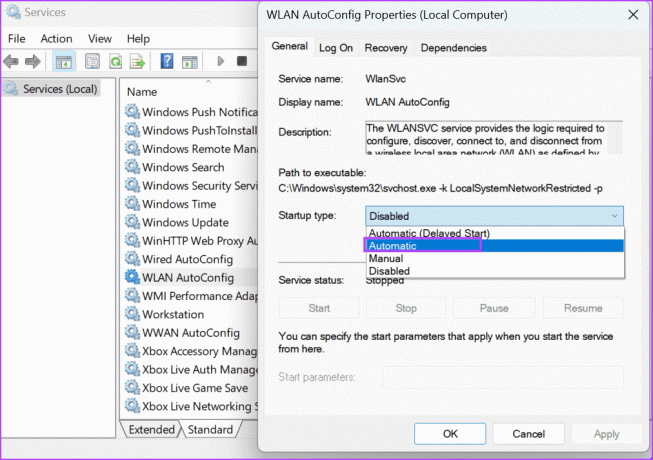
5. корак: Затим кликните на Примени и ОК.
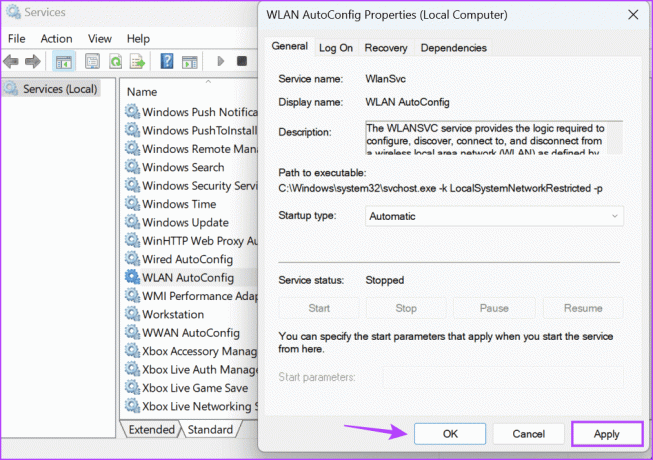
Ово ће поставити тип покретања ВЛАН услуга на Аутоматски и затворити прозор.
8. Ресетујте ТЦП/ИП и испразните ДНС кеш
ТЦП/ИП, такође познат као Протокол контроле преноса/Интернет протокол, помаже вашем уређају да комуницира са другим уређајима преко интернета. Међутим, својеглава поставка или грешка могу спречити да правилно ради, што може да изазове проблеме као што је да се Ви-Фи мреже не приказују у оперативном систему Виндовс 11. У овом случају, можете ресетовати ТЦП/ИП на свом Виндовс 11 уређају на подразумеване поставке. Ево како.
Корак 1: Идите на траку задатака и кликните десним тастером миша на Старт.
Корак 2: Из опција кликните на Терминал (Админ). Ако се то од вас затражи, кликните на Да.
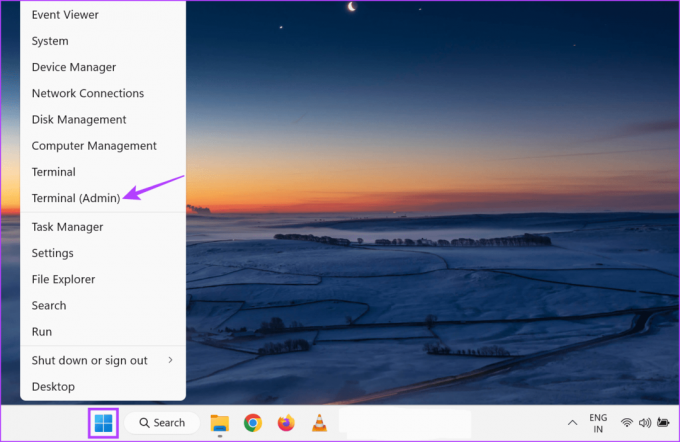
Корак 3: Овде кликните на стрелицу надоле и изаберите Цомманд Промпт.
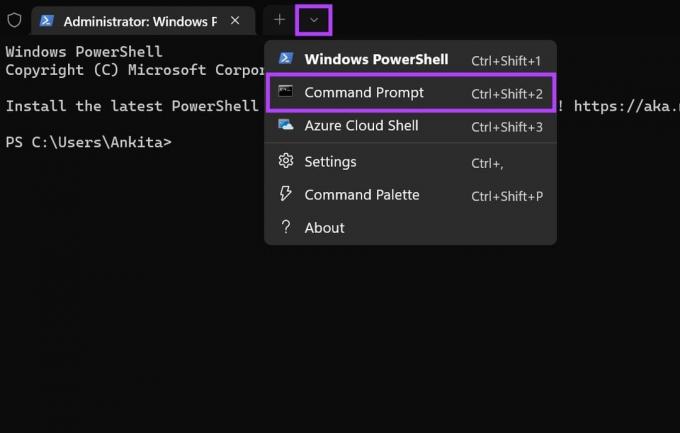
4. корак: Сада откуцајте доњу команду и притисните ентер да бисте извршили.
netsh winsock reset

5. корак: Затим унесите следећу команду и притисните ентер.
netsh int ip reset
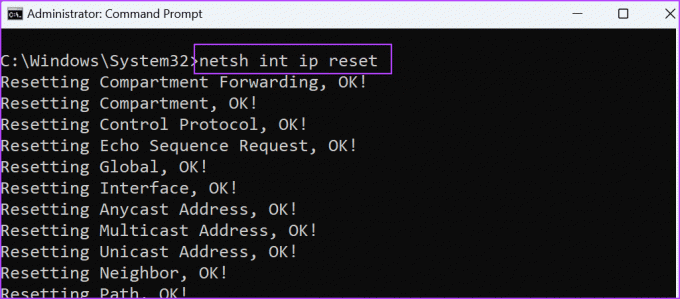
Када се наредба изврши, затворите прозор командне линије и поново покрените Виндовс 11. Ово ће вам такође помоћи испразните ДНС кеш на Виндовс 11.
9. Проверите да ли има Виндовс Упдате
Ажурирања за Виндовс могу помоћи у решавању проблема као што је Виндовс 11 који не открива Ви-Фи мреже, јер садрже исправке грешака и кључна ажурирања управљачких програма. Дакле, ако сте одлагали инсталирање најновијих исправки за свој Виндовс уређај, можда је време да загризете и инсталирате га. Ево како да то урадите.
Корак 1: Идите на Претрага, укуцајте Виндовс Упдате, и отворите апликацију Виндовс Упдате из резултата претраге.

Корак 2: Овде кликните на „Провери ажурирања“.
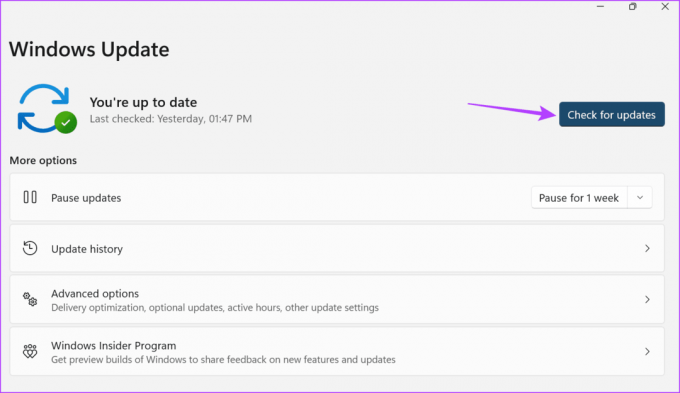
Када се преузимање ажурирања заврши, користите опције на екрану да поново покренете уређај и завршите процес инсталације ажурирања.
Честа питања о Виндовс лаптопу који не приказује мреже
Омогућавање режима у авиону на било ком уређају ће искључити све мрежне везе, укључујући Ви-Фи. Дакле, ако желите да се повежете на одређену мрежу, користите брза подешавања оперативног система Виндовс 11 да бисте онемогућили режим рада у авиону. Затим проверите и повежите се на жељену Ви-Фи мрежу.
Ресетовање рачунара због проблема као што су Ви-Фи мреже које се не приказују у оперативном систему Виндовс 11 може бити претерано. Међутим, ако се проблем настави, можете га испробати. За више информација, погледајте наш објашњавач на ресетовање Виндовс 11.
Пронађите своју Ви-Фи мрежу
Надамо се да вам је овај чланак помогао да поправите Виндовс 11 Ви-Фи мреже које се не појављују на вашем рачунару. Поред тога, можете погледати наш други чланак ако добијете Грешка „Виндовс није могао да покрене ВЛАН АутоЦонфиг Сервице“..