Како користити проверу ваљаности података у Мицрософт Екцел-у
Мисцелланеа / / October 05, 2023
Једна апликација која се често користи за задаци уноса података је Мицрософт Екцел. Помоћу Мицрософт Екцел-а можете креирати образац података, документовати информације на обрасцу и користити друге алате у Екцел-у за анализу информација. Међутим, анализа урађена у Мицрософт Екцел-у биће тачна само колико су дати подаци.
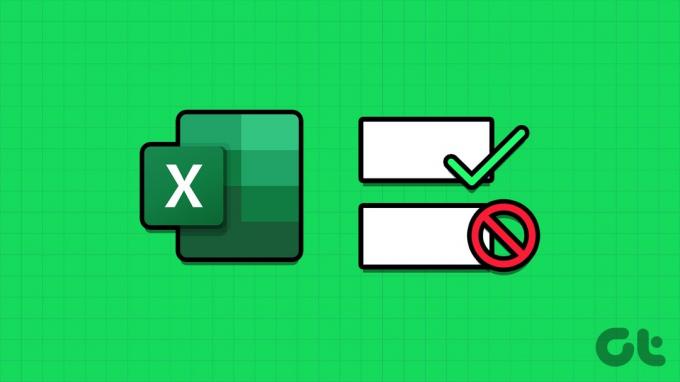
Један од начина да се осигура тачност и прикладност података је коришћење валидације података. Функција провере ваљаности података у програму Мицрософт Екцел ограничава информације које се могу обезбедити у ћелији. Такође може дати упутства кориснику шта да унесе у ћелију. Ево како да користите проверу ваљаности података у Мицрософт Екцел-у.
Како подесити правило за валидацију података у Мицрософт Екцел-у
Помоћу валидације података можете ограничити врсту информација које желите у ћелији. На пример, можете ограничити ћелију само да прихвати датум, број, децималу итд. Такође можете да направите падајући мени помоћу провере података. Ево како то учинити:
Корак 1: Кликните на дугме Старт на траци задатака да бисте отворили мени Старт и откуцали
екцел да бисте потражили апликацију.
Корак 2: У резултатима кликните на апликацију Мицрософт Екцел или радну свеску да бисте је отворили.

Корак 3: У радној свесци Екцел изаберите ћелију или ћелије у које желите да уведете правило за валидацију података.

4. корак: На траци програма Екцел кликните на картицу Подаци.

5. корак: У групи Алатке за податке кликните на падајући мени Валидација података.

Корак 6: У падајућем менију кликните на Валидација података.

7. корак: У искачућем прозору Валидација података кликните на картицу Подешавања.

Корак 8: Кликните на падајући мени испод менија Дозволи.
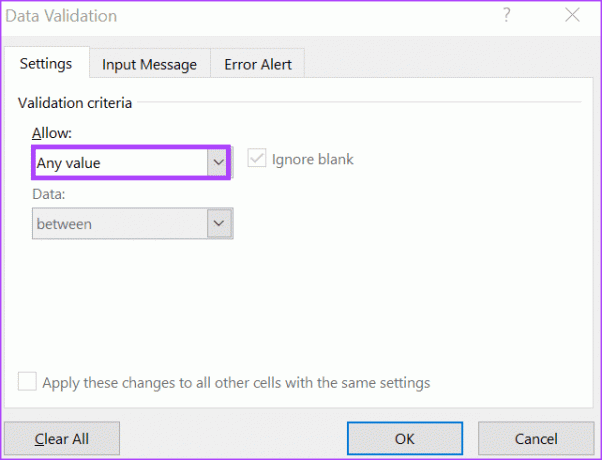
9. корак: Изаберите нешто од следећег из падајућег менија:
- Било која вредност: На ћелије нису примењени критеријуми за валидацију података.
- Цео број: Дозвољава цео број између постављених минималних и максималних вредности.
- Децимала: Омогућава децималу између постављених минималних и максималних вредности.
- Листа: Омогућава креирање падајуће листе на којој корисници бирају вредности.
- Датум: Дозвољава податке у оквиру постављених минималних и максималних вредности.
- Време: Дозвољава време у оквиру минималних и максималних подешених вредности.
- Дужина текста: Омогућава текст са одређеним бројем знакова.
- Прилагођено: Омогућава корисницима да поставе прилагођену формулу.
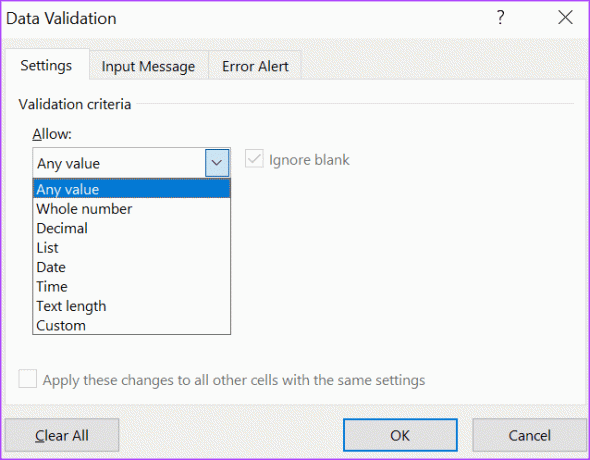
Ако сте изабрали Листа и прилагођена, пређите на корак 10 након што унесете извор листе или формулу у дату мрежу. Ако сте изабрали опције Цео број, Децимала, Датум, Време и Дужина текста, пређите на корак 12.
10. корак: Кликните на падајући мени испод менија Подаци и изаберите било који од ових услова:
- између: вредности дозвољене у ћелији морају бити унутар наведеног опсега.
- не између: вредности дозвољене у ћелији морају бити изван наведеног опсега,
- једнако: вредност унета у ћелију мора бити тачно онако како је наведено.
- није једнако: вредност унета у ћелију мора да се разликује од наведеног ограничења.
- већа од: вредност унета у ћелију мора бити изнад наведеног минимума.
- мање од: вредност унета у ћелију мора бити испод наведеног максимума.
- већа или једнака: вредност унета у ћелију или мора бити изнад или једнака наведеном минимуму.
- мања или једнака: вредност унета у ћелију мора бити испод или једнака наведеном максимуму.
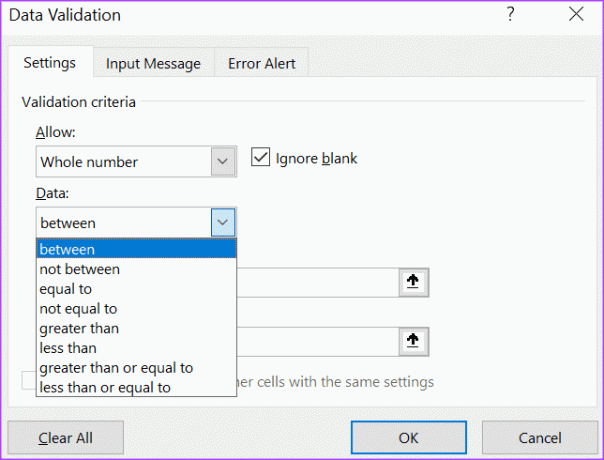
Корак 11: У поља Минимум и/или Максимум унесите ограничења података.

Корак 12: Кликните на ОК да бисте сачували промене.
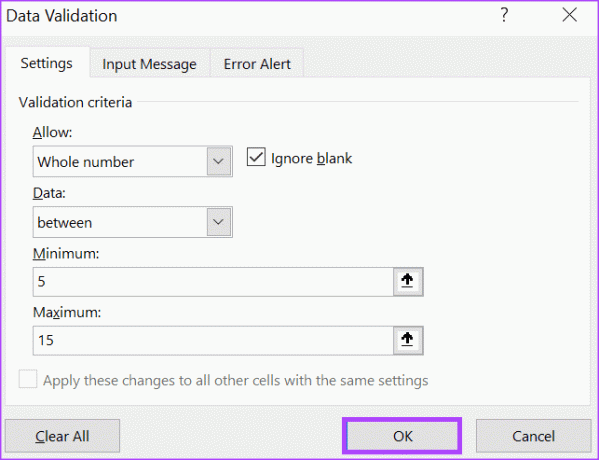
Како додати улазне поруке за валидацију података у Мицрософт Екцел-у

Сада када је валидација података постављена у вашем Екцел-у, дати подаци морају одговарати вашим одређеним ограничењима. Међутим, можете да подесите приказ поруке када други кликну на ћелије за проверу ваљаности. На тај начин знају која врста података је потребна. Ево како можете да конфигуришете улазну поруку.
Корак 1: У Екцел табели изаберите ћелије у којима желите да се појави улазна порука.

Корак 2: На траци програма Екцел кликните на картицу Подаци.

Корак 3: У групи Алатке за податке кликните на падајући мени Валидација података.

4. корак: У падајућем менију кликните на Валидација података.

5. корак: У искачућем прозору за проверу ваљаности података кликните на картицу Инпут Мессаге.
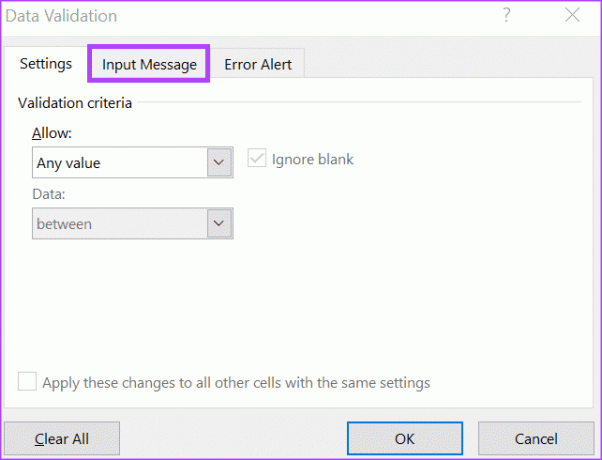
Корак 6: Означите поље поред „Прикажи улазну поруку када је ћелија изабрана“.
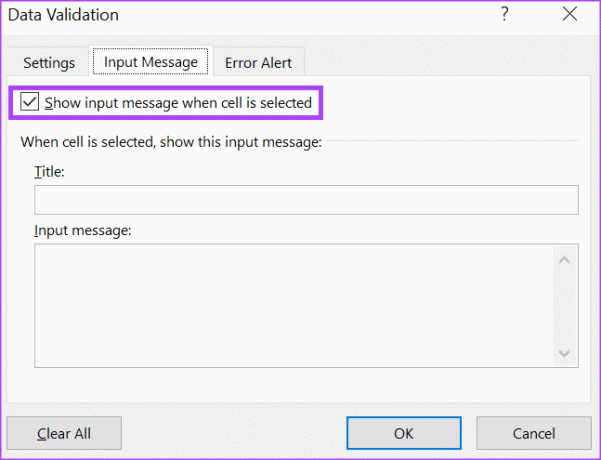
7. корак: У поља Текст и Унос поруке унесите жељени текст.

Корак 8: Кликните на ОК да бисте сачували промене.
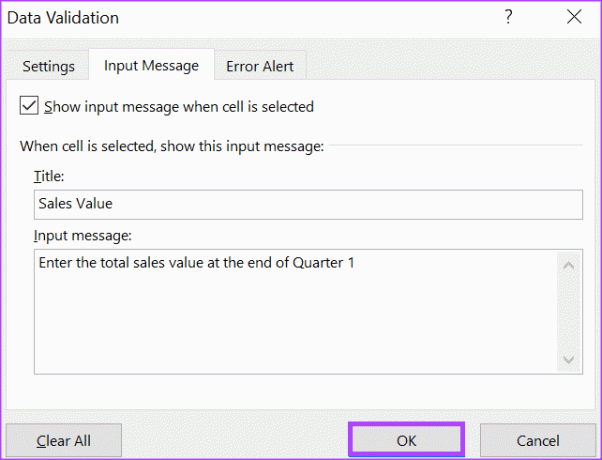
Како додати поруке о грешци за валидацију података у Мицрософт Екцел-у
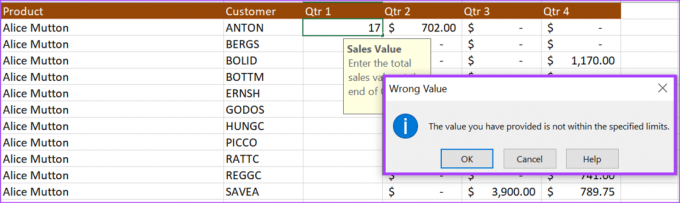
Када корисници унесу погрешне информације у ћелију за проверу ваљаности података, можете да конфигуришете поруку о грешци која се појављује. Ево како то учинити:
Корак 1: У Екцел табели изаберите ћелије у којима желите да се појави улазна порука.

Корак 2: На траци програма Екцел кликните на картицу Подаци.

Корак 3: У групи Алатке за податке кликните на падајући мени Валидација података.

4. корак: У падајућем менију кликните на Валидација података.

5. корак: У искачућем прозору за проверу ваљаности података кликните на картицу Упозорење о грешци.
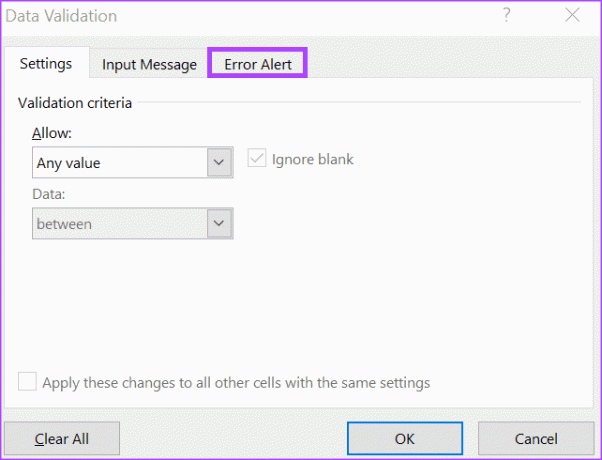
Корак 6: Означите поље поред „Прикажи упозорење о грешци након уноса неважећих података.
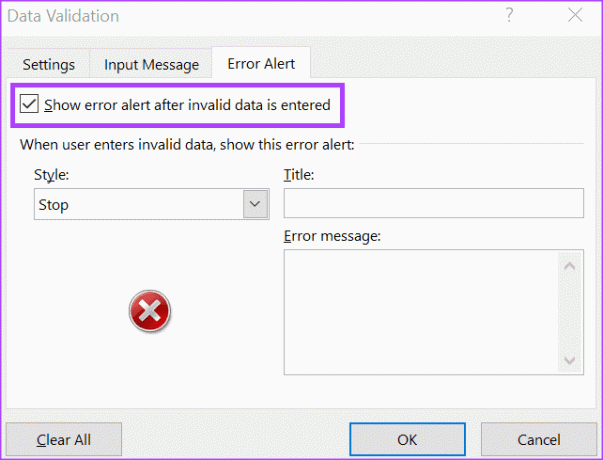
7. корак: Кликните на падајући мени испод поља Стил и изаберите симбол који желите да прикажете за поруку о грешци из следећих опција:
- Зауставити
- Упозорење
- Информације
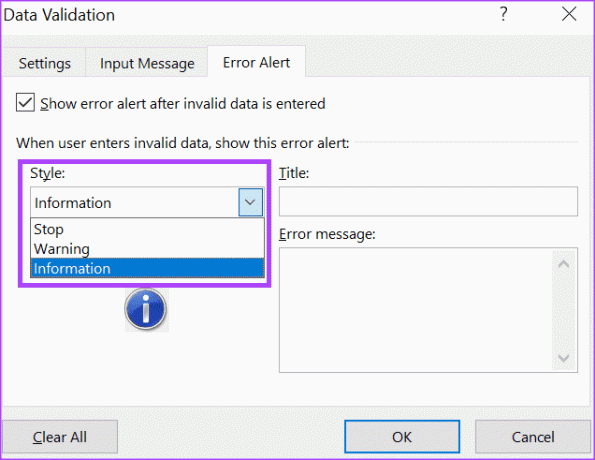
Корак 8: У поља Наслов и Порука о грешци унесите жељени текст.

9. корак: Кликните на ОК да бисте сачували промене.
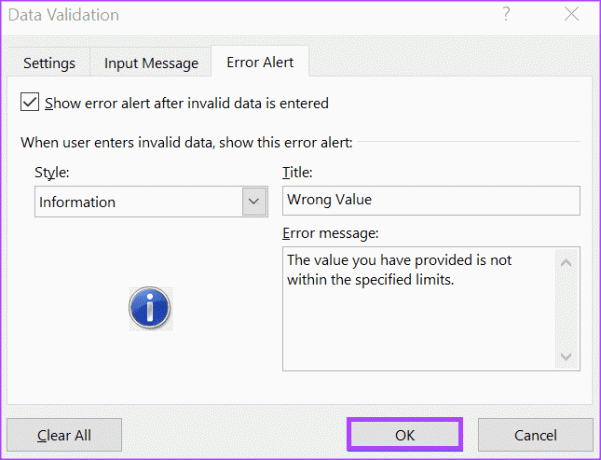
Како уклонити правила за валидацију података у Мицрософт Екцел-у
Ево како можете да уклоните правило валидације података из ћелије у Мицрософт Екцел-у:
Корак 1: У Екцел табели изаберите ћелије из којих желите да уклоните правила валидације података.

Корак 2: На траци програма Екцел кликните на картицу Подаци.

Корак 3: У групи Алатке за податке кликните на падајући мени Валидација података.

4. корак: У падајућем менију кликните на Валидација података.

5. корак: У искачућем прозору Валидација података кликните на картицу Подешавања.

Корак 6: Кликните на дугме Обриши све на дну искачућег прозора да бисте обрисали све уносе.
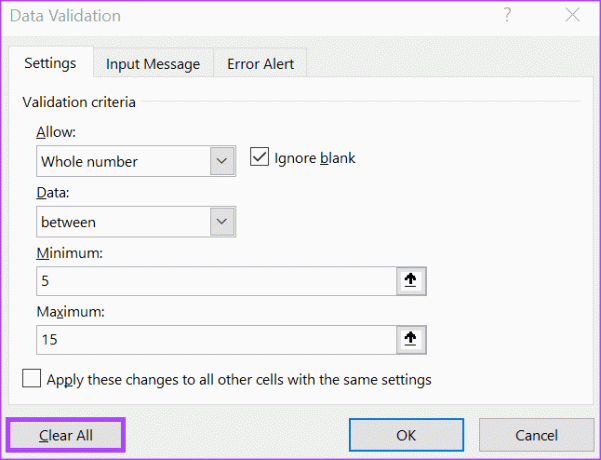
7. корак: Кликните на ОК да бисте сачували промене.
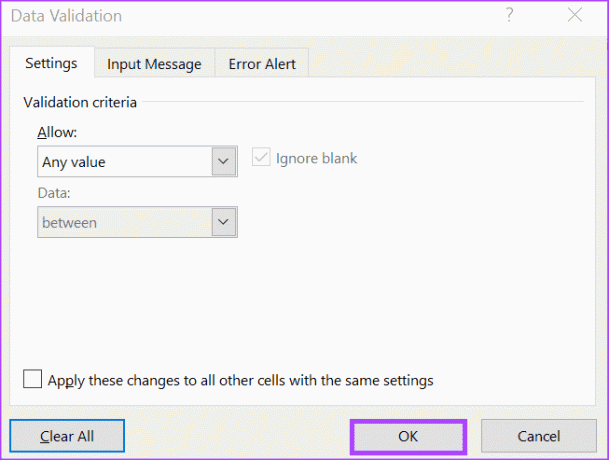
Коришћење историје верзија у Мицрософт Екцел-у
За разлику од Мицрософт Ворд-а, функција промене стаза у Мицрософт Екцел-у није баш детаљна. Ово отежава прецизно утврђивање промена направљених у Екцел-у прегледом историје промена. Међутим, можете користити историју верзија вашег Екцел-а датотеку за упоређивање и идентификовање разлика између датотека.
Последњи пут ажурирано 04. октобра 2023
Горњи чланак може садржати партнерске везе које помажу у подршци Гуидинг Тецх. Међутим, то не утиче на наш уреднички интегритет. Садржај остаје непристрасан и аутентичан.



