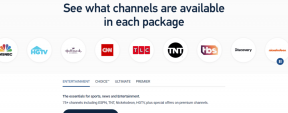Како да укључите или искључите режим рада у авиону на Виндовс 11
Мисцелланеа / / October 07, 2023
Лако путовање је норма, али са културом рада од куће која сустиже корак, лаптопови се сада постепено укључују на ову листу основних ствари. Али са сатима за убијање у авиону или возу, гледање филма или сустизање неког посла изгледа продуктивније. Да бисте то урадили, можете да укључите (или искључите) режим рада у авиону у оперативном систему Виндовс 11 и лако користите свој лаптоп.

Чак и када је омогућен режим рада у авиону, и даље можете да користите рачунар ван мреже. Дакле, све што је већ преузето на ваш уређај радиће све док не треба ажурирање или захтева синхронизацију у облаку. Затим, када се онемогући, регуларне функције могу да се наставе. Али пре него што разговарамо о томе како да укључите или искључите режим рада у авиону у оперативном систему Виндовс 11, хајде да укратко размотримо шта је режим рада у авиону на вашем Виндовс рачунару.
Шта је авионски режим и зашто га користити у оперативном систему Виндовс 11
Као што име говори, режим у авиону чини ваш лаптоп спреман за лет. Кликом на дугме, све радио комуникације, као што су Блуетоотх, Ви-Фи, мобилне, услуге локације, итд., се искључују, спречавајући ваш рачунар да шаље или прима било какве сигнале за пренос. Затим, када слетите, поново кликните на одговарајућу опцију да бисте је поново укључили.

Али да ли се режим рада у авиону може користити и за друге сврхе? Хајде да погледамо:
- Решавање проблема са уређајем: Ако имате проблема са Блуетоотх-ом, повезивањем на Ви-Фи мрежу итд., Понекад се могу решити укључивањем и искључивањем Режима у авиону. Ово ће приморати ваш Виндовс да поново покрене све комуникационе услуге, поправљајући привремене грешке.
- Избегавање сметње: Пошто режим авиона у суштини чини да ваш рачунар буде потпуно ван мреже, то је одличан начин да ометате глас када радите нешто важно. А када завршите, искључите га да бисте наставили са нормалним радом.
- Уштеда батерије: Пошто су све радио комуникације искључене, Виндовс више не мора да користи додатне ресурсе за управљање њима. Ово може да уштеди батерију, посебно када сте већ при крају, али не можете да приступите пуњачу.
Омогућите или онемогућите режим рада у авиону у оперативном систему Виндовс 11
Процес омогућавања или онемогућавања режима у авиону је једноставан. Можете користити пречицу на тастатури или чак опције менија закључаног екрана. Ако оне нису доступне, можете користити апликацију Подешавања, па чак и мени Регистри. За више детаља, ево погледа корак по корак.
1. Коришћење пречице на тастатури
Већина произвођача додељује први ред тастатуре одређеним функцијским тастерима. Ово омогућава корисницима да брзо укључе или искључе или повећају или смање одређене функције, попут јачине звука, осветљености, искључивања звука итд. Дакле, ако желите да омогућите режим рада у авиону без коришћења икаквих подешавања, идите на тастатуру и притисните тастере Фунцтион или Фн + Ф12 заједно.
За одређене рачунаре, пречица на тастатури може да се разликује. У овом случају потражите кључ са иконом авиона. Затим притисните тастер Фн + заједно са иконом авиона да бисте укључили или искључили режим рада у авиону.
2. Коришћење екрана за пријаву
Корак 1: На закључаном екрану кликните на икону Ви-Фи.
Корак 2: Овде кликните на Режим у авиону.
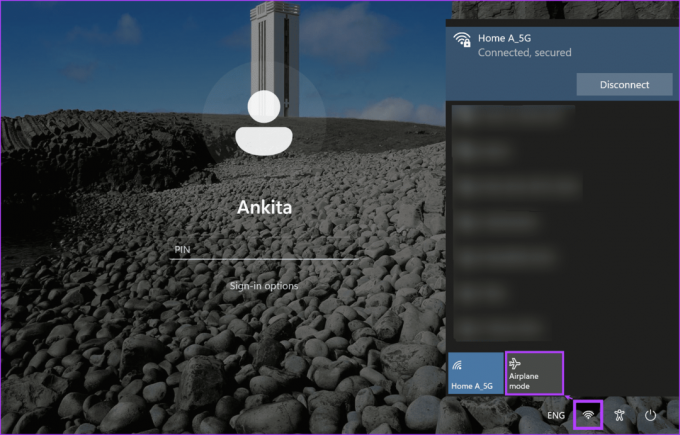
Ово ће омогућити или, ако је већ омогућено, онемогућити режим рада у авиону на вашем Виндовс 11 уређају.
3. Коришћење менија за брза подешавања
Корак 1: Идите у доњи десни угао и кликните на икону мреже, звука или батерије да бисте отворили панел Брза подешавања.
Корак 2: Овде кликните на плочицу Режим рада у авиону.
Белешка: Ако не можете да видите плочицу Режим рада у авиону, додајте га у мени Брза подешавања користећи опције прилагођавања.
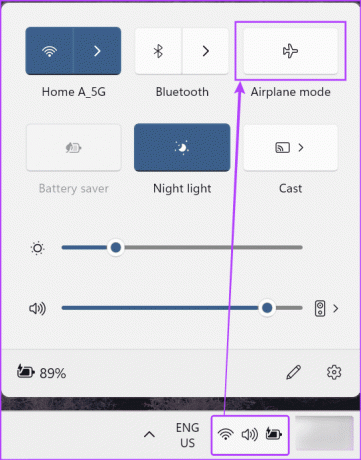
Ово ће тренутно укључити или искључити режим рада у авиону на вашем Виндовс уређају. Потражите икону авиона на траци задатака да бисте видели да ли је режим рада у авиону омогућен или не.
Поред тога, такође можете да кликнете на Ви-Фи и Блуетоотх плочицу да бисте их ручно укључили чак и када је режим рада у авиону омогућен. Виндовс ће запамтити ову поставку следећи пут када буде омогућен режим рада у авиону.
4. Коришћење менија подешавања
Корак 1: Отворите Подешавања на свом уређају помоћу тастера Виндовс + И.
Савет: Алтернативно, можете користити друге начине да отворите апликацију Подешавања.
Корак 2: У опцијама менија кликните на „Мрежа и интернет“.
Корак 3: Затим кликните на Режим у авиону.

4. корак: Прво укључите прекидач за режим рада у авиону. Ово ће одмах искључити прекидаче за Ви-Фи и Блуетоотх.
Белешка: Можете да онемогућите режим рада у авиону тако што ћете искључити овај прекидач. Ово ће поставити доње прекидаче на њихове претходне позиције.
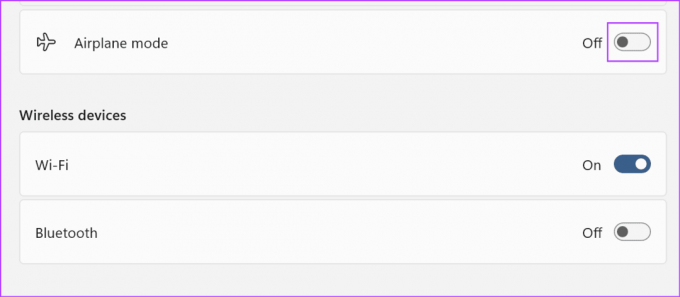
5. корак: Затим, ако је потребно, укључите прекидаче за Ви-Фи и Блуетоотх.
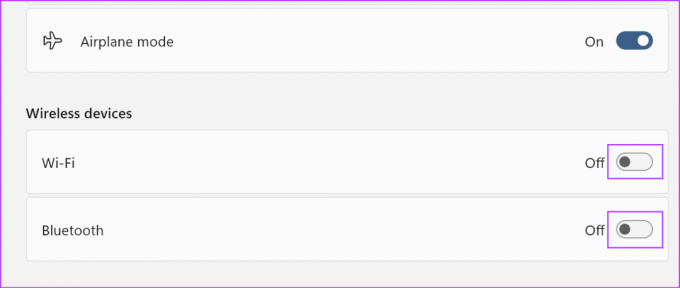
Ово ће осигурати да су Ви-Фи и Блуетоотх омогућени чак и када је ваш уређај у режиму рада у авиону. Међутим, Виндовс ће запамтити ову поставку и омогућити Ви-Фи и Блуетоотх следећи пут када укључите режим рада у авиону. Ако то не желите, искључите потребне прекидаче пре него што напустите мени подешавања.
5. Коришћење уређивача регистра
Корак 1: Користите Виндовс + Р тастер да отворите прозор Покрени.
Корак 2: Ево, откуцај регедит и притисните ентер да покренете команду. Ако се то од вас затражи, кликните на Да.
Савет: Проверите све друге начине да отворите уређивач регистра на Виндовс 11.
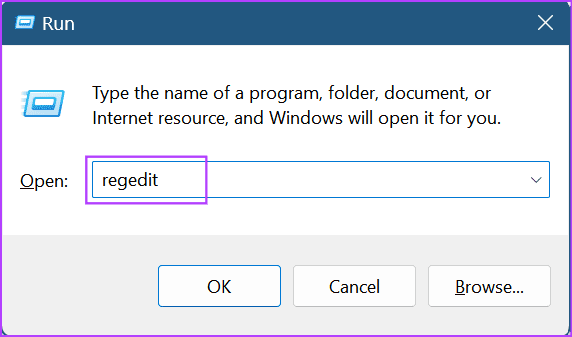
Корак 3: Када се отвори Регистри Едитор, унесите следећу команду у траку за претрагу и притисните ентер.
Computer\HKEY_LOCAL_MACHINE\SYSTEM\CurrentControlSet\Control\RadioManagement\SystemRadioState
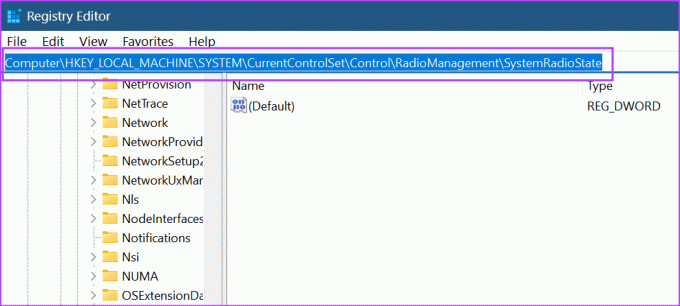
4. корак: Идите на Подразумевано и кликните десним тастером миша.
5. корак: Кликните на Измени.

Корак 6: Сада унесите 1 у поље података о вредности да бисте омогућили режим рада у авиону.
Белешка: Унесите 0 да бисте онемогућили режим рада у авиону.
7. корак: Кликните на ОК.
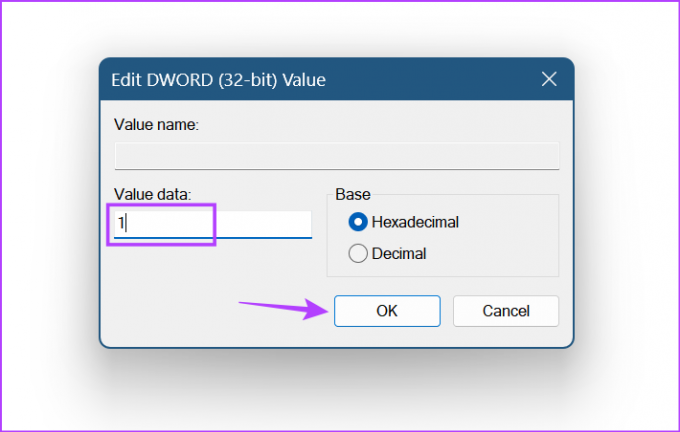
У зависности од унесене вредности, ово ће омогућити или онемогућити режим рада у авиону у оперативном систему Виндовс 11.
Често постављана питања за коришћење режима у авиону у оперативном систему Виндовс 11
Када омогућите режим рада у авиону кроз прозор Подешавања, можете одвојено омогућити Ви-Фи или Блуетоотх. Када заврши, Виндовс ће запамтити ову поставку и користити је кад год је укључен режим рада у авиону. Или можете ручно да укључите Ви-Фи или Блуетоотх из менија Брза подешавања када ваш Виндовс уређај буде у режиму рада у авиону.
У менију Брза подешавања биће видљива икона авиона уместо обичне иконе Ви-Фи. Ово вам помаже да сазнате да ли је ваш Виндовс рачунар тренутно у режиму рада у авиону. Или, можете користити било коју од горе наведених метода да видите да ли су неопходни прекидачи или подешавања омогућени за опцију Режим у авиону да бисте још једном проверили и потврдили.
Летите без бриге
Иако је режим рада у авиону углавном да вам помогне да управљате рачунаром чак и када летите, то је одличан начин да искључите све комуникације ако желите да гледате или пишете нешто без икаквих ометања. Дакле, надамо се да вам је овај чланак помогао да разумете како да укључите или искључите режим рада у авиону у оперативном систему Виндовс 11. Поред тога, можете да проверите и наш објашњавач ако Режим рада у авиону се не искључује на вашем Виндовс уређају.