9 начина да поправите траку за померање која не ради у Екцелу
Мисцелланеа / / October 07, 2023
Мицрософт Екцел је моћан алат за организовање и анализу података, а глатка навигација је кључна за ефикасан рад. Постоје случајеви када Екцел-ова трака за померање престане да ради, ометајући ваш ток посла. У овом чланку ћемо истражити 9 ефикасних начина да поправите траку за померање која не ради у Екцел-у. Али пре него што заронимо у решења, хајде да разумемо зашто се овај проблем појављује.

Разноврсни фактори могу проузроковати да престане да ради, као што су проблеми у софтверу, проблеми са додацима и екстензијама, оштећене датотеке итд. Пружићемо постепена решења за уобичајене проблеме са траком за померање у Екцел-у, помажући вам да се вратите на неометано управљање подацима.
Тастери са стрелицама се обично користе за скроловање или листање кроз табеле у Екцел-у. Укључивање Сцролл Лоцк-а онемогућава тастере са стрелицама на рачунару. Постоје два начина да искључите закључавање померања: опција Екцел и тастерске пречице. Дозволите да вам покажемо обоје.
Корак 1: Кликните десним тастером миша на доњу статусну траку вашег радног листа.
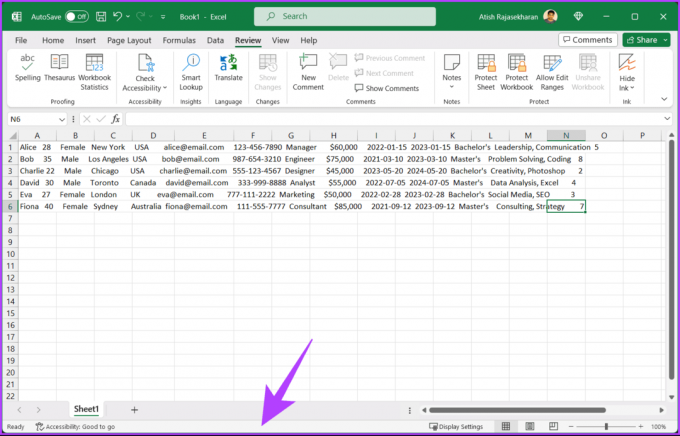
Корак 2: У контекстуалном менију кликните на Сцролл Лоцк, само ако је означено, да бисте га онемогућили.
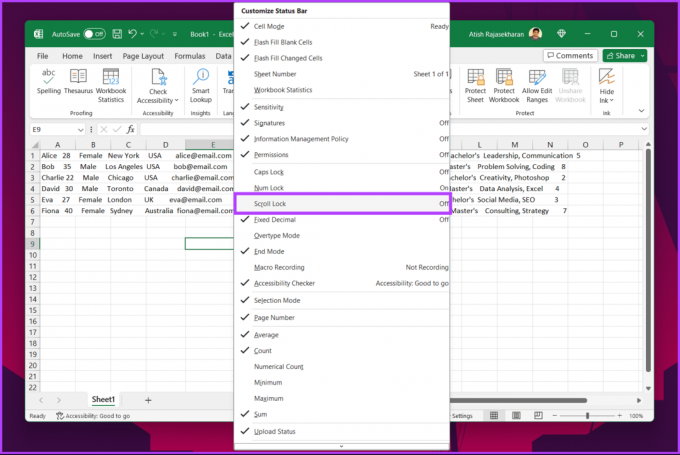
То је то. Закључавање померања ће бити онемогућено и можете да померате свој радни лист у Екцел-у.
Потражите тастер Сцролл Лоцк (СцрЛк) на тастатури. Ово је један од најчешћих разлога зашто не можете да померате свој Екцел радни лист. Притисните тастер за закључавање да бисте онемогућили закључавање и омогућили тастере са стрелицама.
2. Унфреезе Панес
Ако је први ред или колона ваше табеле замрзнут и не можете да се крећете, пратите кораке у наставку.
Корак 1: Идите на картицу Приказ у свом Екцел радном листу.
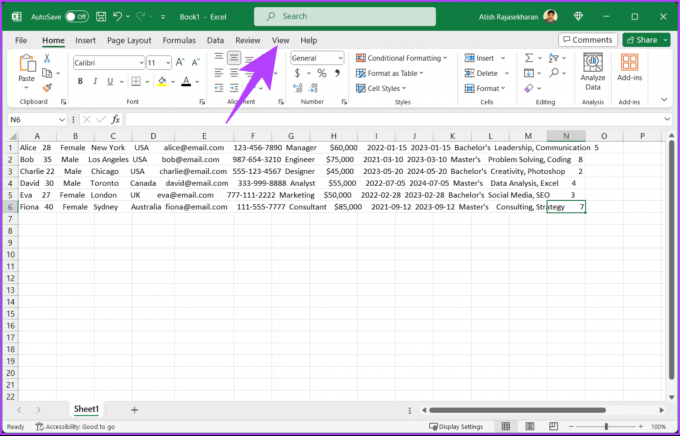
Корак 2: Кликните на Замрзни окна и из падајућег менија изаберите Унфреезе Панес.
Белешка: Да бисте одмрзнули окна на Мац-у, користите Виев > Виндов > Унфреезе Панес.
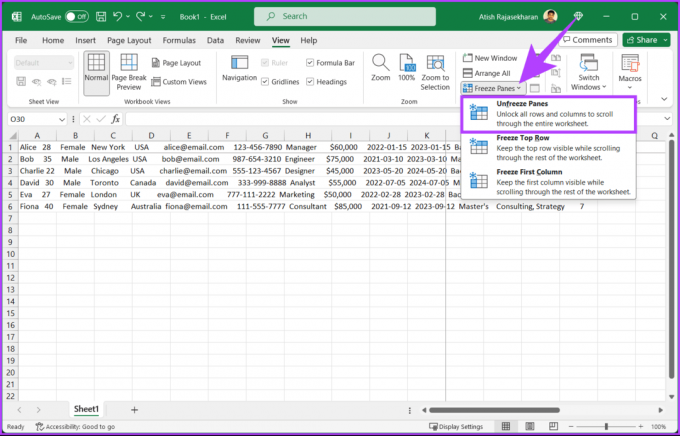
Сада би требало да будете у могућности да без проблема померате табелу надоле помоћу миша или тачпеда. Ако ово и даље не ради, може вам помоћи следећи метод.
Такође прочитајте: Како да решите проблем „Екцел је наишао на грешку“ у оперативном систему Виндовс
Обично постоји хоризонтална и вертикална трака за померање у Екцел радним листовима и табелама за лаку навигацију. Ако трака за померање недостаје или не ради, њено поновно омогућавање може решити проблем. Пратите доле наведене кораке.
Корак 1: Идите у мени Датотека.

Корак 2: На бочној траци изаберите Још и изаберите Опције.

Корак 3: У дијалогу Екцел опције идите на Напредно са бочне траке и под „Опције приказа за ово“. радна свеска“ у десном окну, означите поље за „Прикажи хоризонталну траку за померање“ и „Прикажи вертикално померање бар.’
Корак 4: На крају кликните на ОК.
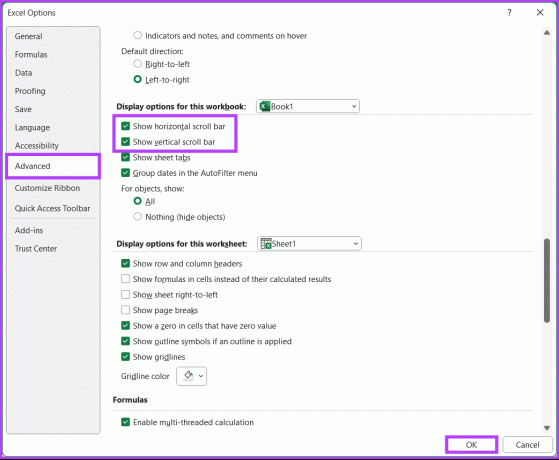
Омогућили сте опције траке за померање у Екцел-у. Ово би требало да реши проблем који сте имали. Ако не, пробајте следећи метод.
4. Аутоматско прилагођавање висине реда у Екцел-у
Са функцијом АутоФит Ров Хеигхт, можете решити проблем померања форматирањем свих ћелија на листу. Пратите упутства у наставку.
Корак 1: Отворите Екцел датотеку и изаберите било коју ћелију.
Корак 2: Притисните дугме Цтрл + А да бисте изабрали све ћелије.

Корак 3: Пребаците се на картицу Почетна, изаберите Формат и изаберите АутоФит Ров Хеигхт.

Овим би требало решити ваш проблем са померањем који не ради у Екцел-у. Ако овај метод није успео, погледајте следећи.
5. Поправите Екцел датотеку
Понекад можете оштетити Екцел табелу када не успете да је правилно затворите. Чак и ако задржите податке, још увек не можете да користите траке за померање и друге функције у табели. Пратите упутства у наставку.
Корак 1: Идите у мени Датотека.

Корак 2: Изаберите Отвори и изаберите Прегледај под Остале локације.
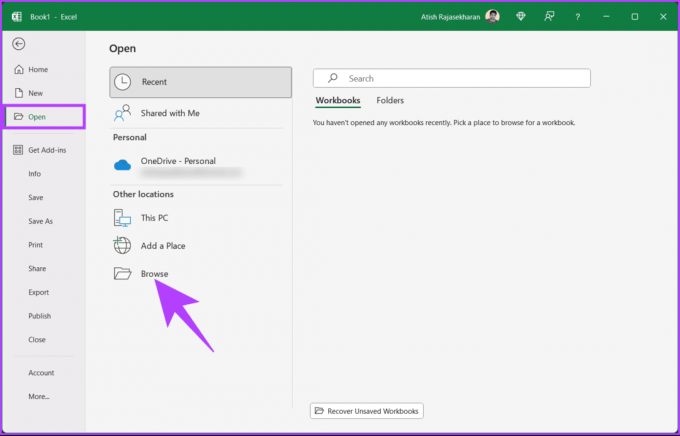
Корак 3: Сада изаберите датотеку из менија Филе Екплорер. Када изаберете, кликните на икону шеврон (стрелица) поред дугмета Отвори.
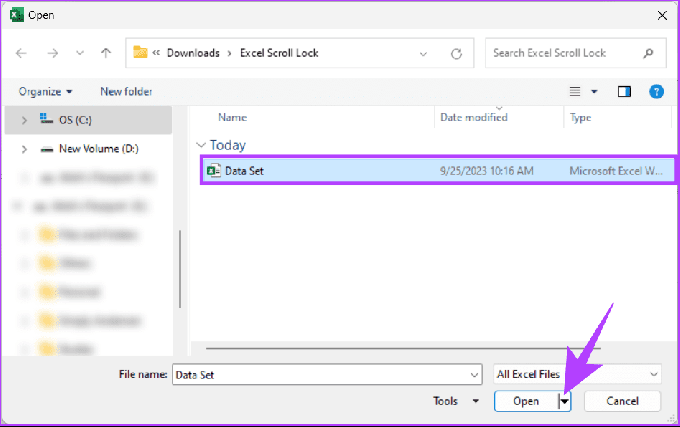
Корак 4: У менију изаберите „Отвори и поправи“.
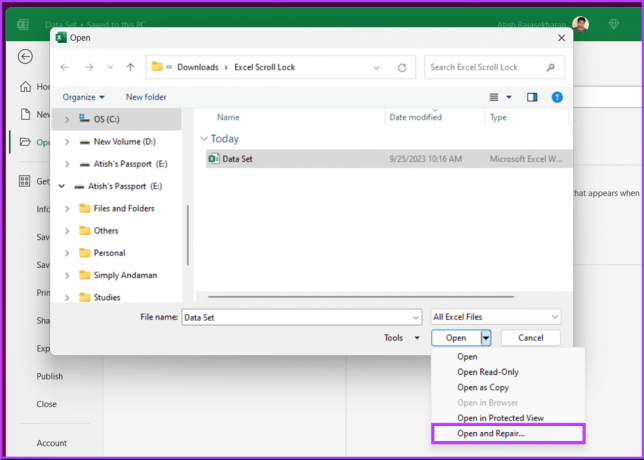
Корак 5: У искачућем прозору изаберите Поправи.
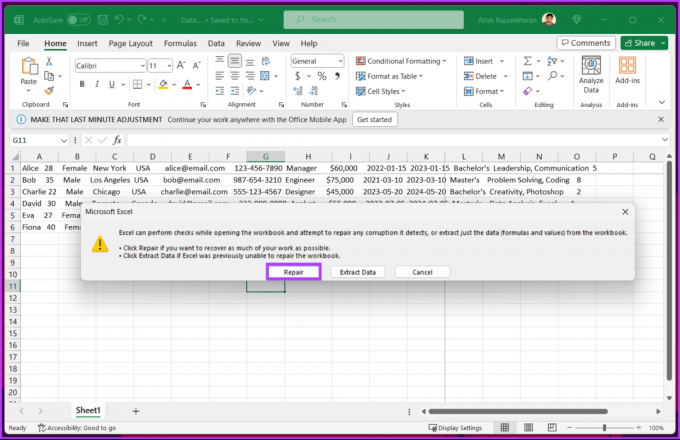
То је то. Сачекајте да Екцел изврши провере и проверу могућег оштећења датотеке. Када се операција заврши, дијалошки оквир приказује резултат.
Корак 6: Кликните на дугме Затвори да проверите да ли сада можете да скролујете кроз табеле.
Такође прочитајте: Како променити језик приказа и ауторства у Мицрософт Екцел-у
6. Отворите Екцел у безбедном режиму
Следећи метод је проширење претходног. Ако Мицрософт Оффице апликације не функционишу због оштећених или грешака додатака, отварање Екцел-а у безбедном режиму може да реши проблем. Пратите доле наведене кораке.
Белешка: Функција безбедног режима није доступна у програму Мицрософт Екцел за мацОС.
Корак 1: Притисните тастер Виндовс на тастатури, откуцајте Таск Манагер, и кликните на Отвори.
Белешка: Алтернативно, притисните Цтрл + Схифт + Есц да бисте отворили Таск Манагер.
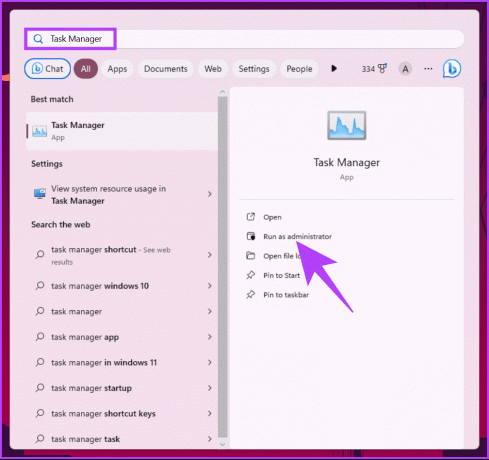
Корак 2: Изаберите Мицрософт Екцел и кликните на Заврши задатак. Ово осигурава да се у Мицрософт Екцел-у не покрећу инстанце или процеси.
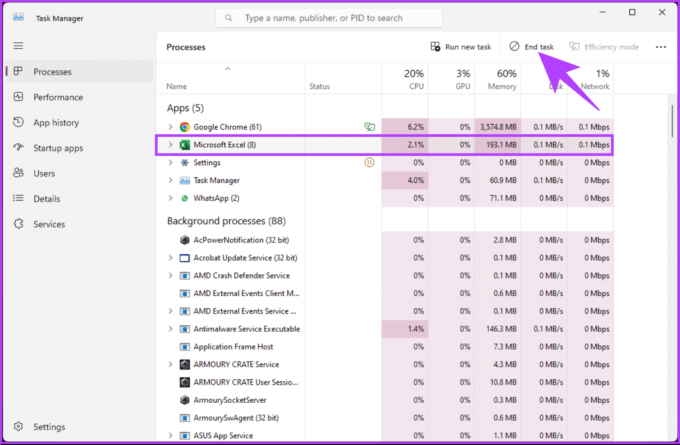
Корак 3: Притисните тастер Виндовс на тастатури, откуцајте Трцати, и кликните на „Покрени као администратор“.
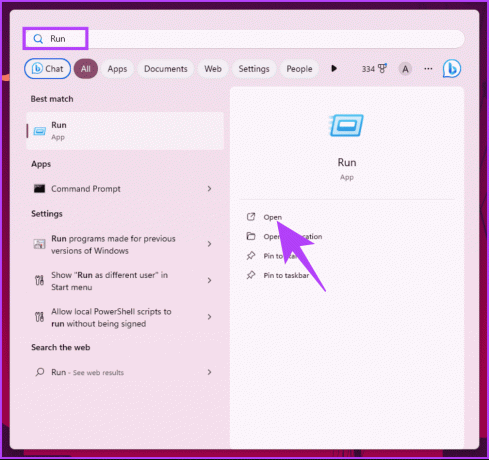
Корак 4: Унесите наредбу испод и кликните на ОК.
excel /safe
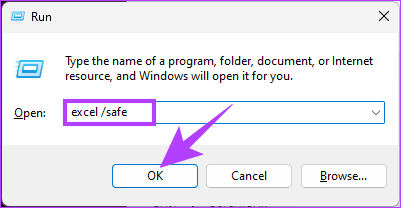
Када отворите радни лист у безбедном режиму, сви или сви инсталирани додаци су онемогућени. Потребно је само да поново омогућите додатке појединачно и проверите шта узрокује проблем померања. Ако се питате како да омогућите или онемогућите додатке у Екцел-у, наставите да читате.
Како омогућити и онемогућити Екцел додатке
Корак 1: Отворите Екцел и идите на мени Датотека.

Корак 2: Кликните на Још и изаберите Опције са леве бочне траке.
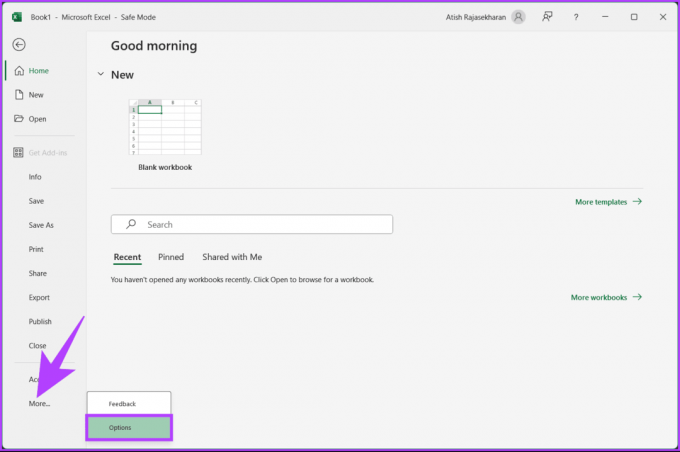
Корак 3: Идите на Додаци са бочне траке. У десном окну изаберите „Екцел додаци“ у падајућем менију Управљање и кликните на Иди.

Корак 4: Подразумевано, сви додаци ће бити изабрани. Морате да поништите избор додатка који желите да онемогућите и кликните на ОК.
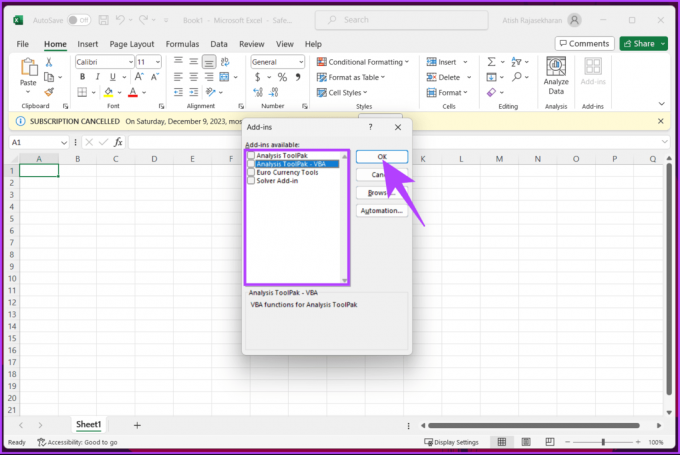
Требало би да проверите да ли неки додаци узрокују проблеме и ако је тако, деактивирајте их или активирајте. Ако програмски додаци нису проблем, пређите на следећи метод.
7. Онемогућите „Зумирај на ролну помоћу ИнтеллиМоусеа“
Ако користите Мицрософтов миш, ИнтеллиМоусе, суочићете се са овим проблемом где померање точкића за померање зумира ваш радни лист уместо вертикалног померања Екцел радног листа. Пратите доле наведене кораке да бисте решили овај проблем.
Корак 1: Отворите Екцел и идите на мени Датотека.

Корак 2: Кликните на Још и изаберите Опције са леве бочне траке.

Корак 3: У дијалогу Екцел опције, идите на Напредно са бочне траке и поништите избор опције „Зумирај у покрету помоћу ИнтеллиМоусеа“. На крају, изаберите ОК.
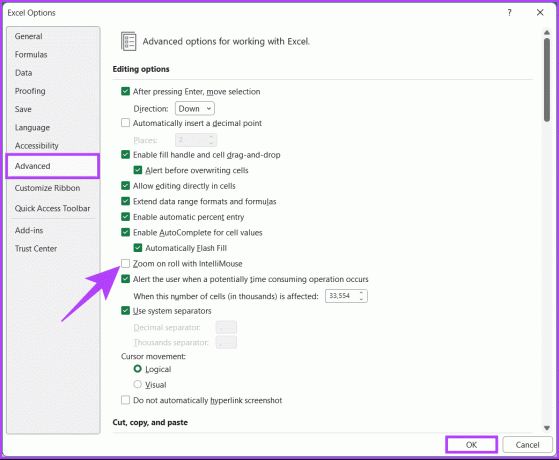
Сада, функција померања ће вам омогућити да се крећете уместо да увећавате или умањујете.
Такође прочитајте: Како уметнути ПДФ документ у Екцел табелу на Виндовс-у
Мицрософт нуди алатку за поправку која вам помаже да дијагностикујете и решите све проблеме на нивоу апликације због којих померање не ради у Екцел-у. Пратите доле наведене кораке.
Корак 1: Притисните тастер Виндовс на тастатури, откуцајте Контролна табла, и кликните на Отвори.
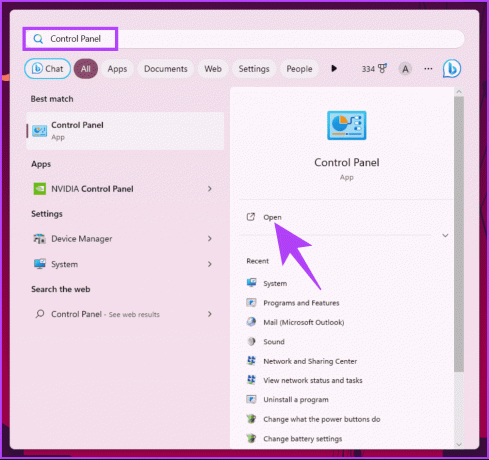
Корак 2: Кликните на „Програми и функције“.
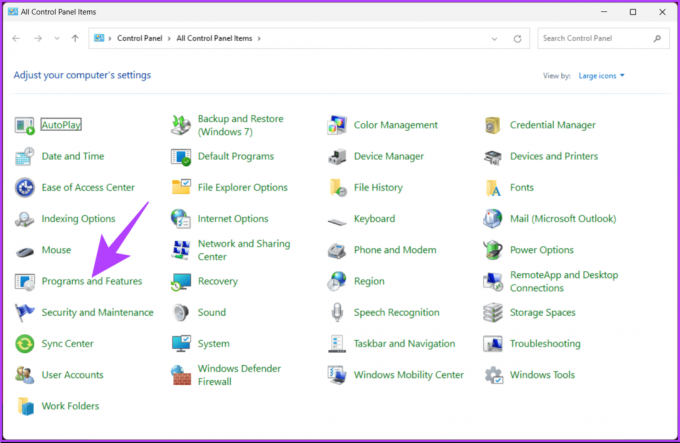
Корак 3: Изаберите Мицрософт 365 или Мицрософт Оффице и кликните на Промени.
У одзивнику „Контрола корисничког налога“ кликните на Да.
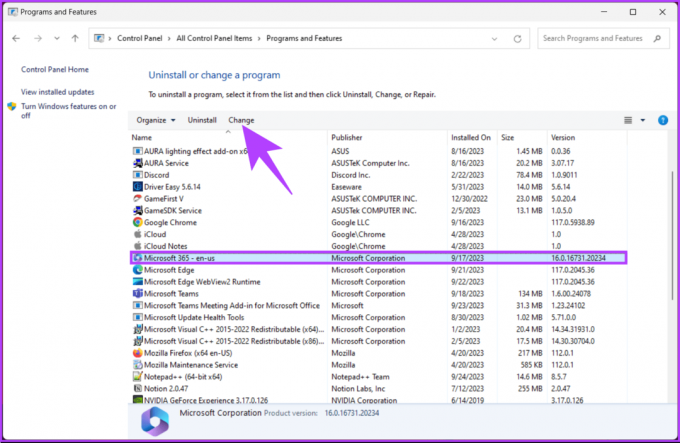
Корак 4: У искачућем прозору изаберите Брза поправка и кликните на дугме Поправи.
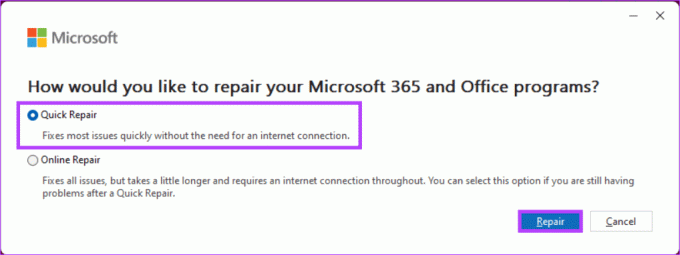
Корак 5: Поново изаберите дугме Поправка да бисте започели операцију поправке.
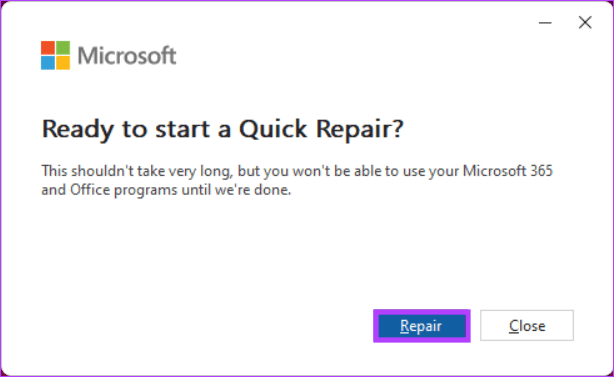
Мицрософт спроводи своје провере и поправке и решава проблем. Уверите се да сте повезани на интернет током овог процеса. Ово ће решити све проблеме који се односе на Мицрософт Оффице апликације, укључујући Екцел.
Ако овај метод не функционише и још увек не можете да скролујете у Екцел-у, последњи метод ће радити.
9. Ажурирајте Мицрософт Екцел
Иако је то неуобичајено, понекад не можете да скролујете у Екцел-у због неке грешке. Мицрософт брзо решава такве проблеме. Све што треба да урадите је да ажурирате Екцел на најновију верзију.
Белешка: Ако користите Мац, ажурирајте Екцел из Апп Сторе-а или користите алатку Мицрософт АутоУпдате.
Корак 1: Отворите Екцел и идите на мени Датотека.

Корак 2: Из бочног окна идите на Рачун.
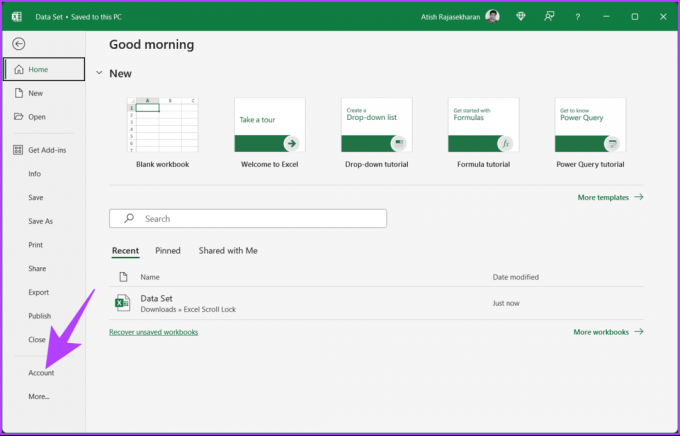
Корак 3: Кликните на Опције ажурирања и из падајућег менија изаберите Ажурирај одмах.

Корак 4: Екцел ће преузети најновију верзију апликације у позадини. Изаберите Настави да инсталирате преузета ажурирања.
Корак 5: Када Екцел потврди да је ажурирање било успешно, затворите прозор за ажурирање и поново га отворите.
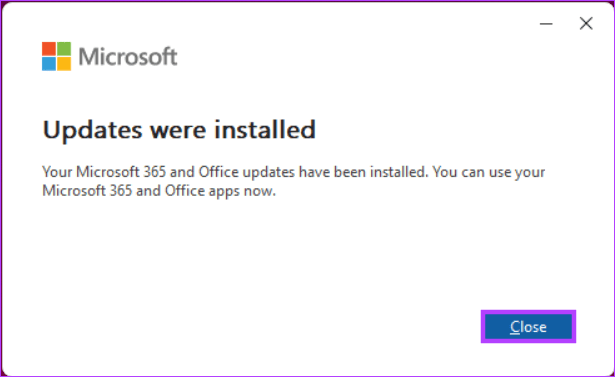
Ето га. Успешно сте ажурирали Екцел. Овим би требало решити грешку која недостаје или нестаје траке за померање. Међутим, ако ниједан од метода није успео, покушајте да контактирате Подршка за Мицрософт Оффице да бисте решили свој проблем.
Засивљена трака за померање обично значи да нема више садржаја за померање у том правцу. Ако се ваши подаци уклапају у видљиво подручје, трака за померање може бити засивљена јер нема више шта да се прикаже.
Прилагођени Екцел шаблони генерално не утичу на траке за померање осим ако не укључују одређена подешавања или макрое који мењају подразумевано понашање Екцел-а. Прегледајте подешавања шаблона ако сумњате да то узрокује проблем.
Сада када знате како да поправите траку за померање која не ради у Екцел-у, можете лако да превазиђете уобичајене проблеме са траком за померање у Екцел-у и одржите несметан, ефикасан ток посла. Следећи пут када наиђете на проблем са траком за померање у Екцел-у, следите доле наведене кораке да бисте брзо решили проблем. Можда ћете желети и да прочитате како пронаћи, прекинути и уклонити референце спољних веза у Мицрософт Екцел-у.



