7 најбољих начина да поправите Мицрософт Оутлоок који не приказује садржај е-поште на Виндовс-у
Мисцелланеа / / October 07, 2023
Да ли имате проблема са прегледом садржаја е-поште у програму Мицрософт Оутлоок за Виндовс? Ово може бити фрустрирајуће и може узроковати да пропустите важне информације. Решавање овог конкретног проблема може бити лако промена боје фонта за поруке е-поште тако сложен као идентификација неисправног додатка.
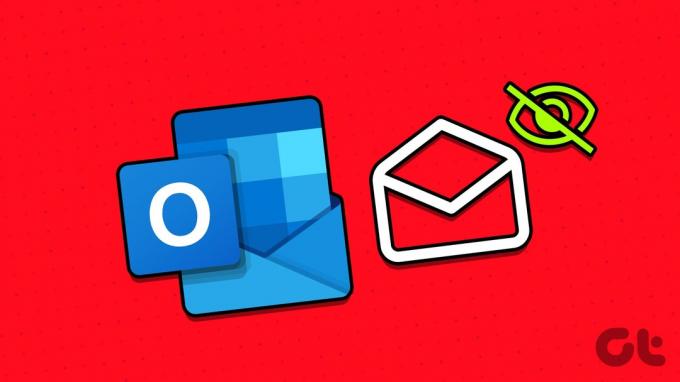
Можете покушати да пратите савете за решавање проблема да бисте натерали Оутлоок да учита садржај е-поште на рачунар са оперативним системом Виндовс 10 или 11. Дакле, хајде да погледамо.
1. Онемогућите режим ван мреже
Ваш први корак је да се уверите да Оутлоок није у режиму ван мреже. Ако јесте, Оутлоок неће исправно приказати садржај е-поште.
Да бисте онемогућили режим ван мреже у Оутлоок-у, пребаците се на картицу Слање / примање и кликните на дугме Ради ван мреже. Након тога, сачекајте да Оутлоок синхронизује ваше е-поруке и покушајте да их поново учитате.

2. Промените боју фонта у Оутлоок-у
Још једна ствар коју треба да урадите је да проверите подешену боју фонта за поруке е-поште. Ако сте нехотице променили боју фонта у белу, нећете моћи да прочитате садржај е-поште.
Да бисте променили боју фонта за е-пошту у Оутлоок-у, користите ове кораке:
Корак 1: Отворите апликацију Оутлоок и кликните на мени Датотека у горњем левом углу.

Корак 2: Изаберите Опције из левог окна.

Корак 3: Пређите на картицу Маил и кликните на дугме Статионери анд Фонтс.

4. корак: У оквиру Нове поруке поште кликните на дугме Фонт.
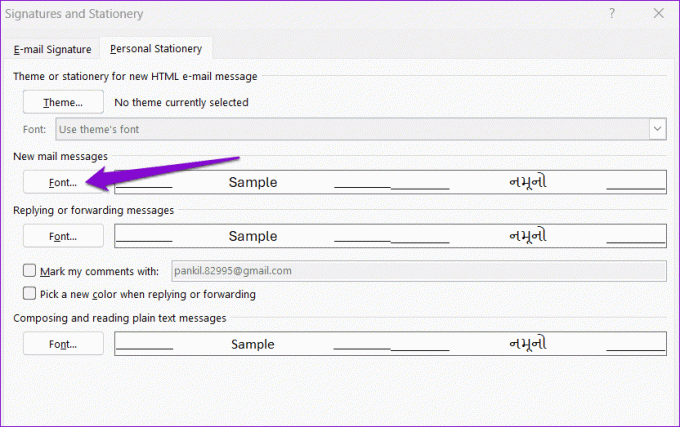
5. корак: Користите падајући мени под Боја фонта да бисте изабрали Аутоматски. Затим кликните на ОК.
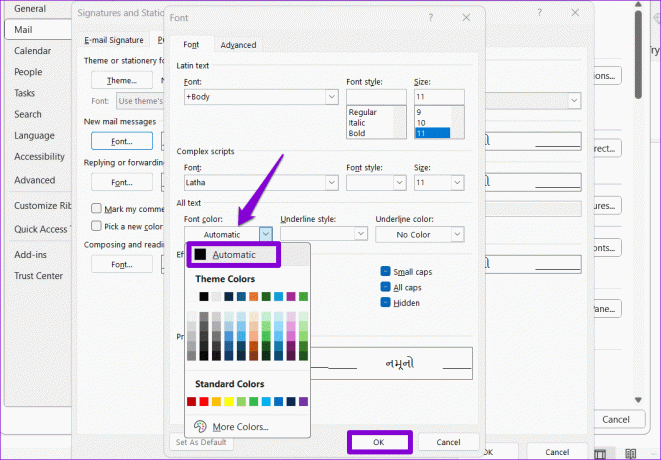
3. Омогућите аутоматско преузимање слика за поруке е-поште
Ако Оутлоок само не успева да учита слике у вашим имејловима, можда сте га спречили да аутоматски преузима слике. Ево како да то промените.
Корак 1: Отворите апликацију Оутлоок и кликните на мени Датотека у горњем левом углу.

Корак 2: Изаберите Опције из левог окна.

Корак 3: Идите на картицу Центар за поузданост и кликните на дугме Поставке центра за поузданост.

4. корак: Изаберите Аутоматско преузимање из леве колоне. Затим опозовите избор у пољима за потврду која гласе „Не преузимај слике аутоматски у стандардној ХТМЛ е-пошти поруке или РСС ставке“ и „Не преузимајте слике у шифрованим или потписаним ХТМЛ порукама е-поште.“ Затим, кликните на ОК.
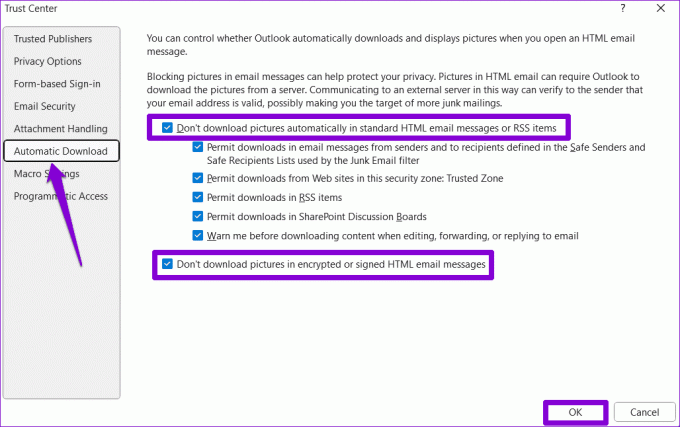
Поново покрените апликацију Оутлоок након овога и требало би да учита слике у ваше е-поруке.
4. Покрените Оутлоок у безбедном режиму
Покретање Мицрософт Оутлоок-а у безбедном режиму омогућава вам да покренете програм без икаквих додатака треће стране. Ако Оутлоок не приказује садржај е-поште због неког од ваших додатака, отварање у безбедном режиму ће вам помоћи да то утврдите.
Да бисте покренули Оутлоок у безбедном режиму, држите притиснут тастер Цонтрол и двапут кликните на Оутлоок пречицу. Изаберите Да када се појави упит за потврду.

Ако Оутлоок учитава садржај е-поште на очекивани начин док је у безбедном режиму, вероватно је да један од додатака треће стране изазива проблем. Да бисте га идентификовали, мораћете да онемогућите све Оутлоок додатке и поново их омогућите један по један.
Корак 1: У програму Оутлоок кликните на мени Датотека на врху.

Корак 2: Користите лево окно за навигацију до Опције.

Корак 3: У прозору Оутлоок Опције пређите на картицу Додаци. Користите падајући мени поред Управљај и изаберите ЦОМ додаци. Затим кликните на дугме Иди.

4. корак: Поништите сва поља за потврду да бисте онемогућили додатке и кликните на ОК.

Поново покрените Оутлоок у нормалном режиму и омогућите своје додатке један по један док се проблем поново не појави. Након тога, уклоните проблематични додатак.
5. Обришите фасциклу РоамЦацхе
Могуће је да су Мицрософт Оутлоок кеш датотеке на вашем рачунару оштећене, због чега се садржај е-поште не појављује исправно. Ако је то случај, брисање Оутлоокових кеш датотека требало би да помогне у решавању проблема.
Корак 1: Притисните пречицу на тастатури Виндовс + Р да бисте отворили оквир за дијалог Покрени. Налепите следећу путању у поље за текст и притисните Ентер.
%localappdata%\Microsoft\Outlook\RoamCache

Корак 2: Изаберите све датотеке у фасцикли и кликните на икону смећа на врху да бисте их избрисали.

Отворите апликацију Оутлоок и проверите да ли је проблем и даље присутан.
6. Поправите Оутлоок датотеке са подацима
До таквих проблема са апликацијом Оутлоок може доћи и ако су постојеће датотеке података оштећене. Добра вест је да Оутлоок нуди алатку која може аутоматски да поправи било шта проблеми са датотекама података. Ево како да га покренете.
Корак 1: Притисните тастер Виндовс + Е да отворите Филе Екплорер и идите до следеће фасцикле.
C:\Program Files\Microsoft Office\root\Office16
Корак 2: Двапут кликните на датотеку СЦАНПСТ.ЕКСЕ.

Корак 3: Кликните на Старт да започнете скенирање.

4. корак: Сачекајте да алат скенира ваше датотеке. Ако пронађе било какве проблеме, кликните на дугме Поправи.

7. Уверите се да је Оутлоок ажуриран
Да ли си онемогућена аутоматска ажурирања за Оффице апликације на вашем рачунару? Ако је тако, можда користите застарелу верзију Оутлоок-а, што понекад може довести до проблема. Ево како да проверите да ли је доступна новија верзија Оутлоок-а.
Корак 1: Отворите Мицрософт Оутлоок и кликните на мени Датотека у горњем левом углу.

Корак 2: Пређите на картицу Оффице налог. Проширите Опције ажурирања и кликните на Ажурирај одмах да бисте инсталирали ажурирања на чекању.

Откључајте поруку
Оутлоок, као и сваки други софтвер, склон је повременим проблемима. Међутим, често их је лако поправити. Надамо се да је један од горњих савета решио основни проблем и да Оутлоок учитава садржај е-поште на ваш Виндовс 10 или 11 рачунар.
Последњи пут ажурирано 04. октобра 2023
Горњи чланак може садржати партнерске везе које помажу у подршци Гуидинг Тецх. Међутим, то не утиче на наш уреднички интегритет. Садржај остаје непристрасан и аутентичан.

Написао
Панкил је по занимању грађевински инжењер који је свој пут започео као писац у ЕОТО.тецх. Недавно се придружио Гуидинг Тецх-у као слободни писац да би покрио упутства, објашњења, водиче за куповину, савете и трикове за Андроид, иОС, Виндовс и Веб.



