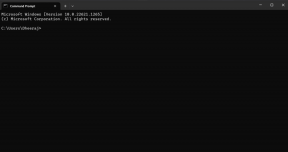Како користити Доцумент Оутлине у Гоогле документима
Мисцелланеа / / October 08, 2023
Гоогле документи су популарна Мицрософт Ворд алтернатива која нуди различите функције које помажу корисницима да брзо и ефикасно креирају и уређују документе. Једна таква карактеристика је нацрт документа, кључан у организовању и навигацији дугих докумената. Овај чланак ће вас упутити како да користите оквир документа у Гоогле документима.

Функција оквира Гоогле докумената је садржај вашег документа. Побољшава структуру и навигацију документа, чинећи га лакшим за преглед, организовање и уређивање. Склонивши ово с пута, почнимо са омогућавањем обриса у Гоогле документима.
Како омогућити оквир документа у Гоогле документима
Омогућавање обриса докумената у Гоогле документима је једноставно. Штавише, постоје пречице на тастатури за брзо укључивање и искључивање ове опције. Почнимо са Гоогле документима на радној површини.
На Виндовс ПЦ-у или Мац-у
Корак 1: Идите на Гоогле документе из жељеног прегледача. Идите до документа за који желите да омогућите оквир.
Идите на Гоогле документе

Корак 2: У документу идите на Приказ на траци са алаткама. У падајућем менију изаберите Прикажи оквир.
Белешка: Алтернативно, држите Цтрл + Алт и притисните А + Х да бисте приказали или сакрили обрис на Виндовс-у. На Мац-у држите Цонтрол + Цомманд и притисните А + Х.

Ако ово урадите, приказаће се обрис документа на левој страни вашег документа. Кликните на њега да бисте видели резиме и нацрт документа (наслови). Ако сте на мобилном телефону и желите да видите исто, наставите да читате.
У апликацији Гоогле документи за мобилне уређаје
Корак 1: Покрените апликацију Гоогле документи на свом Андроид или иОС уређају. Идите до документа за који желите да омогућите оквир.

Корак 2: Када сте у документу, додирните икону са три тачке у горњем десном углу и изаберите Контура документа из падајућег менија.

Оквир документа ће се отворити на доњем листу за брзи преглед. Можете додирнути крст (Кс) да бисте га затворили.

У зависности од типа документа, можда ћете видети контуру, а можда и не, и можда ћете се запитати како Гоогле документи попуњавају оквир за документ и како можете да направите нацрт у Гоогле документима. Па, настави да читаш.
Такође прочитајте: Како послати е-поштом Гоогле документу на рачунару или мобилном уређају
Како додати наслове да бисте направили скицу у Гоогле документима
Да бисте попунили оквир документа, морате додати одговарајућу сегментацију као што су наслови, наслови и поднаслови када пишете. Контура ће се аутоматски попунити да бисте могли да видите и да се крећете.
Хајде да разумемо како да додате наслове у документе Гоогле докумената.
На радној површини
Корак 1: Идите на Гоогле документе из жељеног прегледача и отворите жељени документ.
Идите на Гоогле документе

Корак 2: Када сте у документу, кликните на падајући мени Нормалан текст на траци са алаткама и изаберите жељени наслов.
Белешка: Само наслови и наслови (1, 2 и 3) се појављују у оквиру документа ако су изабрани. Нећете видети титлове у оквиру.

Корак 3: Сада унесите наслов и притисните Ентер. Видећете да се исти наслов и наслов појављују у оквиру.

Поред тога, можете брзо уклонити било који наслов или поднаслов из оквира документа тако што ћете кликнути на икону крста (Кс) поред сваког наслова или поднаслова.

То је то. Успешно сте креирали и додали наслове у оквир. Ако желите да урадите исто користећи мобилни, наставите да читате.
Такође прочитајте: Најбољи начини за двоструко подвлачење текста у Гоогле документима
У апликацији Гоогле документи за мобилне уређаје
Корак 1: Покрените апликацију Гоогле документи на свом Андроид или иОС уређају и отворите жељени документ.

Корак 2: Додирните икону оловке да бисте ушли у режим за уређивање.
Корак 3: Када сте у документу, унесите наслов или поднаслов, дуго притисните да бисте га истакли и додирните икону Формат на горњој траци за навигацију.

Корак 4: У доњем листу додирните Стил и изаберите формат наслова.

Мораћете да урадите исто за сваки наслов и поднаслов у документу да бисте сегментирали садржај како бисте га учинили лаким и читљивим. Сада када смо додали главе и поднаслове у документ, наставите са доле наведеним корацима.
Корак 4: Додирните икону са три тачке у горњем десном углу и изаберите Нацрт документа из падајућег менија.

Ето га. Видећете нацрт документа на доњем листу.

Можете да додирнете наслове или поднаслове да бисте прешли на одговарајуће одељке. Такође можете уклонити наслов или поднаслове из оквира; наставите са доле наведеним корацима.
Корак 5: Додирните икону са три тачке поред наслова или поднаслова и изаберите „Уклони из оквира“ из опције.

Када завршите са променама и будете задовољни контуром, додирните крст (Кс) да бисте затворили доњи лист.
Честа питања о коришћењу оквира документа у Гоогле документима
Да, оквир се аутоматски ажурира када уређујете документ. Ако додате или уклоните наслове, нацрт ће одражавати те промене у реалном времену.
Да, оквир документа ради са документима креираним у офлајн режиму. Међутим, промене направљене док сте ван мреже синхронизоваће се са контуром када сте онлајн.
Побољшајте доступност докумената
Нацрт документа је драгоцен алат и за писце и за читаоце. Сада када знате како да користите оквир документа у Гоогле документима, можете креирати добро структуриране документе, побољшавајући укупно искуство читања и уређивања. Можда ћете желети и да прочитате како направити висећу увлаку на Гоогле документима.
Последњи пут ажурирано 29. септембра 2023
Горњи чланак може садржати партнерске везе које помажу у подршци Гуидинг Тецх. Међутим, то не утиче на наш уреднички интегритет. Садржај остаје непристрасан и аутентичан.