Зашто не могу да копирам и налепим у Мицрософт Ворд: 10 начина да то поправим
Мисцелланеа / / October 10, 2023
Може бити штетно када не можете да користите цопи-пасте док уређујете документ у Мицрософт Ворд-у. Лоша вест је да је овај проблем чешћи него што мислите. У овом кратком водичу ћемо говорити о томе шта би могло да узрокује овај проблем и шта можете да урадите да га решите.
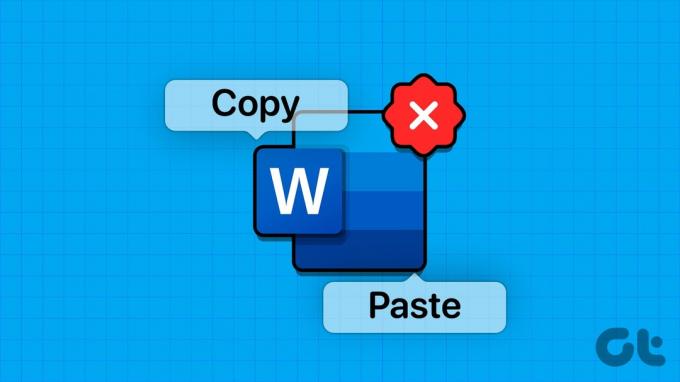
Цопи-пасте је функција која се често користи приликом уређивања или израде нацрта новог документа у Мицрософт Ворд-у. Иако увек можете да напишете реченицу или пасус ручно, то одузима много времена. Ево зашто не можете да копирате и налепите у Мицрософт Ворд и трикове за решавање проблема.
1. Обришите међуспремник
Док радите са Мицрософт Оффице апликацијама, можете да користите одређени Оффице цлипбоард да сачувате копирани текст. Наравно, то није бесконачно складиште и има нека ограничења. Да бисмо заобишли те границе, обришите системски међуспремник и покушајте поново.
Корак 1: Откуцајте цмд на Виндовс траци за претрагу, кликните десним тастером миша на апликацију Командна линија и изаберите Покрени као администратор.
Корак 2: Унесите и откуцајте цмд /ц “ецхо офф|цлип” команда.
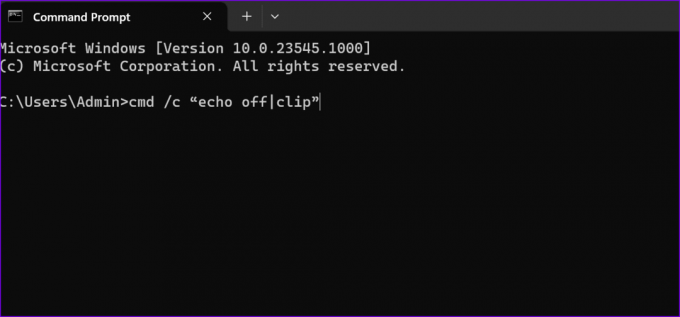
Обавезно замените 'ц' словом диск јединице на којој сте инсталирали Виндовс и Оффице.
2. Проверите тастатуру
Понекад тастатура може да не успе да региструје пречице на тастатури за одређене апликације или преко система. Ако је то за Мицрософт Оффице на вашем радном рачунару, добра је идеја да контактирате ИТ администратора да бисте добили појашњење о смерницама. Међутим, ако сте пречицу за копирање и лепљење поново доделили другој функцији или ако Ворд не реагује на копирање и лепљење, користите кораке у наставку да бисте је ресетовали.
Корак 1: Отворите Мицрософт Ворд на свом Виндовс рачунару и кликните на Датотека у горњем левом углу.
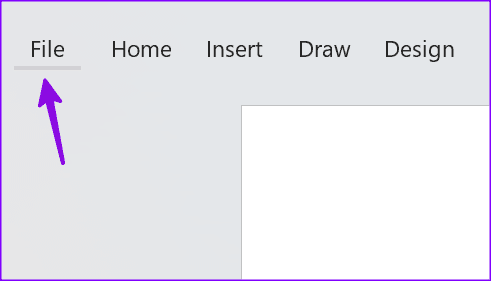
Корак 2: Изаберите Опције са леве бочне траке и кликните на Прилагоди траку.
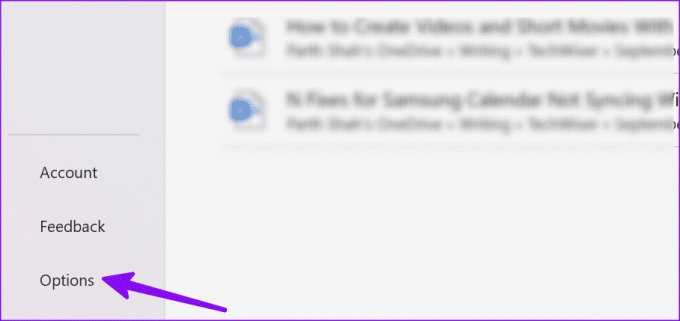
Корак 3: Користите падајући мени поред Прилагођавања у доњем десном углу и изаберите „Ресетуј сва прилагођавања“.
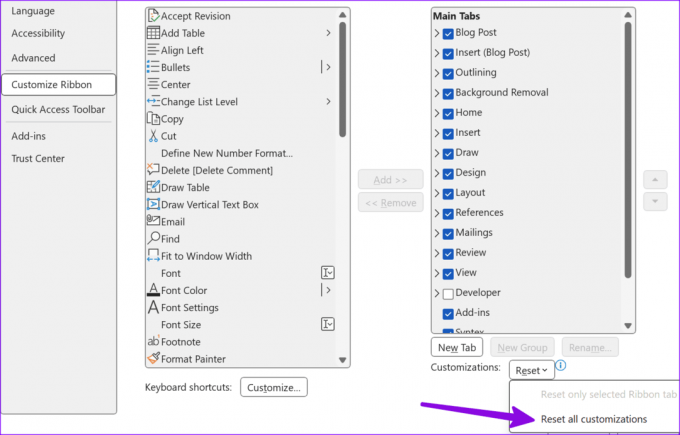
Ако користите Блуетоотх тастатуру и често прелазите између Виндовс-а и Мац-а, уверите се да сте у Виндовс режиму. Тек тада ће пречице на тастатури Цтрл + Ц / Цтрл + В радити.
3. Поправи системске датотеке
Ако Ворд не реагује приликом копирања и лепљења, може доћи до проблема са системским датотекама оперативног система Виндовс. Можете да користите апликацију Цомманд Промпт за поправку системских датотека.
Корак 1: Кликните на Виндовс Сеарцх на траци задатака, откуцајте командна линија у траци за претрагу, притисните Ентер да отворите апликацију командне линије и покрените следећу команду:
sfc /scannow
Корак 2: Притисните Ентер, пустите систему да покрене команду и затвори апликацију.
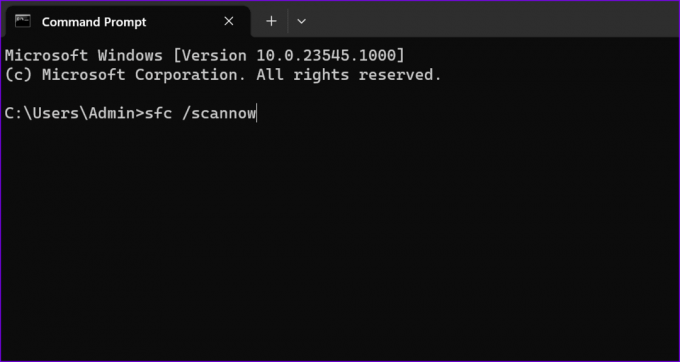
4. Покрените Ворд у безбедном режиму
Можете да покушате да покренете Мицрософт Ворд у безбедном режиму и проверите да ли цопи-пасте ради:
Корак 1: Притисните Виндовс и Р пречицу на тастатури да бисте отворили нови прозор за дијалог Покрени.
Корак 2: Укуцати винворд/сафе и притисните Ентер.
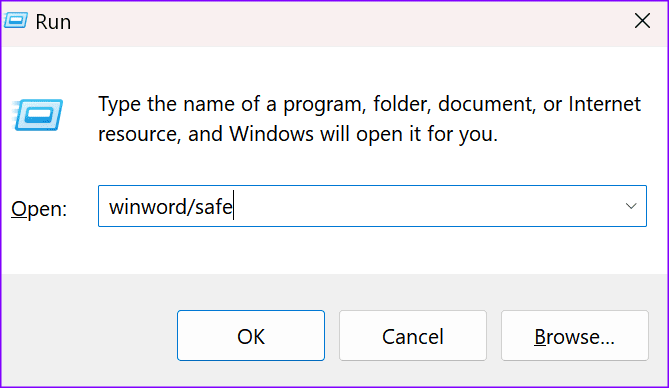
Када се Ворд отвори у безбедном режиму, проверите да ли функција копирања и лепљења ради. Ако јесте, онемогућите своје додатке и поново их омогућите један по један да бисте идентификовали кривца.
5. Онемогућите додатке и апликације трећих страна
Можда неке од ваших апликација ометају Ворд. У ствари, софтвер за ПДФ и ОЦР може повремено да поквари одређене Ворд функционалности. Ево како да онемогућите апликације трећих страна и Оффице додатке.
Корак 1: Кликните десним тастером миша на траку задатака и изаберите Таск Манагер да бисте је покренули.
Корак 2: Изаберите картицу Процеси са леве бочне траке, кликните десним тастером миша на програме које желите да затворите и изаберите Заврши задатак.
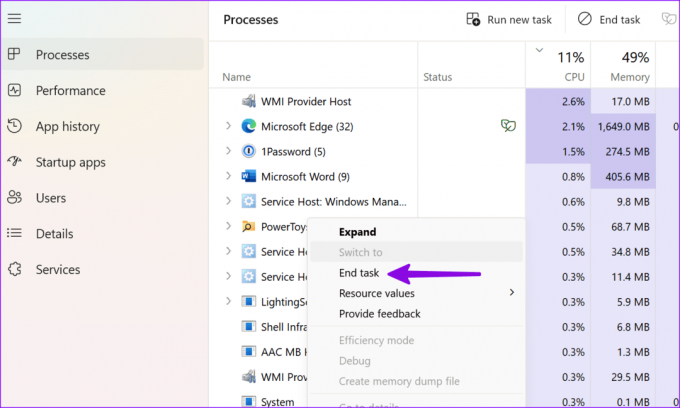
Један од инсталираних додатака може изазвати проблеме са копирањем и лепљењем у Мицрософт Ворд-у. Време је да онемогућите све апликације које раде у позадини и проверите да ли је ово решење решило проблем.
Корак 1: Отворите Мицрософт Ворд на рачунару и кликните на Датотека у горњем десном углу.
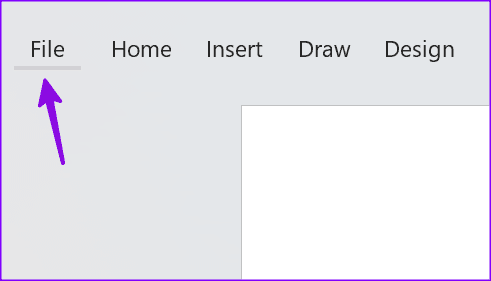
Корак 2: Идите на Опције и изаберите Додаци.
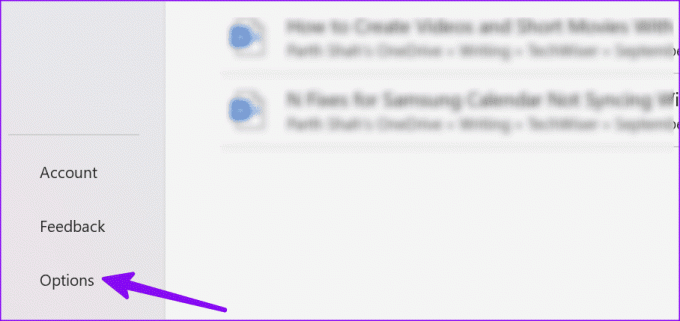
Корак 3: Изаберите тип додатка и притисните дугме Иди.
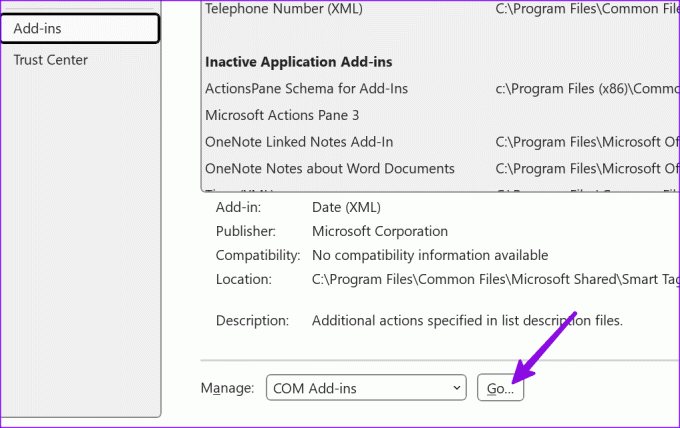
4. корак: Онемогућите све своје додатке тако што ћете опозвати поље за потврду испред додатака или их уклонити. Поново покрените Ворд и проверите да ли је проблем копирања и лепљења нестао.
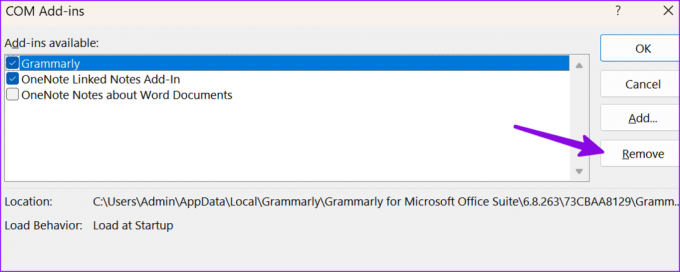
6. Уред за поправку
Ако и даље не можете да копирате и налепите у Ворд-у или не можете да покренете апликацију у безбедном режиму, покушајте да поправите Оффице.
Корак 1: Притисните Виндовс + И пречицу на тастатури да бисте отворили Подешавања.
Корак 2: Изаберите Апликације са леве бочне траке и отворите мени Инсталиране апликације.
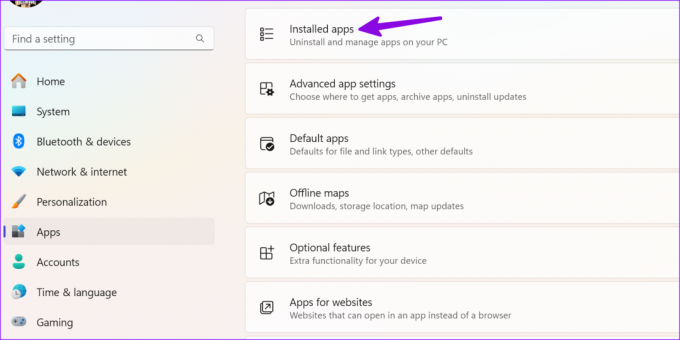
Корак 3: Померите се до Мицрософт 365, кликните на мени са три хоризонталне тачке поред њега и изаберите Измени.

4. корак: Кликните на радио дугме поред Брза поправка, изаберите дугме Поправи у доњем десном углу и пратите упутства на екрану.
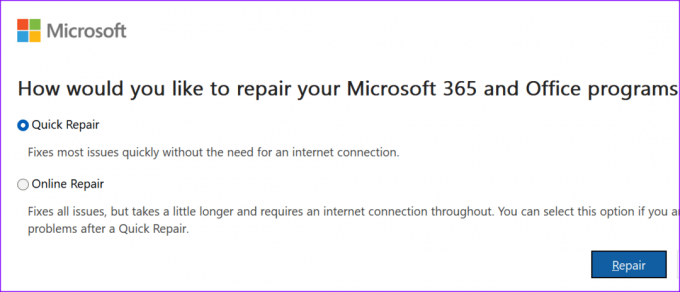
Такође прочитајте: Како поправити грешке при инсталацији Мицрософт Оффице-а у Виндовс-у
7. Ажурирајте Мицрософт Ворд
Мицрософт често ажурира Оффице апликације новим функцијама и исправкама грешака. Требало би да ажурирате Мицрософт Ворд на најновију верзију и покушајте поново.
Корак 1: Отворите Мицрософт Ворд на рачунару и кликните на Датотека у горњем десном углу.
Корак 2: Изаберите Налог са леве бочне траке, проширите Опције ажурирања и изаберите Ажурирај одмах из падајућег менија.
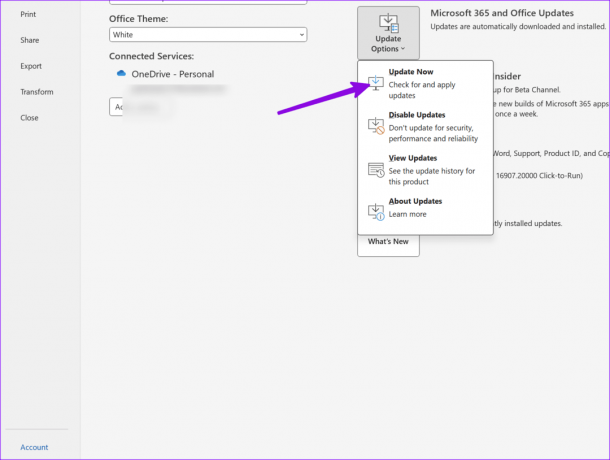
Преузмите и инсталирајте најновију верзију Ворд-а.
8. Скенирајте свој рачунар на малвер
Оштећене системске или Оффице датотеке могу изазвати проблеме са копирањем и лепљењем у Мицрософт Ворд-у.
Корак 1: Притисните тастер Виндовс да бисте отворили мени Старт, откуцајте Виндовс безбедност и притисните Ентер.
Корак 2: Кликните на дугме Брзо скенирање да бисте покренули скенирање на рачунару да бисте уклонили злонамерне датотеке.
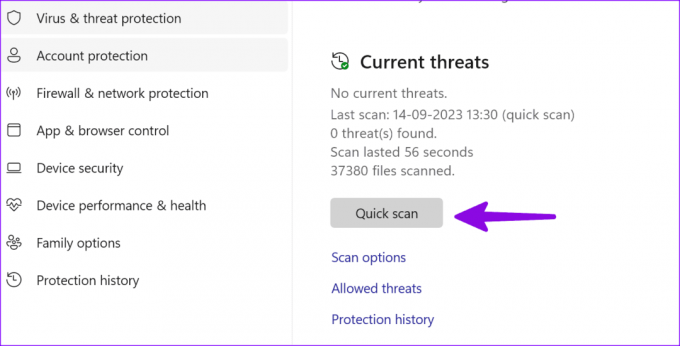
Проверите наш наменски водич ако Виндовс безбедност се не отвара.
9. Онемогућите везу са удаљеном радном површином
Понекад се чини да је немогућност копирања и лепљења повезана са радом РДЦ-а на вашем рачунару.
Корак 1: Притисните пречицу на тастатури Виндовс + И да бисте отворили Подешавања и изаберите Систем са леве бочне траке.
Корак 2: Изаберите Ремоте Десктоп у десном окну и онемогућите опцију из следећег менија.
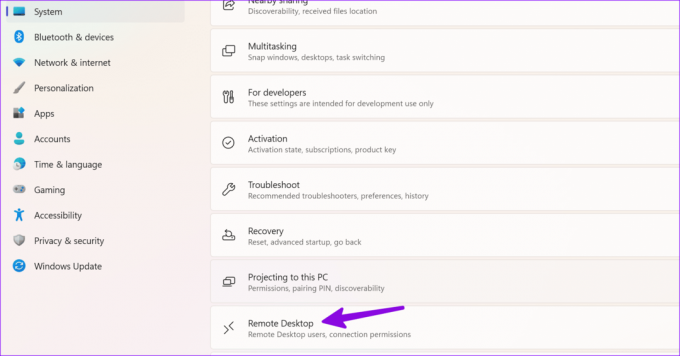
10. Поново инсталирајте Оффице
Да ли Ворд и даље наилази на проблем приликом лепљења? Време је да поново инсталирате Мицрософт 365 на рачунар.
Корак 1: Притисните пречицу на тастатури Виндовс + И да бисте отворили Подешавања, изаберите Апликације са леве бочне траке и изаберите мени Инсталиране апликације у десном окну.

Корак 2: Кликните на мени са три хоризонталне тачке поред Мицрософт 365 и изаберите Деинсталирај.
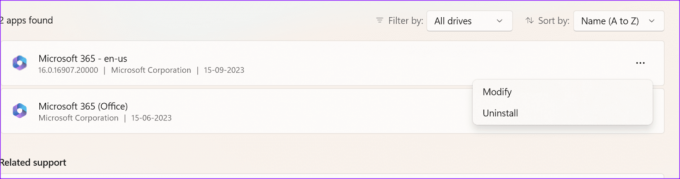
Можете отићи на веб локацију Мицрософт 365 да бисте је преузели и инсталирали на свој рачунар.
Професионални савет: Проверите опције копирања и лепљења у програму Ворд
Након што решите проблем копирања и лепљења, користите кораке у наставку да бисте подесили подразумевано понашање лепљења у Ворд-у.
Корак 1: Отворите Мицрософт Ворд на рачунару и кликните на Датотека у горњем левом углу.
Корак 2: Изаберите Опције са леве бочне траке.
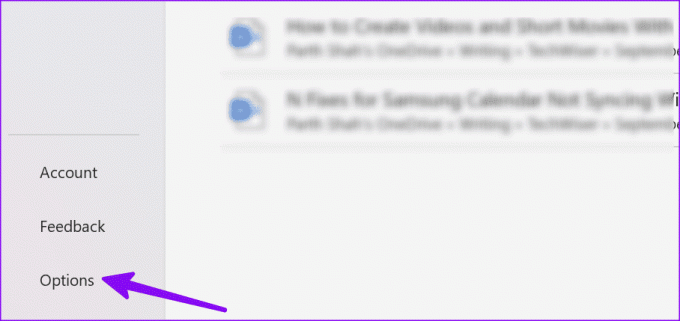
Корак 3: Кликните на Напредно. Померите се до Исеците, копирајте и налепите и унесите потребне измене према вашим жељама.
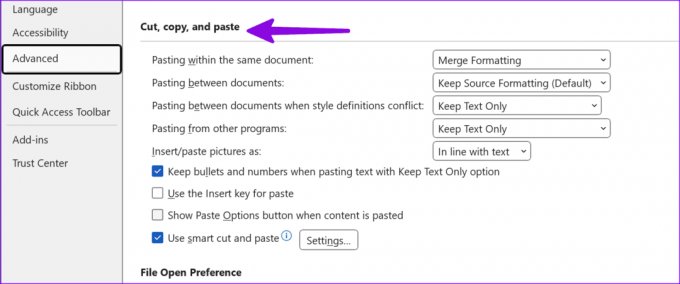
Вратите се свом идеалном току рада
Ако не можете да копирате и налепите у Мицрософт Ворд, обришите кеш меморију Виндовс-а, покрените Ворд у безбедном режиму и проверите резултате. Поред тога, онемогућите своје додатке и поправите Оффице. Ако се проблем и даље јавља, поново инсталирајте Оффице. Да ли су ова решења радила за вас? Обавестите нас у коментарима испод.
Последњи пут ажурирано 10. октобра 2023
Горњи чланак може садржати партнерске везе које помажу у подршци Гуидинг Тецх. Међутим, то не утиче на наш уреднички интегритет. Садржај остаје непристрасан и аутентичан.



