7 најбољих исправки за грешку „Наведена процедура није пронађена“ у Виндовс-у
Мисцелланеа / / October 11, 2023
Да ли често наилазите на грешку „Наведена процедура није пронађена“ на рачунару са оперативним системом Виндовс 10 или Виндовс 11? Ова грешка се појављује када покушате да отворите фотографије и видео записе или покренете одређене програме на рачунару. Док узрок ове грешке може бити било шта од оштећене системске датотеке до инфекције малвером, можете лако да решите проблем и решите га.
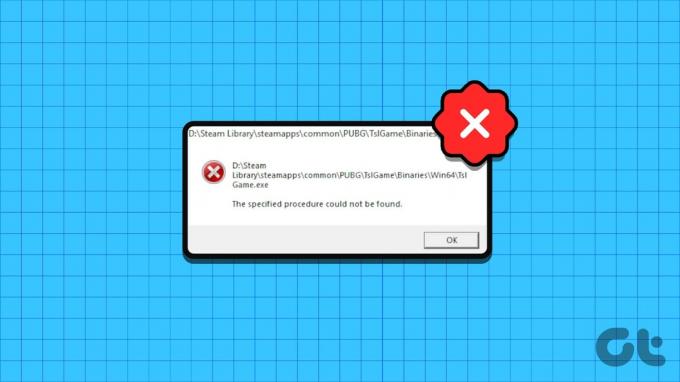
У већини случајева, поновно покретање рачунара ће решити грешку у оперативном систему Виндовс. Међутим, ако то не успе или ако се грешка стално враћа, следите савете за решавање проблема у наставку да бисте решили проблем.
1. Користите опцију „Отвори помоћу“.
Ако добијете само грешку „Наведена процедура није пронађена“ док отварате датотеке, можете покушати да користите опцију Отвори са. На пример, ако апликација Фотографије не отвара слику или видео, кликните десним тастером миша на датотеку, идите на Отвори са и изаберите одговарајућу апликацију из подменија.

Наравно, ово је само привремено решење за избегавање грешке. Ако желите да заувек решите основни проблем, наставите са исправкама у наставку.
2. Проверите дозволе за фасциклу ВиндовсАппс
Други разлог због којег можете добити грешку „Наведена процедура није пронађена“ је ако ваш тренутни кориснички налог нема потребне дозволе за приступите фасцикли ВиндовсАппс. Ево шта можете да урадите да то поправите.
Корак 1: Притисните пречицу на тастатури Виндовс + Р да бисте отворили оквир за дијалог Покрени. Тип Ц:\Програмске датотеке\ у пољу и притисните Ентер.
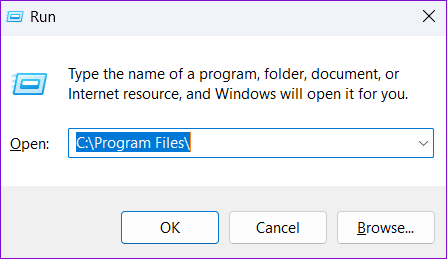
Корак 2: У прозору Филе Екплорер кликните десним тастером миша на фасциклу ВиндовсАппс и изаберите Својства.

Корак 3: Пређите на картицу Безбедност и кликните на дугме Напредно.
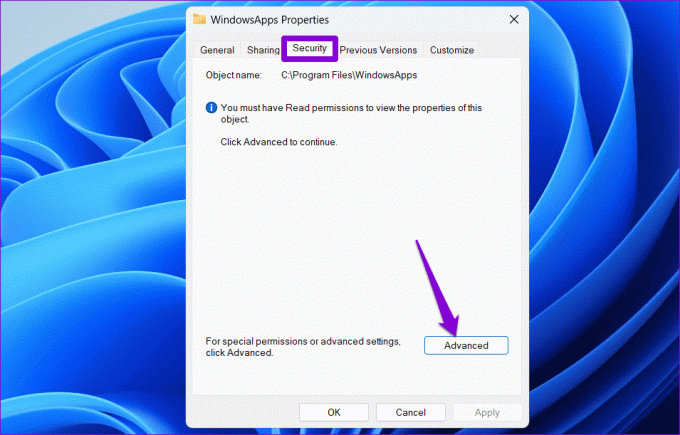
4. корак: Кликните на дугме Промени поред поља Власник.
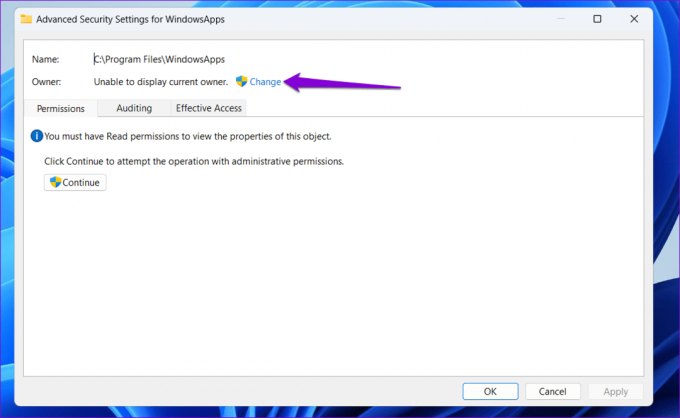
5. корак: Изаберите Да када се појави упит за контролу корисничког налога (УАЦ).

Корак 6: Унесите своје корисничко име у поље за текст и кликните на дугме Провери имена. Затим кликните на ОК.

7. корак: Означите поље за потврду „Замени власника на подконтејнерима и објектима“ и притисните Примени, а затим ОК.
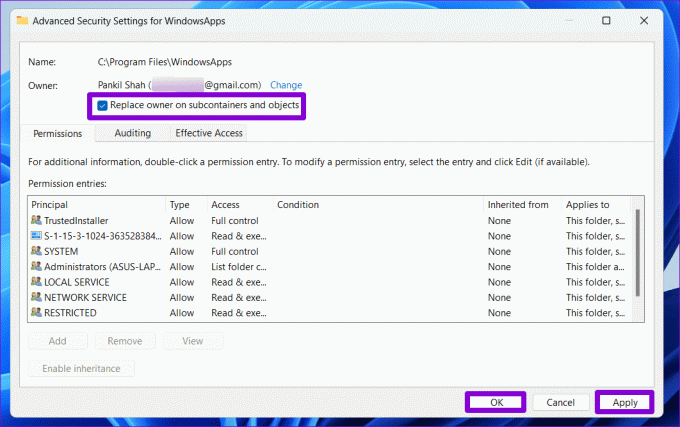
Након што довршите горе наведене кораке, погледајте да ли наилазите на грешке приликом отварања датотека или апликација.
3. Покрените СФЦ и ДИСМ скенирање
Такве грешке такође могу настати ако су неке системске датотеке на вашем рачунару оштећене или недостају. Ако је то случај, можете покренути скенирање СФЦ (Систем Филе Цхецкер) и ДИСМ (Деплоимент Имаге Сервицинг анд Манагемент) да бисте омогућили Виндовс-у да пронађе и замени све оштећене датотеке.
Корак 1: Кликните десним тастером миша на икону Старт и изаберите Терминал (Админ) са листе.

Корак 2: Изаберите Да када се појави упит за контролу корисничког налога (УАЦ).

Корак 3: У конзолу откуцајте следећу команду и притисните Ентер.
SFC /scannow

4. корак: Покрените следеће команде једну по једну и притисните Ентер после сваке да бисте покренули ДИСМ скенирање.
DISM /Online /Cleanup-Image /CheckHealth
DISM /Online /Cleanup-Image /ScanHealth
DISM /Online /Cleanup-Image /RestoreHealth

Ово може потрајати, зато будите стрпљиви. Након што се скенирање заврши, поново покрените рачунар и проверите да ли се грешка и даље појављује.
4. Поправите или ресетујте проблематичну апликацију
Да ли се грешка „Наведена процедура није пронађена“ појављује само када покушате да отворите одређену апликацију? Ако јесте, поправите проблематичну апликацију користећи следеће кораке.
Корак 1: Кликните десним тастером миша на икону Старт и са листе изаберите Инсталиране апликације.

Корак 2: Померите се кроз листу да бисте пронашли проблематичну апликацију. Кликните на икону менија са три хоризонталне тачке поред ње и изаберите Напредне опције.

Корак 3: Кликните на дугме Поправи испод одељка Ресетуј.
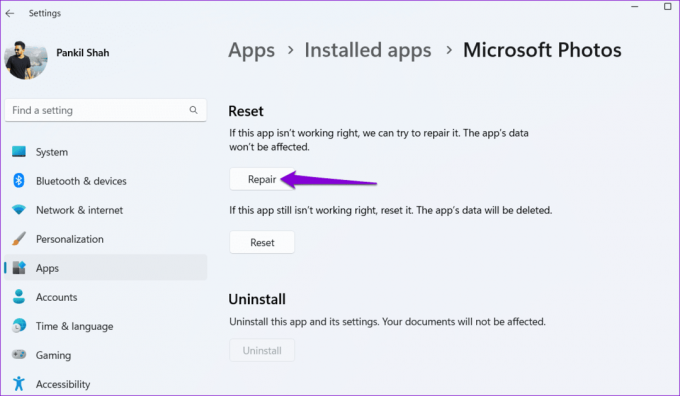
Ако грешка и даље постоји чак и након поправке апликације, можете покушати да је ресетујете из истог менија. Ово ће помоћи у решавању проблема због неисправних података апликације или погрешно конфигурисаних подешавања.
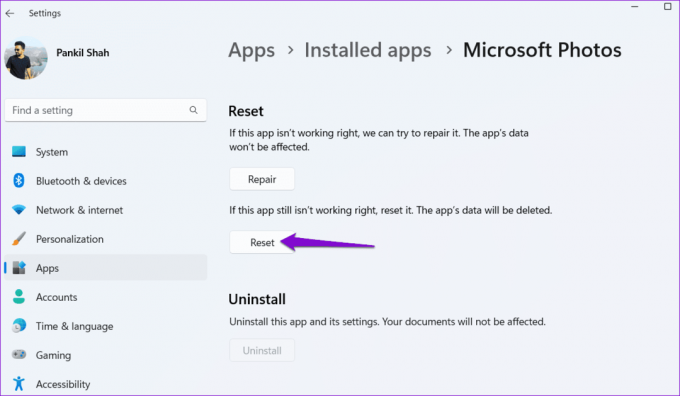
5. Проверите да ли има малвера
Присуство злонамерног софтвера такође може пореметити Виндовс процесе и изазвати такве грешке. Да бисте поништили ову могућност, можете скенирајте свој рачунар у потрази за малвером користећи Виндовс Дефендер или поуздан антивирусни програм треће стране. Ако скенирање открије нешто сумњиво, предузмите препоручене кораке да то уклоните.

6. Инсталирајте Виндовс Упдатес
Ажурирања су неопходна за сваки оперативни систем, а Виндовс није изузетак. Поред нових функција и безбедносних закрпа, ова ажурирања такође укључују важне исправке грешака за ваш рачунар. Можете покушати да инсталирате било која ажурирања за Виндовс на чекању и видите да ли ће то решити проблем.
Притисните Виндовс + И пречицу на тастатури да бисте покренули апликацију Подешавања. Пређите на картицу Виндовс Упдате са леве бочне траке и кликните на дугме Провери ажурирања у десном окну. Преузмите и инсталирајте ажурирања на чекању, а затим проверите да ли се проблем и даље јавља.

7. Извршите враћање система у претходно стање
Постоји шанса да су недавне промене направљене на вашем систему довеле до ове грешке. Ако не можете да кажете шта је узрок проблема, обављање враћања система помоћи ће.
Корак 1: Кликните на икону Виндовс Сеарцх на траци задатака, унесите креирајте тачку враћања, и притисните Ентер.

Корак 2: Идите на картицу Заштита система, кликните на дугме Опоравак система.

Корак 3: Изаберите опцију Препоручено враћање и кликните на Даље.

4. корак: Кликните на Заврши и дозволите Виндовс-у да се врати на наведену тачку враћања.

Вратите свој приступ
Неугодно је када вас грешке попут „Наведена процедура није пронађена“ на вашем рачунару са оперативним системом Виндовс 10 или 11 спречавају да отворите датотеке и користите своје омиљене апликације и програме. На срећу, то није нешто што не можете да поправите неким решавањем проблема. Прођите кроз горе наведене савете и јавите нам који вам је помогао у коментарима испод.
Последњи пут ажурирано 2. августа 2023
Горњи чланак може садржати партнерске везе које помажу у подршци Гуидинг Тецх. Међутим, то не утиче на наш уреднички интегритет. Садржај остаје непристрасан и аутентичан.

Написао
Панкил је по занимању грађевински инжењер који је свој пут започео као писац у ЕОТО.тецх. Недавно се придружио Гуидинг Тецх-у као слободни писац да би покрио упутства, објашњења, водиче за куповину, савете и трикове за Андроид, иОС, Виндовс и Веб.



