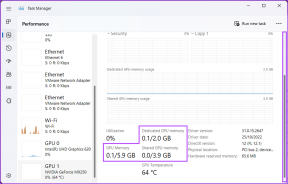6 најбољих поправки за Виндовс не може да приступи наведеној путањи уређаја или грешци у датотеци
Мисцелланеа / / October 11, 2023
Грешка „Виндовс не може да приступи наведеном уређају, путањи или датотеци“ обично се појављује када отворите датотеку или програм. Ове грешке вас могу спречити да отворите важне датотеке, покренуте апликације, или приступ критичним ресурсима, што узрокује непотребна кашњења. Срећом, постоји неколико ствари које можете да урадите да поправите ову досадну поруку о грешци.
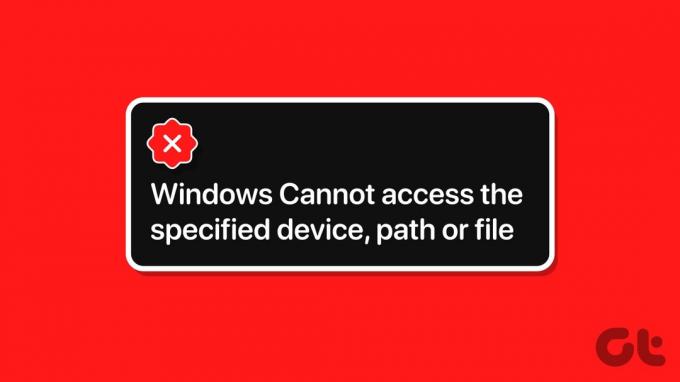
Такве грешке могу настати из различитих разлога – од недостатка потребних дозвола до строгог антивирусног програма. Навели смо сва могућа решења за исправљање грешке „Виндовс не може да приступи одређеној путањи уређаја или датотеци“ на вашем рачунару са оперативним системом Виндовс 10 или 11.
1. Деблокирајте датотеку
Виндовс може понекад блокирати датотеку ако сте је добили са другог рачунара. Ако је то случај, мораћете да деблокирате датотеку пре него што будете могли да је отворите. Ево како то учинити.
Корак 1: Кликните десним тастером миша на проблематичну датотеку и изаберите Својства.
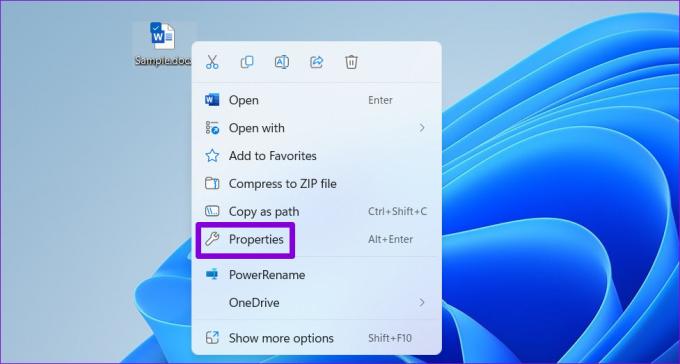
Корак 2: На картици Опште означите опцију Деблокирај. Затим притисните Примени, а затим ОК.

2. Проверите локацију датотеке
Други разлог зашто можете добити грешку „Виндовс не може да приступи наведеном уређају, путањи или датотеци“ је ако датотека или пречица којој покушавате да приступите није доступна на наведеној локацији. Ово се обично дешава када покушате да отворите пречицу добијену са преносивог диска или мрежне локације која више није доступна.
Морате да проверите путању датотеке или програма који не успе да се отвори и обезбеди да је локација доступна.
Корак 1: Кликните десним тастером миша на датотеку или пречицу програма која вам даје грешку и изаберите Својства.
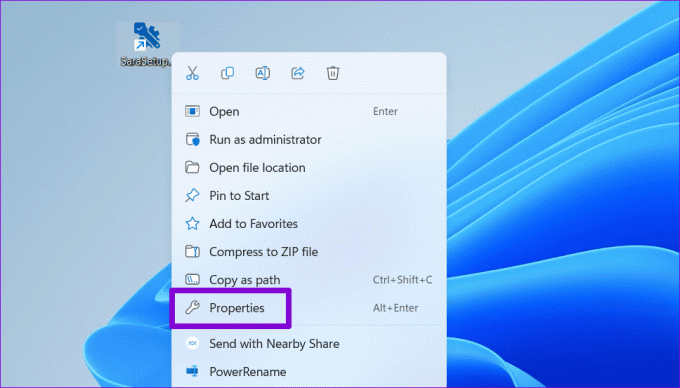
Корак 2: У пољу Циљ проверите локацију датотеке. Ако се наведена путања односи на преносиви или мрежни диск који тренутно није повезан, мораћете да га повежете да бисте решили грешку.
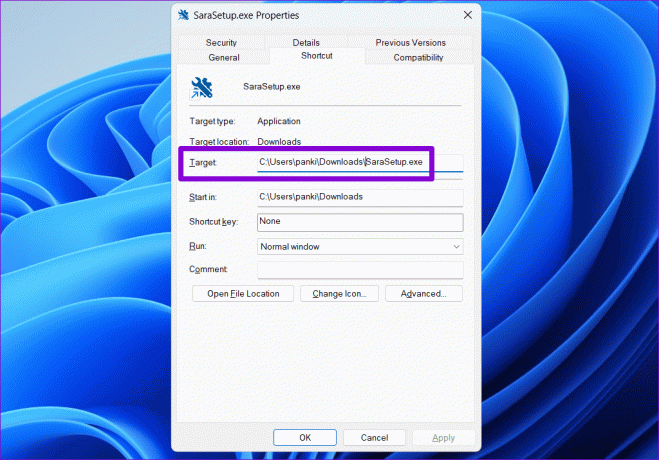
3. Измените дозволе за датотеке
Недостатак релевантне дозволе за приступ датотеци може довести до грешке „Виндовс не може приступити наведеном уређају, путањи или датотеци“. да поправим ово, добити потпуну контролу над датотеком или фасциклом.
Корак 1: Кликните десним тастером миша на датотеку или фасциклу којој желите да приступите и изаберите Својства.

Корак 2: На картици Безбедност изаберите свој налог из одељка „Имена група или корисника“. Затим кликните на дугме Уреди.

Корак 3: Означите поље за потврду Дозволи поред Потпуна контрола. Затим притисните Примени, а затим ОК.

Након што завршите горе наведене кораке, можете отворити датотеку или фасциклу без икаквих грешака.
4. Поново направите пречицу за апликацију или програм
Да ли видите ову грешку док отварате пречицу апликације или програма? То може бити зато што сте преместили изворну апликацију или програм на другу локацију, а систем не може да пронађе наведену путању. Да бисте ово поправили, мораћете да обришете и креирајте пречицу за апликацију или програм опет.
Корак 1: Кликните десним тастером миша било где на празан простор на радној површини, идите на Ново и изаберите Пречица.
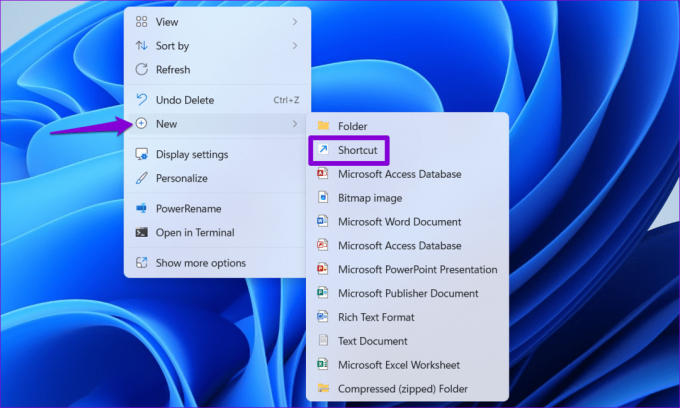
Корак 2: У чаробњаку за креирање пречице кликните на дугме Прегледај да бисте лоцирали апликацију или програм који желите да додате као пречицу на радној површини. Затим кликните на Нект.
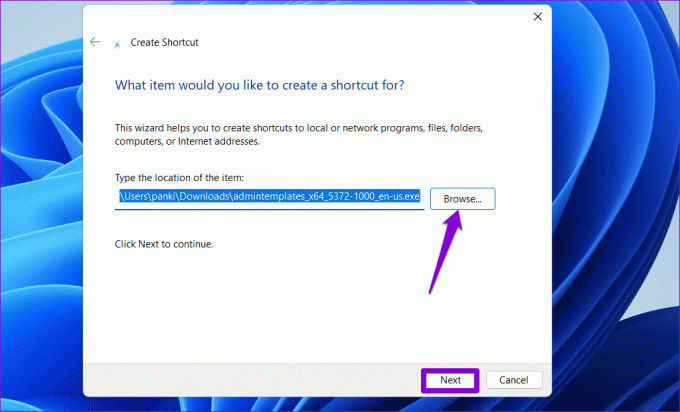
Корак 3: Унесите одговарајуће име за пречицу и кликните на Заврши.

5. Додајте погођени софтвер или датотеку на листу искључења у Мицрософт Дефендер-у
Ако и даље не можете да приступите датотеци, фасцикли или програму, Мицрософт Дефендер их можда блокира. Можете покушати да изузмете проблематичну датотеку, фасциклу или програм из скенирања Мицрософт Дефендер-а да бисте избегли поруку о грешци. Међутим, ово би требало да урадите само ако сте сигурни да су датотека или софтвер легитимни и безбедни.
Корак 1: Кликните на икону за претрагу на траци задатака, унесите Виндовс безбедност, и притисните Ентер.

Корак 2: На картици „Поставке заштите од вируса и претњи“ кликните на Управљај подешавањима.
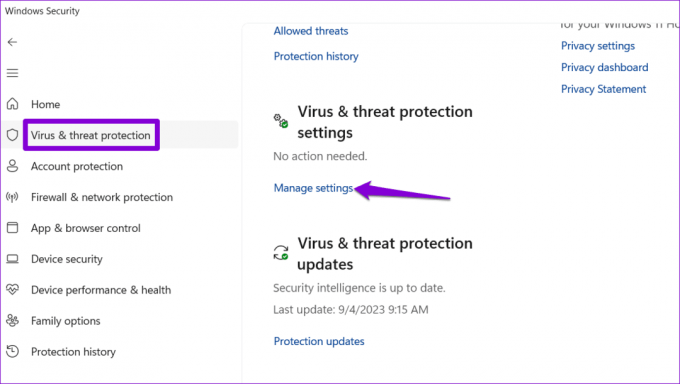
Корак 3: Померите се надоле до Изузимања и кликните на „Додај или уклони изузимања“.
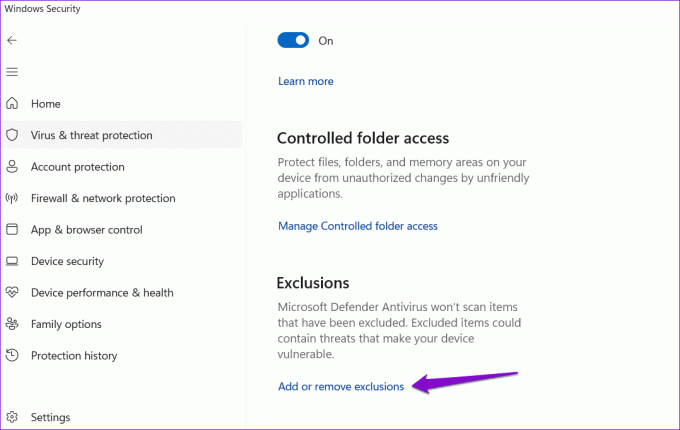
4. корак: Кликните на дугме Додај изузимање и изаберите жељену опцију.
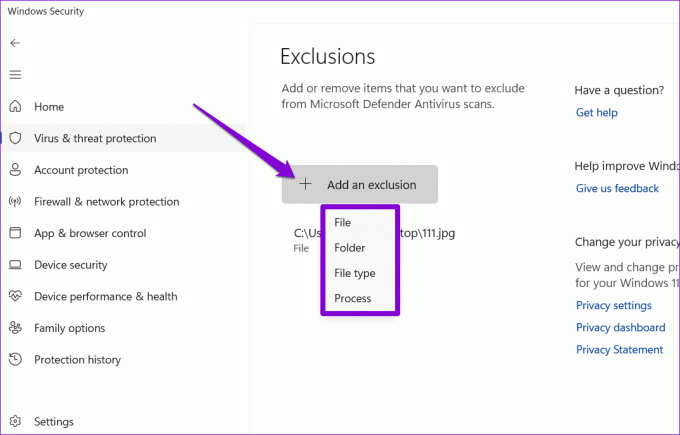
5. корак: Пронађите и изаберите датотеку или програм који желите да искључите и кликните на дугме Отвори.
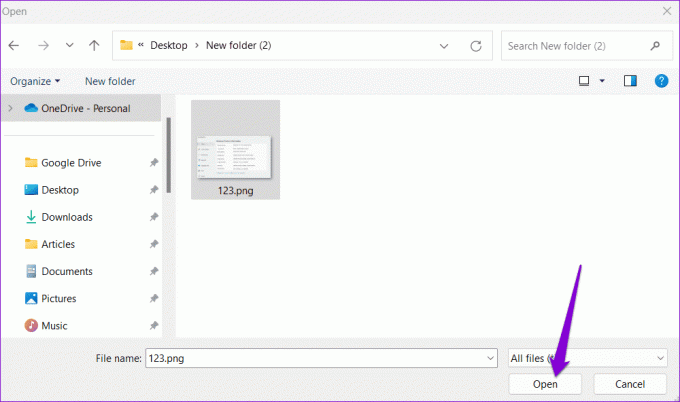
Након што довршите горе наведене кораке, не би требало да добијете грешку „Виндовс не може да приступи наведеном уређају, путањи или датотеци“.
6. Привремено онемогућите антивирусни програм треће стране
Антивирусни програм треће стране на вашем рачунару може блокирати ваш приступ одређеним датотекама или програмима на Виндовс-у. Ако сте испробали све остало и још увек имате проблема, можете привремено да онемогућите свој антивирусни програм и покушајте поново. Ако ово реши грешку, мораћете да приступите свом антивирусном програму и поставите своју апликацију или датотеку на белу листу да бисте избегли проблеме у будућности.
Приступ је враћен
Не постоји ништа тако досадно као немогућност приступа важној датотеци или програму. Надамо се да то више није случај, а један од горњих савета је помогао да се реши грешка „Виндовс не може да приступи наведеном уређају, путањи или датотеци“ на вашем рачунару са оперативним системом Виндовс 10 или 11.
Последњи пут ажурирано 5. септембра 2023
Горњи чланак може садржати партнерске везе које помажу у подршци Гуидинг Тецх. Међутим, то не утиче на наш уреднички интегритет. Садржај остаје непристрасан и аутентичан.

Написао
Панкил је по занимању грађевински инжењер који је свој пут започео као писац у ЕОТО.тецх. Недавно се придружио Гуидинг Тецх-у као слободни писац да би покрио упутства, објашњења, водиче за куповину, савете и трикове за Андроид, иОС, Виндовс и Веб.