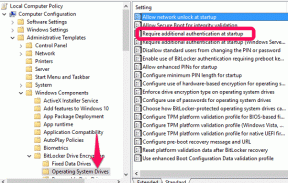7 најбољих поправки за контролер игара који се понаша као миш на Виндовс 11
Мисцелланеа / / October 13, 2023
Виндовс 11 је ужитак за гејмере – професионалне и опуштене. Са функцијама као што су Ауто ХДР, трака за игре, изворна подршка за Ксбок Гаме Пасс и ДирецтСтораге, лако је разумети зашто. Међутим, корисници су изразили забринутост о играчком контролеру који се понаша као миш на Виндовс 11.

Ова ситуација имплицира да се уноси контролера погрешно тумаче као кликови мишем и кретање на Виндовс-у. Постоји неколико начина да исправите овај проблем, а ми их истражујемо у овом свеобухватном водичу како бисмо спречили ваш контролер да помера миш.
Зашто се мој контролер понаша као миш
Када се контролер за игре понаша као миш на Виндовс 11, можете га приписати било чему од следећег:
- Можда имате погрешно конфигурисана подешавања. На пример, функција Стеам Оверлаи док је у игри може бити омогућена и активира се да опонаша покрете вашег миша. Чак и подршка за Ксбок конфигурацију и функције Стеам Инпута могу изазвати сукоб.
- Застарели или оштећени управљачки програми контролера.
- Проблеми са хардвером вашег миша или контролера.
- Инфекција малвером на вашем рачунару.
Можете да пратите методе за решавање проблема у наставку да бисте дијагностиковали проблем и решили сметњу са рачунаром.
1. Проверите да ли постоје хардверски проблеми
Провера хардверских проблема требало би да буде ваш први позив. Можда имате проблем јер је контролер за игре неисправан. Ово може бити механичко оштећење, посебно ако је контролер испао и тешко слетео. Можда ће вам требати нови контролер за игре да бисте решили проблем у таквом случају. У неким случајевима, неисправан миш ће такође изазвати проблем, а можда ћете морати и да то урадите замените миша.
Пре него што купите замену, можда ћете желети да тестирате контролер на другом рачунару. Ово је добар начин да искључите друге узроке као што је инфекција малвером.
2. Онемогућите функцију Омогући Стеам Оверлаи док је у игрици
Стеам'с Оверлаи вам даје приступ многим функцијама у игри. Можете да приступите свом ћаскању, листи пријатеља и Стеам продавници. Међутим, неке од ових функција могу изазвати сукобе са контролерима за игре јер нису увек компатибилни са сваким контролером, што може изазвати необично понашање.
Корак 1: Кликните на икону Виндовс Сеарцх на траци задатака, откуцајте Стеам, и кликните на апликацију Стеам.

Корак 2: У горњем десном углу кликните на мени Стеам и кликните на Подешавања.

Корак 3: Кликните У игри и искључите „Омогући Стеам Оверлаи док сте у игри“.
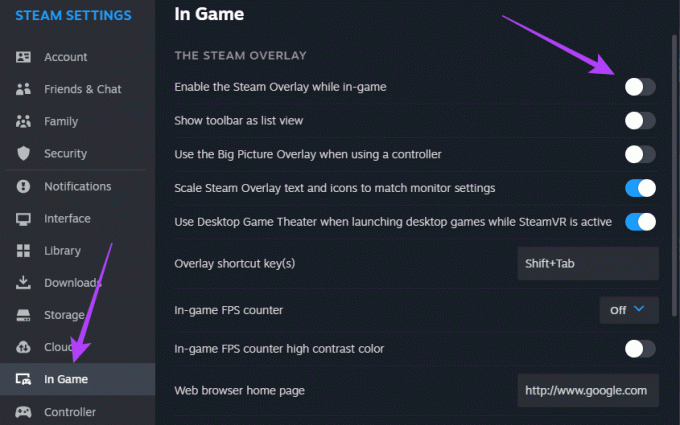
4. корак: Поново покрените апликацију Стеам да би промене ступиле на снагу.
3. Омогућите функцију Дисабле Стеам Инпут
Функција уноса омогућава апликацији Стеам да прилагоди унос контролера за игре. Ово је вредна карактеристика јер вам омогућава да користите контролере које игра не подржава. Међутим, погрешно конфигурисање функције Стеам Инпут може изазвати ненормално понашање и учинити да се контролер за игре понаша као миш на Виндовс 11. Морате да онемогућите ову функцију:
Корак 1: Кликните на икону Виндовс Сеарцх на траци задатака, откуцајте Стеам, и кликните на апликацију Стеам.

Корак 2: Кликните на мени Библиотека, кликните десним тастером миша на проблематичну игру и кликните на Својства.
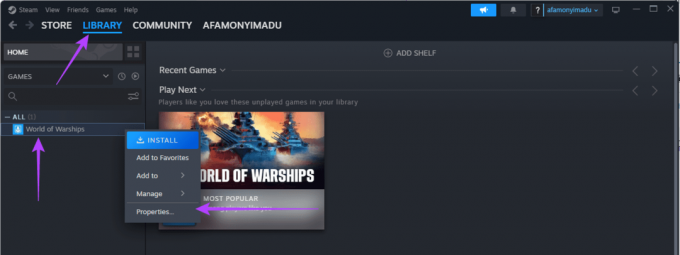
Корак 3: Кликните на Цонтроллер у десном окну, проширите „Користи подразумеване поставке“ и кликните на „Онемогући унос Стеам-а“.
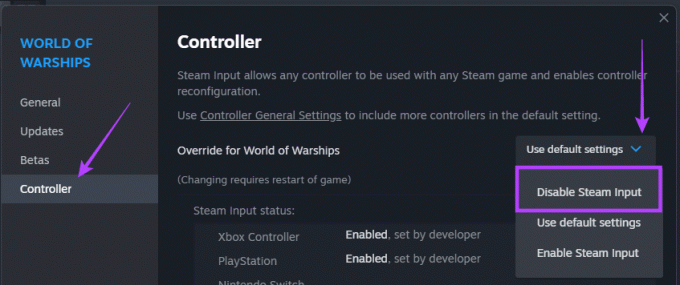
4. корак: Поново покрените апликацију Стеам.
4. Искључите подршку за Ксбок конфигурацију
Подршка за Ксбок конфигурацију на Стеам-у је још једна функција која омогућава прилагођавање контролера. Пошто погрешна конфигурација може довести до тога да се контролер за игре понаша као миш у оперативном систему Виндовс 11, можете да онемогућите ову поставку да спречите Стеам да омета улазе контролера.
Корак 1: Кликните на икону Виндовс Сеарцх на траци задатака, откуцајте Стеам, и кликните на апликацију Стеам.

Корак 2: Кликните на мени Стеам у горњем десном углу и кликните на Подешавања из менија који се појави.

Корак 3: У левом окну кликните на Контролер, а на десној кликните на „Општа подешавања контролера“.
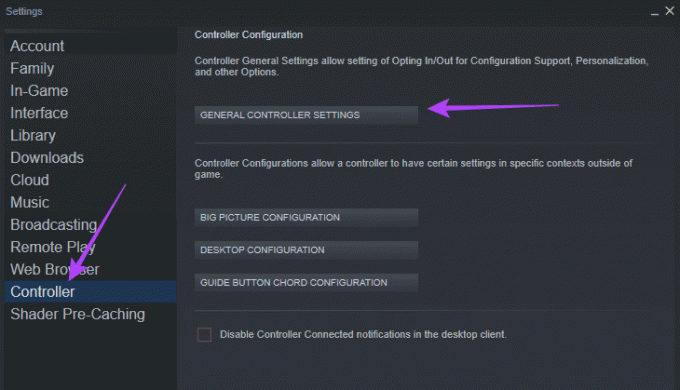
4. корак: Поништите избор опције „Подршка за Ксбок конфигурацију“, кликните Назад и кликните на ОК.
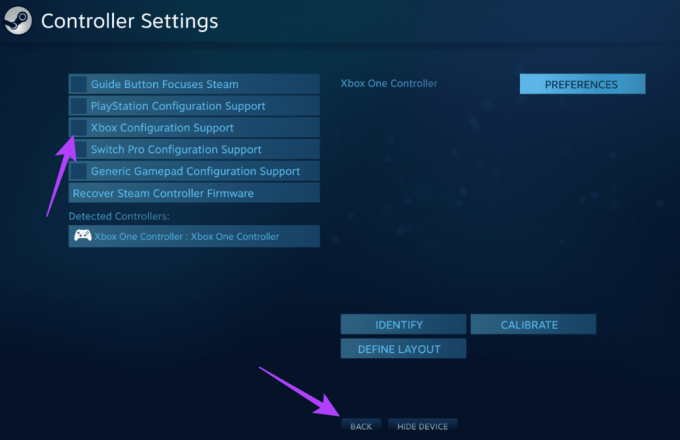
5. Подесите конфигурацију радне површине контролера
Погрешна конфигурација може бити значајан узрок тога да се контролер за игре понаша као миш на Виндовс 11. Можете користити доленаведене кораке да поново конфигуришете подешавања контролера и промените конфигурацију радне површине.
Корак 1: Кликните на икону Виндовс Сеарцх на траци задатака, откуцајте Стеам, и кликните на апликацију Стеам.

Корак 2: У горњем десном углу кликните на Стеам, а затим кликните на Подешавања.

Корак 3: У левом окну кликните на Контролер, а на десном кликните на Конфигурација радне површине.
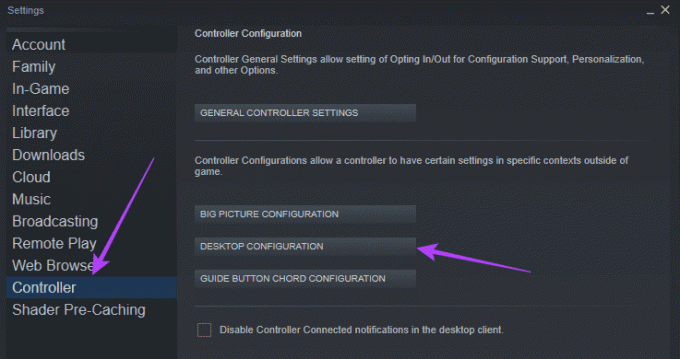
4. корак: Према вашим жељама, можете прилагодити подешавања и наставити са подешавањем док се проблем не реши.
6. Онемогућите контролер као миш са контролне табле
Када користите контролер као миш, радње предузете на контролеру се аутоматски тумаче као радње миша у Виндовс-у. Решење је да спречите контролер да контролише курсор миша тако што ћете га онемогућити као миша са контролне табле.
Корак 1: Кликните на икону Виндовс Сеарцх на траци задатака, откуцајте контролу, и кликните на опцију Цонтрол Панел.

Корак 2: Поставите опцију Приказ према на категорију, а затим кликните на „Хардвер и звук“.
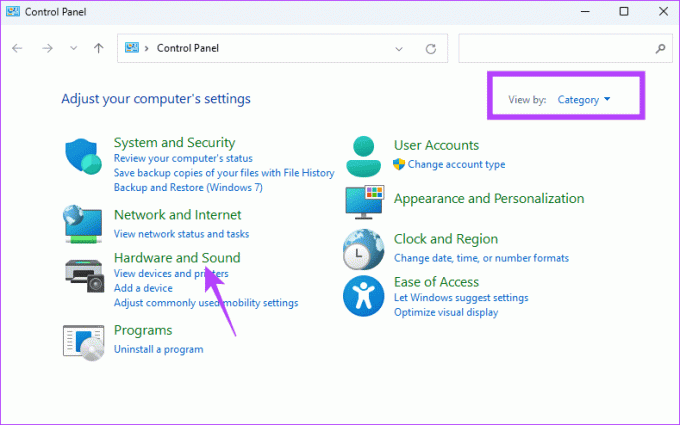
Корак 3: У одељку Уређаји и штампачи кликните на Миш.

4. корак: Кликните на картицу Хардвер, изаберите Миш са листе уређаја и кликните на дугме Својства у доњем десном углу.
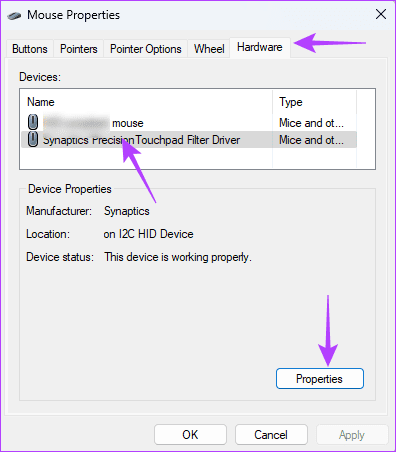
5. корак: Идите на картицу Дривер, кликните на дугме Онемогући уређај и кликните на ОК у оба прозора.

7. Скенирајте за малвер
Ако ниједно од горе наведених решења не функционише, можда имате посла са заразом малвера на рачунару. Злонамерни софтвер може да промени начин рада одређених програма и да промени понашање миша или контролера.
Најбоље би било да се извршите потпуно скенирање малвера вашег рачунара. Можете да користите уграђену Виндовс безбедност или било који други поуздан антивирус треће стране. Скенирање би требало да спречи контролер да помера миш.
Враћање на нормалну функционалност контролера
Контролер помаже да се побољша искуство играња на Виндовс 11; међутим, може бити контрапродуктивно када почне да контролише функције вашег миша. Решења која смо истражили у овом водичу требало би да вам помогну да се вратите на нормалну функционалност контролера у оперативном систему Виндовс 11.