5 начина да промените боје у Гоогле календару
Мисцелланеа / / October 15, 2023
Нема изненађења које можете имати више календара у оквиру Гоогле календара. На пример, један за посао, други за личне, и слично, више календара за организовање различитих догађаја. Да бисте направили разлику између ових појединачних календара или чак догађаја, можете да промените боје у Гоогле календару.

Свој Гоогле календар можете учинити естетским коришћењем боја по вашем избору. Можете да истакнете догађај тако што ћете променити његову боју и прилагодити позадину Гоогле календара. Дозволите нам да вам покажемо како.
1. Промените боју појединачних календара
Када промените боју календара, она ће променити боју свих догађаја у том календару.
На рачунару
Корак 1: Отворите веб локацију Гоогле календара у прегледачу.
Отворите веб локацију Гоогле календара
Корак 2: Доступни календари ће се појавити на левој бочној траци. Пређите мишем преко календара чију боју желите да промените и кликните на икону са три тачке.

Корак 3: Изаберите жељену боју са листе. Нова боја ће се одмах одразити на све догађаје тог календара. Слично томе, можете променити боју рођенданских или празничних календара.

Савет: Научите како да додајте рођендане у Гоогле календар.
На Андроид-у и иПхоне-у
Корак 1: Отворите апликацију Гоогле календар на свом Андроид-у или иПхоне-у.
Корак 2: Додирните икону са три траке и изаберите Подешавања из менија.

Корак 3: Додирните Догађаји или било који други тип календара испод вашег налога е-поште чију подразумевану боју догађаја желите да промените.
4. корак: Додирните опцију Боја на врху и изаберите нову боју.

Белешка: Када промените подразумевану боју календара, та боја ће бити аутоматски изабрана за сваки нови догађај који креирате у том календару.
2. Промените боју појединачног догађаја
Поред промене боје свих догађаја, можете и кодирати појединачне догађаје у Гоогле календару. Ако имате важан предстојећи догађај и желите да га учините другачијим од других догађаја тако да буде видљив, можете да промените боју тог догађаја.
На рачунару
Корак 1: На веб локацији Гоогле календара кликните десним тастером миша на догађај чију боју желите да промените и изаберите боју по свом избору.

Корак 2: Ако се листа боја не појави, кликните на догађај, а затим кликните на икону Оловка (Уреди).

Корак 3: Затим кликните на падајући оквир Боја и промените боју.

Белешка: Не можете да промените боју појединачних догађаја додатих из календара као што су празнични календари.
На Андроид-у или иПхоне-у
Корак 1: У апликацији Гоогле календар додирните догађај чију боју желите да промените.
Корак 2: Додирните икону оловке (уреди) на врху.
Корак 3: Померите се надоле и додирните тренутно изабрану боју.

4. корак: Изаберите нову боју за свој догађај и притисните дугме Сачувај.
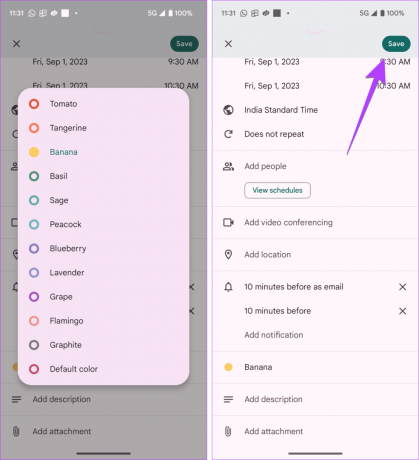
Про врх: Промените боју новог догађаја тако што ћете кликнути на опцију боје док креирате догађај.
3. Промените боју понављајућег догађаја
Можете променити и боју понављајућих догађаја. Ево како то учинити на рачунару и паметним телефонима.
На рачунару
Корак 1: На веб локацији Гоогле календара кликните на догађај који се понавља чију боју желите да промените.
Корак 2: Кликните на икону Оловка (Уреди).

Корак 3: Кликните на оквир за боју и изаберите нову боју. Затим кликните на дугме Сачувај.
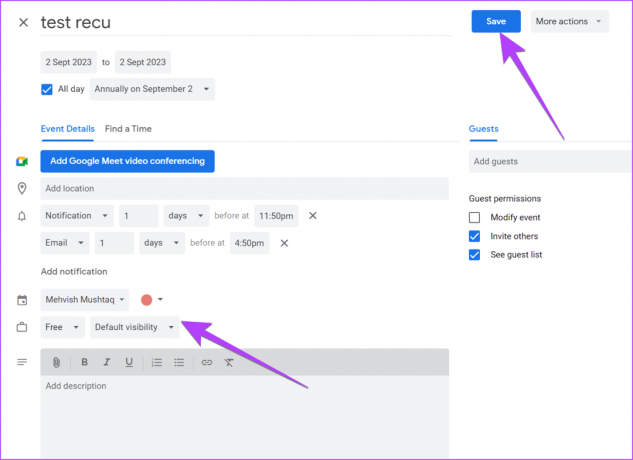
4. корак: Сада, ево занимљивог дела. Добићете искачући прозор са питањем да ли желите да промените боју овог догађаја или свих догађаја у серији. Изаберите одговарајућу опцију и притисните дугме ОК.

Савет: Знати разлике између Аппле календара и Гоогле календара.
На Андроид-у или иПхоне-у
Корак 1: Додирните догађај који се понавља у апликацији Гоогле календар.
Корак 2: Додирните га поново да бисте видели више детаља о њему. Затим додирните икону Оловка (Уреди).
Корак 3: Додирните тренутну боју и изаберите нову боју са листе.

4. корак: Додирните Сачувај и изаберите које догађаје желите да измените у искачућем прозору. Изаберите Сачувај.

4. Додајте још боја у Гоогле календар
Подразумевана листа боја у Гоогле календару је ограничена. Међутим, на срећу, можете додати више боја у Гоогле календар.
Белешка: Ово је могуће само на веб верзији Гоогле календара. Не можете додати више боја у мобилне апликације Гоогле календара. Међутим, свака прилагођена боја коју поставите са рачунара ће се одразити и на мобилном уређају. Штавише, можете додати прилагођене боје само за календаре. Не можете их додати појединачним догађајима.
Пратите ове кораке да бисте додали више боја у Гоогле календар на вебу:
Корак 1: На веб локацији Гоогле календара, пређите мишем преко календара на левој бочној траци за који желите да додате прилагођену боју и кликните на икону са три тачке.

Корак 2: Кликните на (+) икону испод листе боја.

Корак 3: Изаберите прилагођену боју у искачућем прозору који се појави. Такође можете да унесете хексадецимални код боје. На крају, кликните на Сачувај.

Савет: Погледајте најбоља Цхроме проширења за идентификацију боје онлајн.
5. Промените тему Гоогле календара
Гоогле календар не нуди теме као такве. Међутим, можете да учините Гоогле календар црним или промените боју текста, као што је приказано у наставку.
Белешка: Да бисте учинили Гоогле календар црним на вебу, морате да користите а проширење тамног режима.
Учините Гоогле календар црним на Андроид-у
Корак 1: Додирните икону са три траке у апликацији Гоогле календар и додирните Подешавања.

Корак 2: Идите на Генерал и додирните Тема.
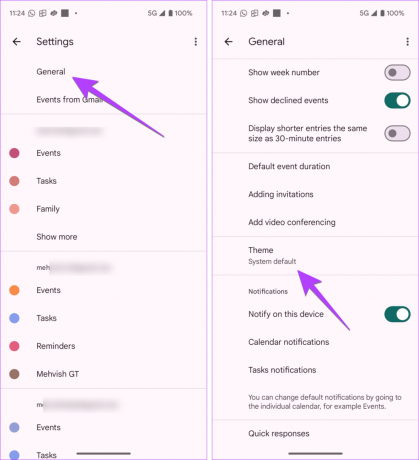
Корак 3: Изаберите Тамно. Гоогле календар ће одмах постати црн.
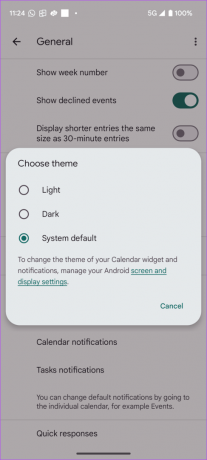
Учините Гоогле календар црним на иПхоне-у
Да бисте омогућили тамни режим у Гоогле календару на иПхоне-у, морате да укључите тамни режим за цео систем, као што је приказано у наставку.
Корак 1: Отворите Подешавања на свом иПхоне-у.
Корак 2: Идите на Дисплаи & Бригхтнесс и изаберите Дарк под Изглед.

Промените боју текста у Гоогле календару (ПЦ)
На веб локацији Гоогле календара можете променити боју предстојећих догађаја из беле у црну. Ево како:
Корак 1: Отворите веб локацију Гоогле календара, кликните на икону Подешавања и изаберите опцију Густина и боја.

Корак 2: Кликните на падајући оквир Сет боја, изаберите „Модерно (са белим текстом)“ и притисните Готово.

Бонус: Додајте позадину у Гоогле календар
Да бисте прилагодили позадину Гоогле календара, можете додати прилагођену слику по свом избору. За то ће вам требати помоћ Цхроме проширења прилагођеног календара у позадини. Ево како:
Корак 1: Инсталирајте проширење прилагођене позадине календара у Цхроме користећи везу испод и кликните на дугме Додај у Цхроме.
Отворите проширење за позадину прилагођеног календара

Корак 2: Након инсталације, отворите веб локацију Гоогле календара и кликните на икону нове слике у горњем десном углу.

Корак 3: Изаберите Лигхт оверлаи и Сингле Имаге у доступним опцијама. Затим налепите везу у позадини у оквир УРЛ слике и кликните на Сачувај.

Савет: Погледајте најбоље веб странице за бесплатне фотографије.
Честа питања о промени боја у Гоогле календару
Да, промена боје на једном уређају ће је променити и на другим уређајима.
Не. Не постоји пречица на тастатури за промену боја у Гоогле календару.
Делите Гоогле календар
Када промените боју једног или више догађаја у Гоогле календару, научите како да то урадите делите Гоогле календар са другима. Такође, погледајте најбољи савети за коришћење Гоогле календара.
Последњи пут ажурирано 5. септембра 2023
Горњи чланак може садржати партнерске везе које помажу у подршци Гуидинг Тецх. Међутим, то не утиче на наш уреднички интегритет. Садржај остаје непристрасан и аутентичан.
ДА ЛИ СИ ЗНАО
У новембру 2017, Амазон Ецхо уређај у Немачкој почео је сам да пушта музику у два ујутру.

Написао
Мехвисх Мусхтак је по дипломи рачунарски инжењер. Њена љубав према Андроиду и уређајима натерала ју је да развије прву Андроид апликацију за Кашмир. Позната као Диал Касхмир, освојила је престижну награду Нари Схакти од председника Индије за исту. Она већ дуги низ година пише о технологији и њене омиљене вертикале укључују водиче са упутствима, објашњења, савете и трикове за Андроид, иОС/иПадОС, друштвене медије и веб апликације.



