7 најбољих поправки за плави екран смрти када је рачунар неактиван на Виндовс 11
Мисцелланеа / / October 16, 2023
Плави екран смрти (БСоД) је случајни пад рачунара који је често праћен плавим екраном и, у неким случајевима, кодом грешке. Често се дешавају зато што сте покренули одређене конфликтне процесе. Међутим, ретке су прилике када корисници доживе плави екран смрти када су неактивни на Виндовс 11.
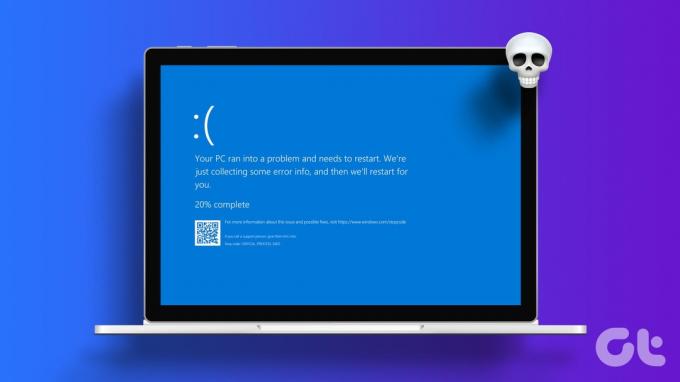
Ово је често збуњујуће јер је теже одредити тачну активност која га је покренула. У већини случајева, овај неактивни БСоД може бити повезан са оштећењем драјвера, кваром хардвера и, у неким случајевима, сукобима софтвера. Дозволите нам да вам представимо неке практичне поправке.
Проверите системске евиденције и меморије
Пре решавања проблема, добра је идеја да проверите Виндовс системске евиденције и меморије. Ове датотеке садрже информације о догађајима и грешкама које су се десиле пре пада. Након што сазнате узрок пада, лакше је знати који путеви за решавање проблема ће бити ефикаснији.
Тако, отворите и анализирајте своје думп датотеке и пређите на решења за решавање проблема у наставку.
1. Решите проблеме са управљањем напајањем
Ако имате агресивну конфигурацију поставки напајања, ваш рачунар може брзо да хибернира и да се поново покрене погрешно, што ће покренути Плави екран смрти. Можете проучити своје управљање напајањем и прилагодити подешавања око овога.
Корак 1: Кликните на опцију Виндовс Сеарцх на траци задатака, откуцајте опција напајања, и кликните на „Измени план напајања“.
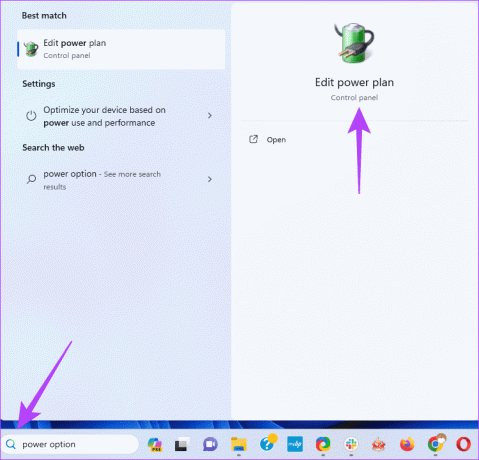
Корак 2: Кликните на „Врати подразумеване поставке за овај план“ и потврдите свој избор када се то од вас затражи.
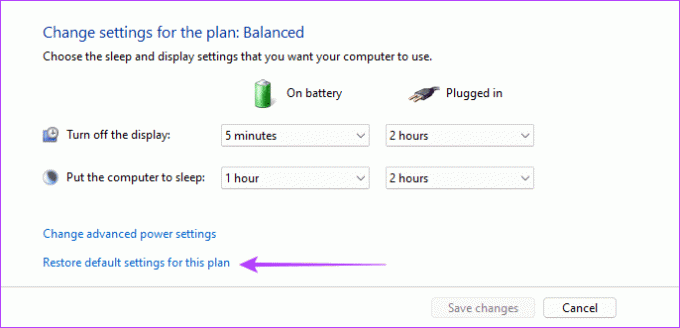
Корак 3: Опционо, у одељку „Промени поставке за план Виндовс“, кликните на „Промени напредне поставке напајања“.
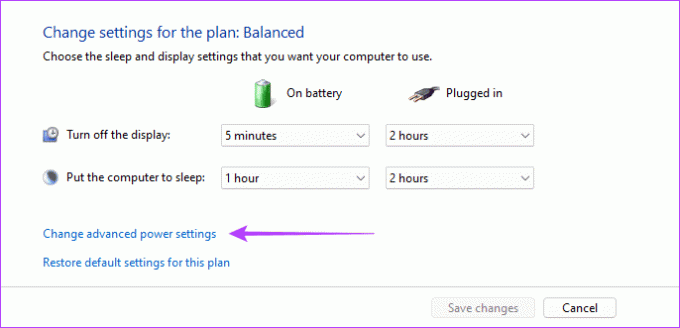
4. корак: Кликните на дугме „Врати подразумеване вредности плана“, потврдите свој избор, а затим кликните на Примени и ОК.
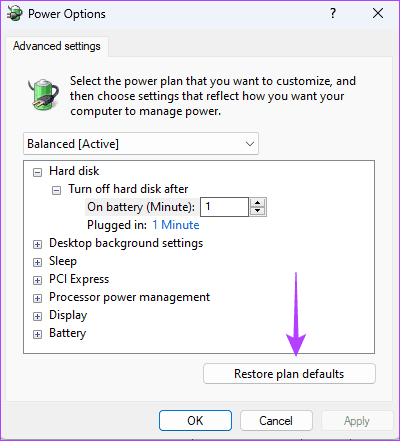
2. Проверите и поправите хардверске проблеме
Проблеми са хардвером Северака могу довести до плавог екрана смрти када је Виндовс неактиван. Уобичајене укључују неисправан РАМ и неисправан чврсти диск. Требао би покрените Виндовс дијагностику меморије алат за скенирање и поправку проблема са РАМ-ом.
Поред тога, требало би покрените услужни програм Цхецк Диск (цхкдск). да скенирате хард диск у потрази за лошим секторима. Овај услужни програм не само да ће извршити скенирање, већ ће и поправити грешке кад год је то могуће.
3. Поправите оштећење системске датотеке
Оштећене системске датотеке обично узрокују плави екран смрти чак и када рачунар изгледа неактиван. То је зато што, иако можда нисте намерно покренули ниједан програм, многе услуге и процеси се подразумевано покрећу у позадини, а када постоје лоше системске датотеке, оне покрећу грешке. Требало би да покренете скенирање Филе Систем Цхецкер да бисте поправили оштећење.
Корак 1: Притисните Виндовс + Р пречицу на тастатури да бисте покренули дијалог Покрени.
Корак 2: Тип цмд и притисните Цонтрол+ Схифт + Ентер пречицу на тастатури да отворите командну линију са администраторским привилегијама.
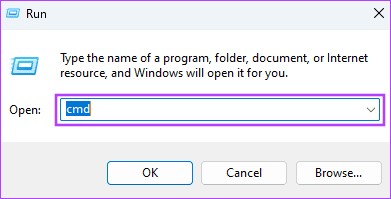
Корак 3: Унесите скрипту испод и притисните Ентер:
sfc /scannow

4. корак: Пратите сва упутства у командној линији, а затим поново покрените рачунар на крају скенирања.
4. Проверите да ли постоје сукоби драјвера или апликација
Када инсталирате алате треће стране, можда ће им бити потребни управљачки програми. Ако ваш Виндовс 11 уређај стално добија Плави екран смрти (БСОД) када је неактиван, то може бити резултат ових управљачких програма. Требало би да извршите чисто покретање тако да рачунар почиње само са основним скупом процеса и драјвера. На овај начин можете посебно покренути све програме за које сумњате и деинсталирати их ако изазову проблем.
Корак 1: Притисните Виндовс + Р пречицу на тастатури да бисте покренули дијалог Покрени.
Корак 2: Тип мсцонфиг и притисните Ентер.
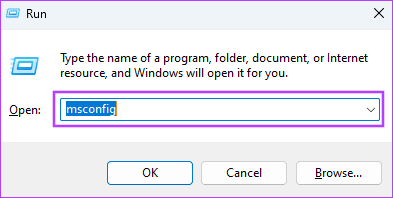
Корак 3: Идите на картицу Услуге, означите „Сакриј све Мицрософт услуге“ и кликните на дугме Онемогући све.
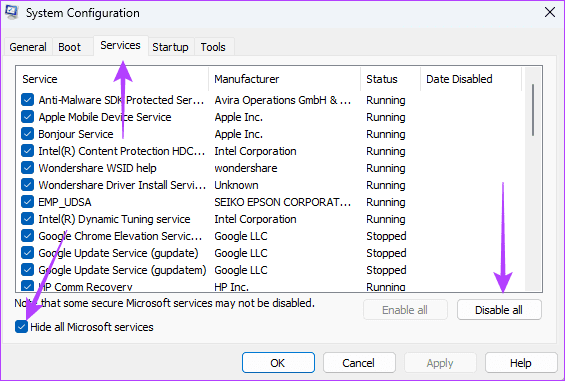
4. корак: Идите на картицу Стартуп, а затим кликните на Опен Таск Манагер.
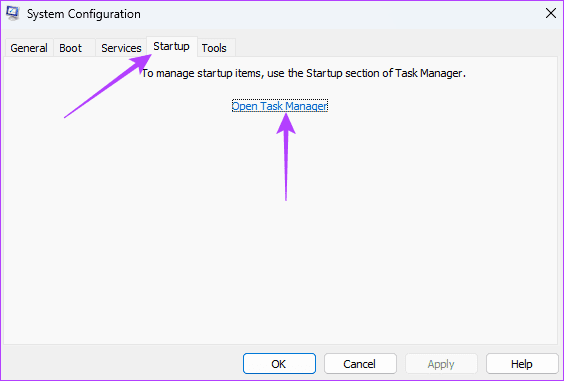
5. корак: У колони Име кликните на програм за покретање, кликните на дугме Онемогући и поновите овај корак за онолико програма за покретање колико желите да онемогућите.
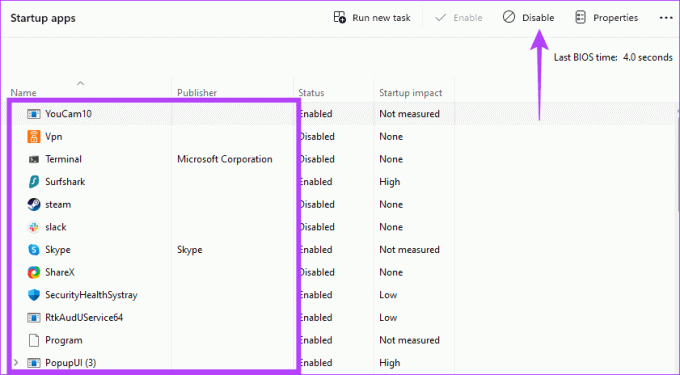
Корак 6: Кликните на ОК да затворите Таск Манагер и притисните дугме ОК да затворите Конфигурацију система. Поново покрените рачунар.
7. корак: Покрените онемогућене програме један за другим да бисте сазнали шта је изазвало конфликте.
5. Ажурирајте или поново инсталирајте драјвер
Застарели управљачки програми су често разлог зашто добијате плави екран смрти на Виндовс 11, чак и када је рачунар неактиван. Ови застарели драјвери могу да садрже грешке, да реагују на друге процесе и да изазову сукобе. Морате да прођете кроз листу драјвера у Управљачу уређаја и да ажурирате или поново инсталирате застарели драјвер.
Корак 1: Кликните десним тастером миша на дугме Старт да бисте отворили мени Повер Усер и са листе изаберите Управљач уређајима.
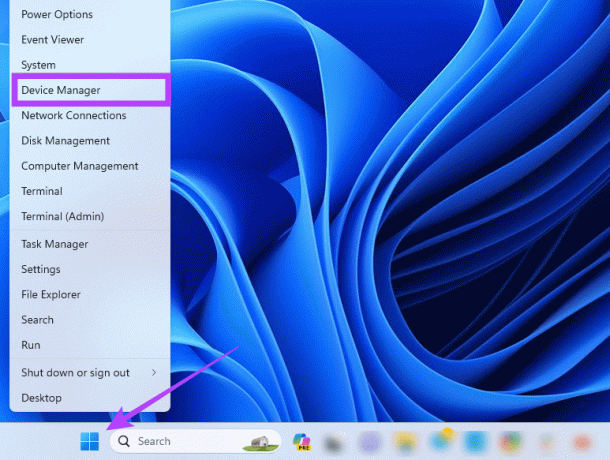
Корак 2: Проширите категорију са застарелим драјвером (можда постоји жута икона упозорења), кликните десним тастером миша на управљачки програм и изаберите Деинсталирај уређај.

Корак 3: Потврдите свој избор и поново покрените рачунар.
4. корак: Поново отворите Управљач уређајима и кликните на икону Тражи промене хардвера. Требало би да се инсталира нови, ажурирани драјвер.
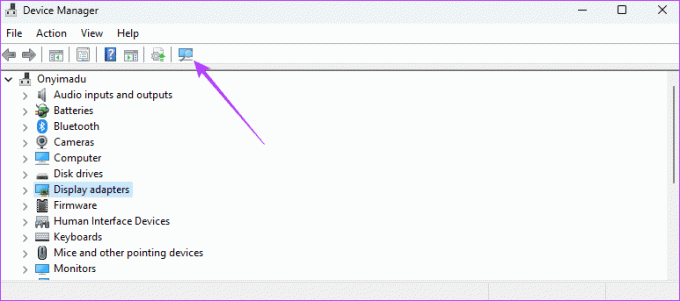
6. Деинсталирајте недавно ажурирање за Виндовс
Ажурирања су веома важна за наше рачунаре. Често долазе са више функција или безбедносних закрпа. Али одређена ажурирања могу бити грешка. Ако приметите Плави екран смрти када је Виндовс 11 неактиван након ажурирања, требало би вратите ажурирање за Виндовс.
7. Решите основне проблеме са прегревањем
Када се рачунар прегреје, поједине компоненте могу да почну да кваре и могу да изазову плави екран смрти. Морате да истражите шта може да изазове прегревање вашег рачунара. Једном ти поправити прегревање, поново покрените рачунар и требало би да поправи/заустави БСОД на Виндовс 11.
Опоравак од плавог екрана смрти
Након што следите кораке у овом водичу, требало би да се успешно опоравите од Плавог екрана смрти. Имајте на уму да након што решите проблем, не би требало да се враћате на подешавања која су покренула грешку да бисте избегли понављање.
На крају, обратите нам се у одељку за коментаре испод и обавестите нас која је поправка била ефикасна за вас.
Последњи пут ажурирано 16. октобра 2023
Горњи чланак може садржати партнерске везе које помажу у подршци Гуидинг Тецх. Међутим, то не утиче на наш уреднички интегритет. Садржај остаје непристрасан и аутентичан.



