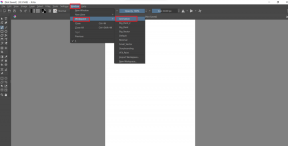6 најбољих начина да се решите Цхроме-а није се исправно искључио Порука
Мисцелланеа / / October 16, 2023
Када се Гоогле Цхроме неочекивано затвори, због гашења система или неког другог разлога, губите све отворене картице. У таквим случајевима, Гоогле Цхроме вам обично даје опцију да врати картице из претходне сесије, заједно са поруком „Цхроме се није исправно искључио“. Међутим, може бити неугодно ако Цхроме настави да приказује овај искачући прозор сваки пут када га отворите на свом Виндовс рачунару.
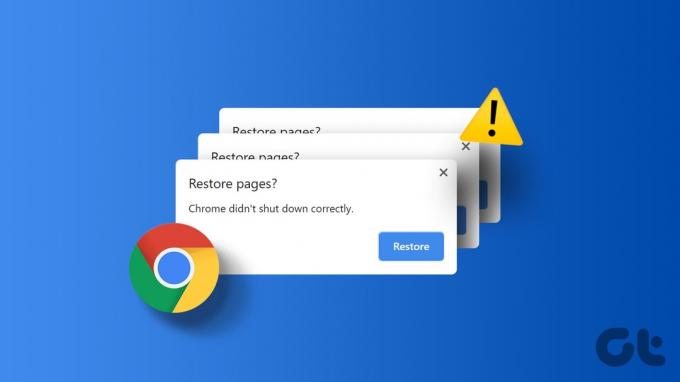
Наравно, можете лако игнорисати ову поруку и наставити са својим послом. Међутим, ако сте уморни од сталног појављивања искачућег прозора „Цхроме се није исправно искључио“ на рачунару са оперативним системом Виндовс 10 или 11, овај водич ће показати како да га се решите заувек.
1. Користите опцију Ресторе
Један од најједноставнијих начина да спречите да Гоогле Цхроме приказује овај искачући прозор је да вратите своје картице. Кликните на дугме Врати да бисте дозволили Цхроме-у да поново отвори картице из претходне сесије. Након тога, претраживач не би требало да прикаже овај искачући прозор осим ако се поново нагло не затвори.
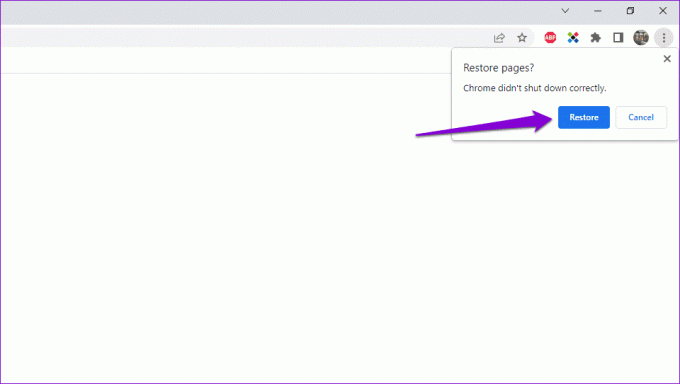
2. Дозволите Цхроме-у да ради у позадини
Још један разлог зашто би Гоогле Цхроме могао наставити да тражи од вас да вратите картице је ако сте спречили прегледач да ради у позадини. Ево како то можете да промените.
Корак 1: Отворите Гоогле Цхроме, кликните на икону менија са три вертикалне тачке у горњем десном углу и изаберите Подешавања.

Корак 2: Изаберите Систем из левог окна. Затим омогућите прекидач поред „Настави са покретањем апликација у позадини када је Гоогле Цхроме затворен.“
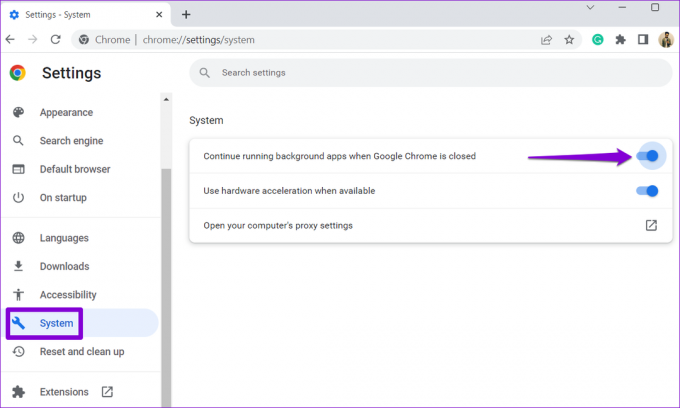
Поново покрените претраживач након овога и погледајте да ли и даље тражи враћање картица.
3. Обриши податке прегледања
Брисање старе Цхроме кеш меморије и колачића је ефикасан начин за решавање већине проблема у вези са прегледачем, укључујући и овај. Притисните Цтрл + Схифт + Делете заједно на тастатури да бисте приступили панелу Обриши податке прегледања. Изаберите Све време у менију Временски опсег. Затим означите поља за потврду која гласе „Колачићи и други подаци о сајтовима“ и „Кеширане слике и датотеке“.
На крају, кликните на дугме Обриши податке.

Поново покрените прегледач након овога и проверите да ли се поново појављује порука „Цхроме се није исправно искључио“.
4. Преименујте подразумевану фасциклу
Подразумевана фасцикла Цхроме-а у Виндовс-у чува податке вашег профила, укључујући историју прегледања, обележиваче, сачуване лозинке и друга подешавања. Ако постоји проблем са овим подацима, Гоогле Цхроме може да прикаже ове досадне искачуће прозоре.
Да бисте то избегли, можете покушати да преименујете Цхромеов подразумевани фолдер у нешто друго. Ово ће приморати прегледач да поново креира фасциклу од нуле, решавајући све проблеме.
Корак 1: Затворите Гоогле Цхроме на рачунару. Кликните на икону за претрагу на траци задатака, унесите истраживач датотека и притисните Ентер.

Корак 2: Идите до следећег фолдера.
C:\Users\[YourUsername]\AppData\Local\Google\Chrome\User Data
Белешка: Замените [ИоурУсернаме] у горњој команди својим корисничким именом.
Корак 3: Пронађите и изаберите подразумевани фолдер. Притисните Ф2 на тастатури, а затим преименујте фасциклу у Дефаулт.олд или нешто друго.

Након што довршите горе наведене кораке, отворите Гоогле Цхроме и проверите да ли се проблем и даље јавља након тога.
5. Измените датотеку са подешавањима Цхроме-а
Ако се преименовање подразумеване фасцикле покаже неефикасним, можете да измените датотеку са подешавањима прегледача да бисте онемогућили искачући прозор „Цхроме се није исправно искључио“. Ево корака које можете пратити.
Корак 1: Притисните тастер Виндовс + Е пречицу на тастатури да отворите Филе Екплорер и идите до следеће фасцикле.
C:\Users\[YourUsername]\AppData\Local\Google\Chrome\User Data\Default
Белешка: Замените [ИоурУсернаме] у горњој команди својим стварним корисничким именом.
Корак 2: Кликните десним тастером миша на датотеку Преференцес и изаберите Отвори са.
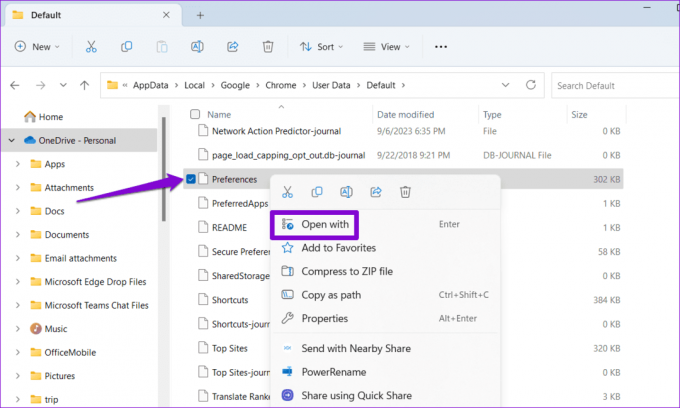
Корак 3: Изаберите Нотепад, а затим кликните Само једном.

4. корак: У прозору Нотепад притисните тастерску пречицу Цонтрол + Ф да бисте приступили алатки Финд. Затим откуцајте екит_типе у пољу за текст и притисните Ентер.

5. корак: Промените екит_типе вредност из Срушено у Нормално.

Корак 6: Кликните на мени Датотека на врху и изаберите Сачувај.

6. Ресетујте Гоогле Цхроме
Ако ниједно од решења не функционише, размислите ресетовање Гоогле Цхроме-а на вашем рачунару. Ово ће уклонити ваша прилагођена подешавања, обележиваче и проширења прегледача, решавајући све проблеме.
Ево корака за ресетовање Гоогле Цхроме-а:
Корак 1: Отворите Гоогле Цхроме на рачунару. Кликните на икону менија са три тачке у горњем десном углу и изаберите Подешавања.

Корак 2: Користите лево окно да бисте се кретали до картице Ресетовање подешавања. Затим кликните на опцију „Врати поставке на оригиналне подразумеване вредности“.
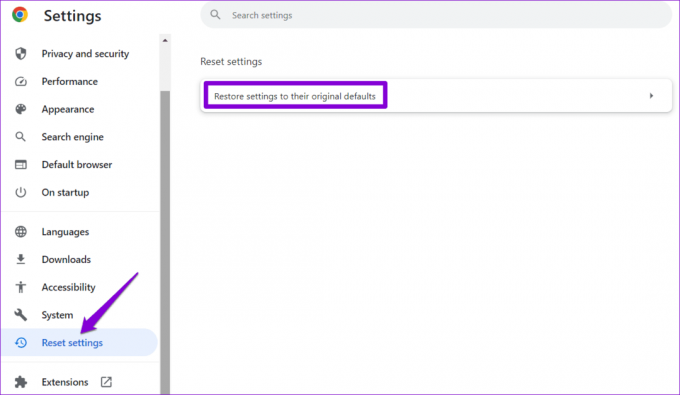
Корак 3: Кликните на дугме Ресетуј подешавања да бисте потврдили.
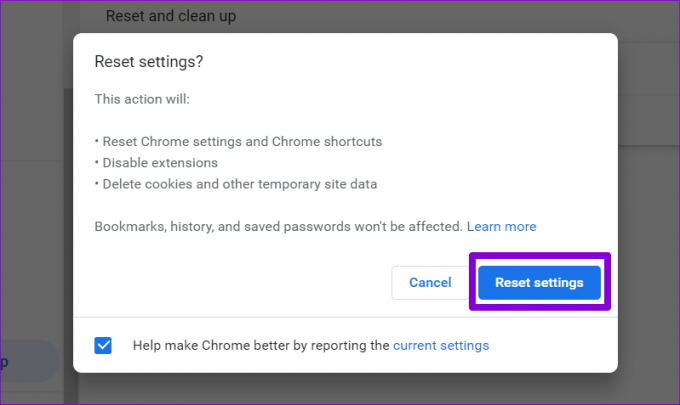
Нестале су грешке при искључивању
Могућност Гоогле Цхроме-а да врати претходну сесију може бити од велике помоћи након неправилно гашење претраживача. Међутим, не бисте желели да више пута видите поруку „Цхроме се није исправно искључио“ на рачунару са оперативним системом Виндовс 10 или 11. Праћење горе наведених савета ће решити основни проблем и уклонити поруку.
Последњи пут ажурирано 8. септембра 2023
Горњи чланак може садржати партнерске везе које помажу у подршци Гуидинг Тецх. Међутим, то не утиче на наш уреднички интегритет. Садржај остаје непристрасан и аутентичан.

Написао
Панкил је по занимању грађевински инжењер који је свој пут започео као писац у ЕОТО.тецх. Недавно се придружио Гуидинг Тецх-у као слободни писац да би покрио упутства, објашњења, водиче за куповину, савете и трикове за Андроид, иОС, Виндовс и Веб.