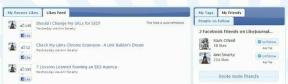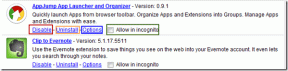5 најбољих поправки за фотографије које се не преузимају са иЦлоуд-а на Мац
Мисцелланеа / / October 16, 2023
Након што кликнете на своје фотографије на вашем иПхоне-у или иПад-у, оне се синхронизују са вашим иЦлоуд налогом. Можете им приступити помоћу апликације Фотографије на свом Мац-у. Апликација Фотографије такође нуди неке уграђене алате за уређивање фотографија. Можете такође копирајте и налепите своје измене са једне фотографије на више фотографија помоћу апликације Фотографије.

Такође можете да преузмете своје фотографије са иЦлоуд-а на свој Мац да бисте им приступили. Ако не можете да им приступите, ево неколико метода за решавање проблема који ће вам помоћи да поправите фотографије које се не преузимају са иЦлоуд-а на ваш Мац.
1. Проверите интерну меморију вашег Мац-а
Кад год говоримо о грешкама при преузимању датотека на Мац-у, увек можете почети тако што ћете проверити колико је простора за складиштење преостало на вашем Мац моделу. Ако се фотографије не преузимају са вашег иЦлоуд-а на ваш Мац, потребно је да проверите статус интерне меморије. Притисните тастерску пречицу Цомманд + размак да бисте отворили Спотлигхт Сеарцх, откуцајте Складиште, и притисните Ретурн.

Видећете потпуни распад интерне меморије вашег Мац-а. Погледајте наш пост да бисте сазнали више о томе како да оптимизујете складиште вашег Мац-а.

Можете да проверите статус складиштења вашег Мац-а и уклоните датотеке које више нису потребне да бисте ослободили простор. Ово се препоручује ако морате да преузмете гомилу сликовних датотека високог квалитета.
2. Проверите да ли је ваш Мац синхронизован са иЦлоуд-ом
Да бисте могли да преузмете своје слике на Мац, уверите се да је ваш Мац синхронизован са вашим иЦлоуд налогом. Ово можете проверити и преко апликације Фотографије и системских поставки вашег Мац-а. Ево како.
Коришћење апликације Фотографије
Корак 1: Притисните тастерску пречицу Цомманд + размак да бисте отворили Спотлигхт Сеарцх, откуцајте Фотографије, и притисните Ретурн.
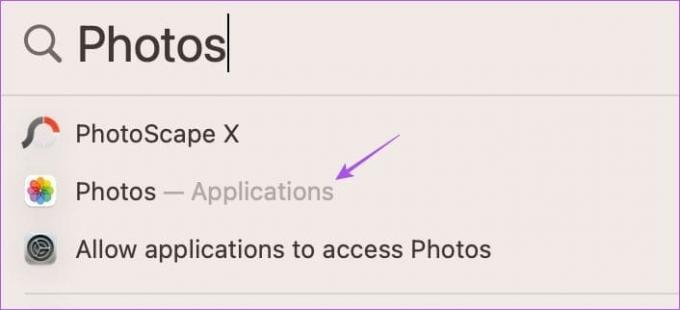
Корак 2: Кликните на Фотографије у горњем левом углу и изаберите Подешавања.

Корак 3: Изаберите картицу иЦлоуд.

4. корак: Уверите се да је опција иЦлоуд Пхотос искључена.

5. корак: Сачекајте неко време и проверите да ли је проблем решен.
Коришћење системских подешавања
Корак 1: Притисните тастерску пречицу Цомманд + размак да бисте отворили Спотлигхт Сеарцх, откуцајте Подешавања система, и притисните Ретурн.

Корак 2: Кликните на име свог профила у горњем левом углу и изаберите иЦлоуд на десној страни.

Корак 3: Изаберите Фотографије.

4. корак: Уверите се да је опција Синц Тхис Мац омогућена. Затим кликните на Готово.
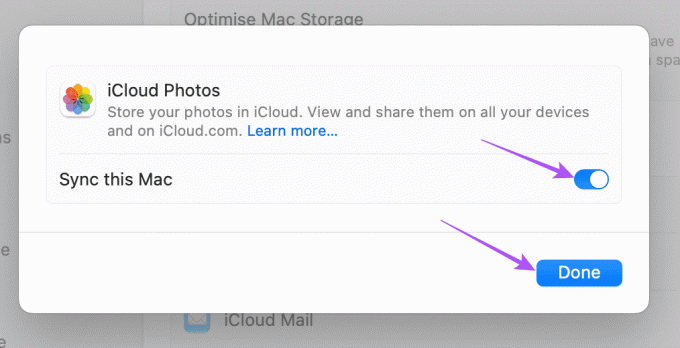
5. корак: Затворите прозор Подешавања и проверите да ли је проблем решен.
3. Проверите своју интернет везу
Да бисте убрзали процес синхронизације вашег Мац-а за приступ фотографијама са иЦлоуд-а, покрените тест брзине да бисте тестирали своју интернет везу. У случају да имате двопојасни рутер, препоручујемо да пређете на фреквенцијски опсег од 5 ГХз и седите близу рутера ради стабилне мрежне везе.
4. Онемогућите режим ниске количине података за Ви-Фи
Ако и даље добијате грешку док преузимате иЦлоуд фотографије на свој Мац, проверите да ли сте онемогућили режим ниске количине података за Ви-фи. Ова функција смањује потрошњу података на вашем Мац-у и корисна је ако имате дневна ограничења података на интернету план. Али управо сада да бисте решили овај проблем, предлажемо да га искључите.
Корак 1: Притисните тастерску пречицу Цомманд + размак да бисте отворили Спотлигхт Сеарцх, откуцајте Ви-фи, и притисните Ретурн.

Корак 2: Кликните на Детаљи поред повезане Ви-Фи мреже.

Корак 3: Кликните на прекидач поред Режим малог броја података да бисте га онемогућили.

4. корак: Кликните на Готово. Затим затворите прозор и проверите да ли је проблем решен.

5. Ажурирајте мацОС
Последње решење ако вам ниједна од опција није успела је да ажурирате верзију мацОС-а на свом уређају. Могуће је да тренутна верзија мацОС-а има одређене грешке које доводе до овог проблема.
Корак 1: Притисните тастерску пречицу Цомманд + размак да бисте отворили Спотлигхт Сеарцх, откуцајте Проверите ажурирања софтвера, и притисните Ретурн.
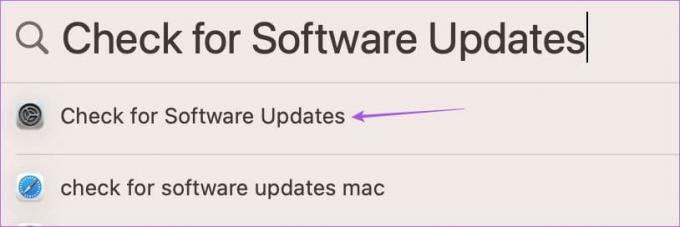
Корак 2: Ако је ажурирање доступно, преузмите га и инсталирајте на свој Мац.
Након што се ваш Мац поново покрене, проверите да ли може да синхронизује ваше фотографије.
Преузмите иЦлоуд фотографије на Мац
Ова решења би требало да реше проблем са вашим фотографијама које се не преузимају са иЦлоуд-а на ваш Мац. Сви ваши подаци се чувају у иЦлоуд-у као што су документи, фотографије и видео снимци. Али пошто Аппле нуди 5 ГБ подразумеваног иЦлоуд складишта, дефинитивно можете завршити да заузмете све то за кратко време. Погледајте наш пост у којем смо споменули кораке до цокачите свој иЦлоуд план за складиштење и додајте још простора за складиштење.
Последњи пут ажурирано 28. августа 2023
Горњи чланак може садржати партнерске везе које помажу у подршци Гуидинг Тецх. Међутим, то не утиче на наш уреднички интегритет. Садржај остаје непристрасан и аутентичан.