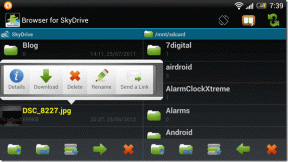6 најбољих поправки за Мицрософт Оутлоок грешку без меморије или системских ресурса у Виндовс-у
Мисцелланеа / / October 18, 2023
Да ли Мицрософт Оутлоок наставља да приказује грешку „Недостаје меморије или системских ресурса“ на вашем рачунару са оперативним системом Виндовс 10 или 11? Ако јесте, то је свакако разлог за забринутост. То може довести до неочекиваног затварања Оутлоок-а и пореметити ваш ток посла.
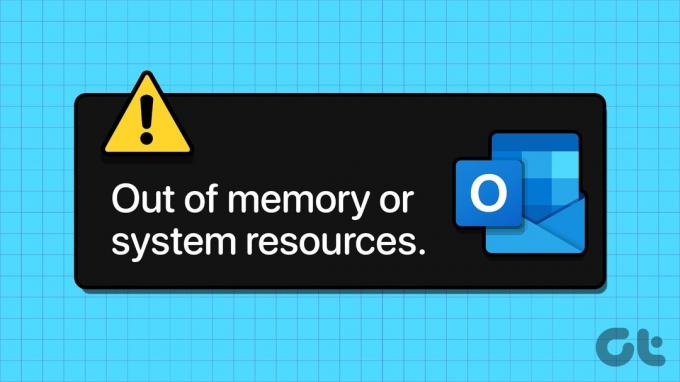
Неколико фактора може утицати на перформансе Мицрософт Оутлоок-а у оперативном систему Виндовс, укључујући количину РАМ меморије на вашем рачунару, величину вашег поштанског сандучета, број датотека са подацима и још много тога. Да бисмо вам помогли, навели смо сва могућа решења за исправљање ове Оутлоок грешке.
1. Затворите позадинске апликације и програме
Чест узрок проблема са недостатком меморије у програму Мицрософт Оутлоок је покретање превише апликација и програма у позадини. За почетак, можете користите Таск Манагер на Виндовс-у да бисте идентификовали апликације и програме који користе значајну количину меморије вашег рачунара и затворили их.
Корак 1: Притисните пречицу на тастатури Цонтрол + Схифт + Есцапе да бисте покренули Таск Манагер. На картици Процеси кликните на заглавље Меморија да бисте сортирали апликације на основу њихове употребе РАМ-а.
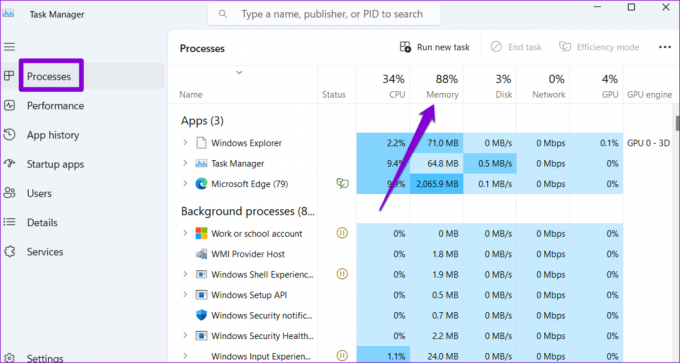
Корак 2: Изаберите програм који вам није потребан и кликните на дугме Заврши задатак на врху. Поновите овај корак да бисте затворили све нежељене апликације и програме.
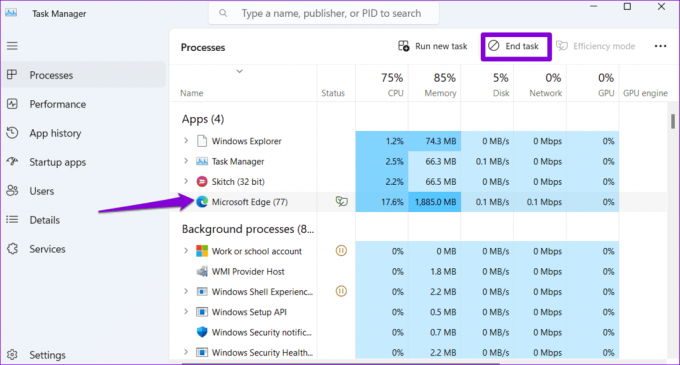
Ово би требало да помогне да се ослободи меморија на рачунару и спречи да Мицрософт Оутлоок приказује грешке попут „Недостаје меморије или системских ресурса“ или „Системски ресурси су критично мали.“
2. Покрените алатку за поправку пријемног сандучета
Оштећене или оштећене ПСТ или ОСТ датотеке такође могу узроковати да Оутлоок остане без меморије на вашем Виндовс рачунару. Срећом, Мицрософт Оутлоок укључује алатку која аутоматски поправља ваше датотеке са подацима. Ево како да га покренете.
Корак 1: Притисните пречицу на тастатури Виндовс + Е да отворите Филе Екплорер и идите до следеће фасцикле.
C:\Program Files\Microsoft Office\root\Office16
Корак 2: Двапут кликните на датотеку СЦАНПСТ.ЕКСЕ.

Корак 3: Кликните на Старт да започнете скенирање.

4. корак: Кликните на дугме Поправи ако алат пронађе проблеме.

3. Уклоните нежељене Оутлоок ПСТ датотеке
Превише ПСТ датотека, посебно великих, може утицати на перформансе Оутлоок-а и узроковати да прикаже грешку „Недостаје меморије или системских ресурса“ у оперативном систему Виндовс. Да бисте то избегли, можете размотрити уклањање непотребних ПСТ датотека помоћу ових корака:
Корак 1: Притисните пречицу на тастатури Виндовс + Р да бисте отворили оквир за дијалог Покрени. Тип контролу у текстуално поље и притисните Ентер.
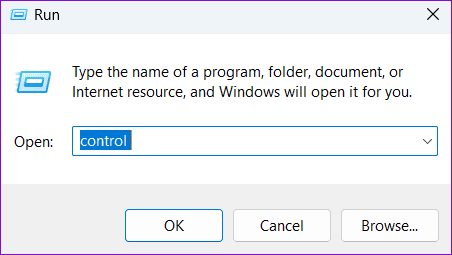
Корак 2: Промените тип приказа на Велике иконе и изаберите Пошта (Мицрософт Оутлоок).
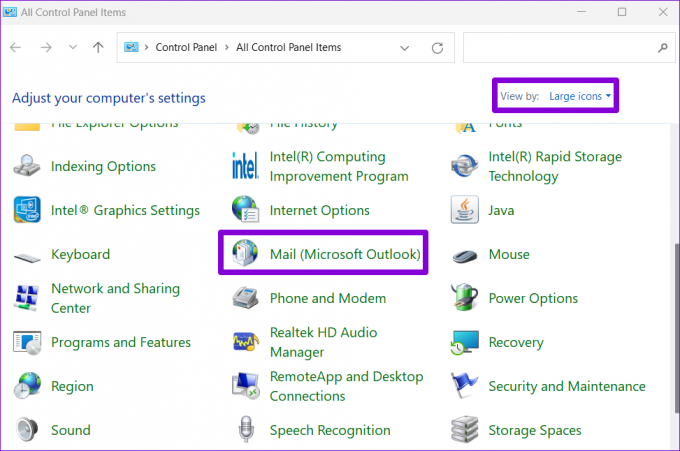
Корак 3: Кликните на дугме Датотеке података.
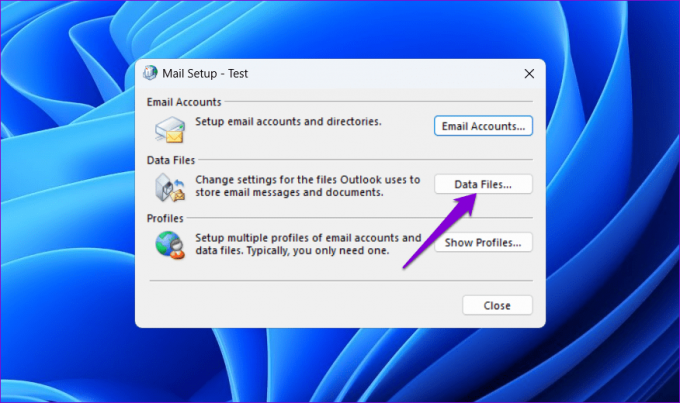
4. корак: Изаберите ПСТ датотеку која вам није потребна и кликните на опцију Уклони.
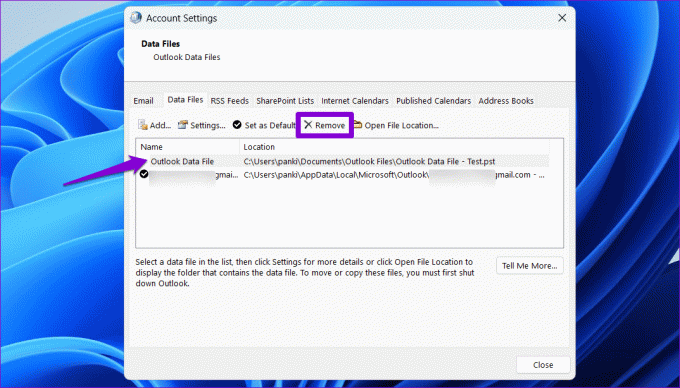
4. Смањите величину кеша меморије за Оутлоок датотеке са подацима
Ако не желите да избришете ниједну Оутлоок ПСТ датотеку, можете да смањите величину кеша меморије за те датотеке података да бисте решили проблем. Пошто овај процес укључује измену датотека регистра, требало би направите резервну копију свих датотека регистратора или креирајте тачку враћања пре него што настави. То ће вам омогућити да вратите регистар у претходно стање ако нешто крене наопако.
Корак 1: Затворите апликацију Оутлоок на рачунару.
Корак 2: Кликните на икону за претрагу на траци задатака, унесите уредник регистраи изаберите Покрени као администратор.
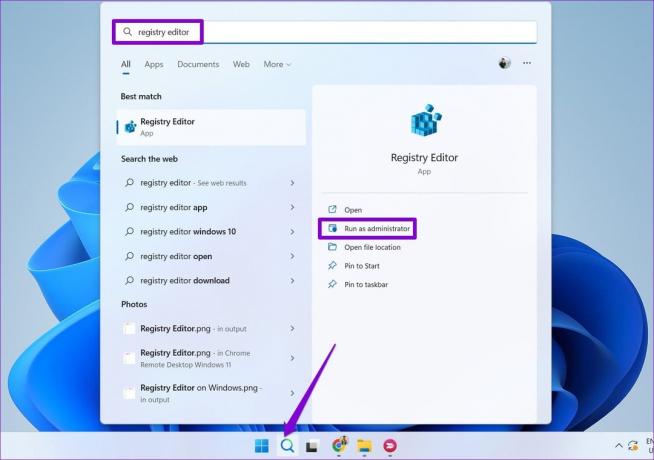
Корак 3: Изаберите Да када се појави упит за контролу корисничког налога (УАЦ).

4. корак: У прозору уређивача регистра, налепите следећу путању у адресну траку на врху и притисните Ентер.
HKEY_CURRENT_USER\Software\Microsoft\Office\16.0\Outlook\PST

5. корак: Кликните десним тастером миша на ПСТ кључ, идите на Ново и изаберите ДВОРД (32-битна) вредност. Именујте га УсеЛегациЦацхеСизе.

Корак 6: Двапут кликните на УсеЛегациЦацхеСизе ДВОРД и промените његове податке о вредности на 1. Затим кликните на ОК.
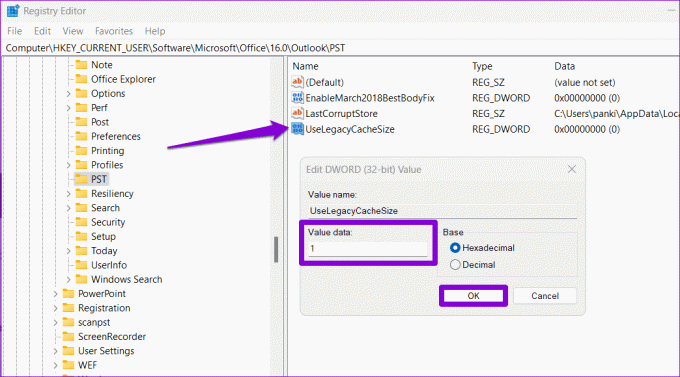
Након што довршите горе наведене кораке, поново покрените рачунар и проверите да ли се грешка и даље јавља.
5. Повећајте величину меморијске гомиле
Још једна ствар коју можете да урадите је да повећате величину гомиле меморије за Мицрософт Оутлоок, што ће омогућити програму да користи више меморије током рада. Овај процес такође захтева да уредите датотеке регистратора, па пажљиво пратите упутства.
Корак 1: Притисните пречицу на тастатури Виндовс + Р да бисте отворили оквир за дијалог Покрени. Тип регедит у пољу и притисните Ентер.
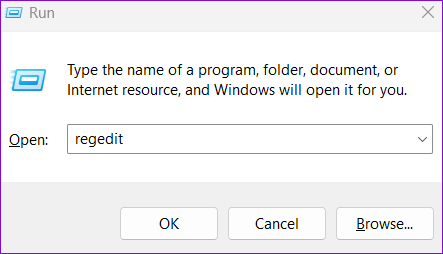
Корак 2: Изаберите Да када се појави упит за контролу корисничког налога (УАЦ).

Корак 3: Налепите следећу путању у траку за адресу на врху и притисните Ентер:
HKEY_LOCAL_MACHINE\SOFTWARE\Microsoft\Windows Messaging Subsystem

4. корак: Кликните десним тастером миша на тастер Виндовс Мессагинг Субсистем, идите на Ново и изаберите ДВОРД (32-битна) вредност. Назовите га СхаредМемМакСизе.

5. корак: Двапут кликните на новокреирани ДВОРД. Тип 300000 у пољу Подаци о вредности и кликните на ОК.
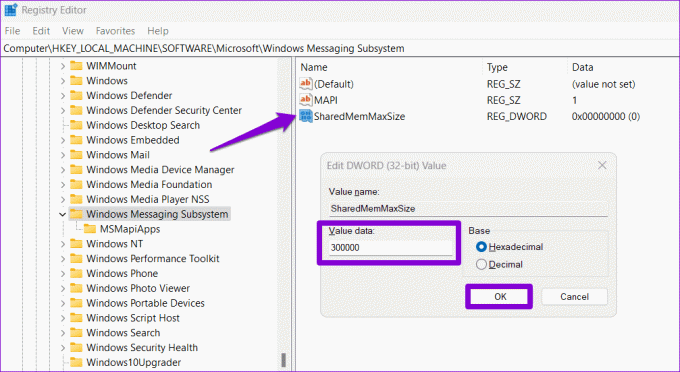
Корак 6: Кликните десним тастером миша на тастер Виндовс Мессагинг Субсистем, идите на Ново и изаберите Кључ. Именујте га Апликације.

7. корак: Кликните десним тастером миша на тастер Апликације, идите на Ново и изаберите Кључ. Назовите га Оутлоок.

Корак 8: Кликните десним тастером миша на Оутлоок кључ, идите на Ново и изаберите ДВОРД (32-битна) вредност. Назовите га СхаредМемМакСизе.

9. корак: Двапут кликните на СхаредМемМакСизе ДВОРД, откуцајте 300000 у пољу Подаци о вредности и кликните на ОК.

Поново покрените рачунар након што завршите горе наведене кораке. Након тога, Мицрософт Оутлоок не би требало да приказује грешку „Недостаје меморије или системских ресурса“ на вашем рачунару са оперативним системом Виндовс 10 или 11.
6. Покрените Оффице Репаир Тоол
Коначно, можете покренути Мицрософт Оффице алат за поправку ако ништа друго не успије. Може помоћи у решавању проблема са перформансама било које Оффице апликације, укључујући Оутлоок.
Корак 1: Притисните пречицу на тастатури Виндовс + Р да бисте отворили оквир за дијалог Покрени. Тип аппвиз.цпл у пољу и притисните Ентер.

Корак 2: У прозору Програми и функције изаберите Мицрософт Оффице производ са листе и кликните на дугме Промени на врху.

Корак 3: Изаберите опцију Онлине поправка и кликните на Поправи.

Нека грешке у памћењу постану ствар прошлости
Мицрософт Оутлоок повремено може бити прилично тежак за ресурсе. Међутим, може бити фрустрирајуће ако Оутлоок настави да се неочекивано затвара и приказује грешке као што је „Недостаје меморије или система ресурси“ или „Оутлоок је исцрпео све заједничке ресурсе.“ Надамо се да је један од горњих савета помогао да се проблем реши.
Последњи пут ажурирано 11. септембра 2023
Горњи чланак може садржати партнерске везе које помажу у подршци Гуидинг Тецх. Међутим, то не утиче на наш уреднички интегритет. Садржај остаје непристрасан и аутентичан.

Написао
Панкил је по занимању грађевински инжењер који је свој пут започео као писац у ЕОТО.тецх. Недавно се придружио Гуидинг Тецх-у као слободни писац да би покрио упутства, објашњења, водиче за куповину, савете и трикове за Андроид, иОС, Виндовс и Веб.