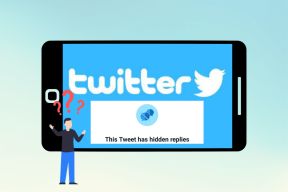Како да подесите и користите Сидецар на Мац-у
Мисцелланеа / / October 24, 2023
Аппле се може похвалити једним од најбољих екосистема на тржишту, а ако поседујете Мац и иПад, можете то лично искусити. Можете искористити више функција, нпр АирДроп за пренос датотека, универзални међуспремник за копирање и лепљење података и још много тога. У овом чланку ћемо показати како да подесите и користите Сидецар на Мац-у, још једну згодну карактеристику екосистема, а такође ћемо поделити неке корисне савете који ће вам помоћи да максимално искористите његов потенцијал.

Сидецар може да промени игру ако сте дизајнер, писац или једноставно тражите начине да повећате продуктивност. Проширује ваш радни простор и пружа већу флексибилност. Погледајмо шта значи Сидецар на Мац-у.
Шта је Сидецар на Мац-у
Сидецар је згодна функција ексклузивна за Мац кориснике која вам омогућава да пресликате или проширите свој Мац екран на иПад. Аппле је ову функцију учинио разноврсном, омогућавајући корисницима да је користе било преко УСБ везе или АирПлаи без каблова.

Такође се назива и функција континуитета, која вам омогућава да користите покрете са више додира за контролу екрана. Поред тога, ову функцију можете контролисати помоћу Аппле Пенцил-а или врхова прстију.
Штавише, модификаторски тастери као што су Цомманд, Оптион и Схифт су приказани са стране иПад екрана како би био практичнији. Сада када знате шта је Сидецар, хајде да проверимо да ли га ваш уређај подржава.
Листа уређаја који могу да користе приколицу
Пре него што проверите подешавање и коришћење Сидецар-а на Мац-у, проверите листу у наставку да бисте утврдили да ли је ваш уређај компатибилан са Сидецар-ом.
Листа иПад уређаја који подржавају Сидецар
- иПад Про (сви модели)
- иПад (6. генерација или новија)
- иПад мини (5. генерација или новија)
- иПад Аир (3. генерације или новија)
Белешка: Сидецар ради са свим иПад-овима који подржавају Аппле Пенцил (1. и 2. генерације).
Листа Мац рачунара компатибилних са приколицом
- МацБоок Про (2016 или новији)
- МацБоок (2016 или новији)
- МацБоок Аир (2018 или новији)
- иМац (2017 или новији)
- иМац са Ретина 5К, 27 инча и крајем 2015
- иМац Про
- Мац мини (2018 или новији)
- Мац Про (2019)
- Мац Студио
Шта вам је потребно да користите иПад као други екран
Испод је неколико предуслова који морају бити испуњени да бисте користили Сидецар:
- Ваш Мац мора да ради на мацОС Цаталина или новијој верзији.
- Морате имати иПадОС 13 или новију верзију инсталирану на вашем иПад-у.
- Блуетоотх, Ви-Фи и Хандофф мора бити омогућено на оба уређаја да би се обезбедила беспрекорна повезаност.
- Ваш Мац и иПад морају бити повезани на исту Ви-Фи мрежу и Аппле ИД, са двофакторска аутентификација омогућено за додатну сигурност.
- Уређаји треба да буду на удаљености од 10 метара (30 стопа) да би се обезбедила поуздана веза.
- Неопходно је избегавати дељење интернет везе између два уређаја за оптималне перформансе.
- Ако користите УСБ везу, морате да се уверите да сте дозволили свом Мац-у да верује повезаном уређају.
Како поставити бочну приколицу
Без обзира да ли више волите погодност бежичне везе или традиционални жичани метод за повезивање ваших уређаја, Сидецар нуди опцију комуникације на оба начина. Следите доле наведене процедуре у зависности од жељеног начина повезивања.
1. Коришћење АирПлаи-а
Пратите доле наведене кораке да бисте бежично користили Сидецар између Мац-а и иПад-а:
Корак 1: Кликните на Аппле лого на траци менија и изаберите Системске поставке.
Белешка: Пронаћи ћете Системске поставке на мацОС Монтереи или раније.

Корак 2: Померите се надоле и изаберите Екран на бочној траци. Кликните на икону + и изаберите свој иПад са листе.

Такође можете користити Контролни центар да бисте подесили Сидецар на свом Мац-у. Да бисте то урадили, приступите Контролном центру са траке менија > изаберите Сцреен Мирроринг > изаберите свој иПад. Опција Сцреен Мирроринг ће бити доступна на траци менија када се Сидецар конфигурише.
2. Коришћење УСБ везе
Ако сте неко ко ужива у ортодоксној методи и жели да користи Сидецар са каблом, ево како можете да делите свој Мац екран са иПад-ом:
Корак 1: Повежите иПад са Мац рачунаром помоћу УСБ-Ц кабла.
Корак 2: Кликните на Дозволи у искачућем прозору Дозволи додатку за повезивање.
Корак 3: Идите на Аппле лого и изаберите Подешавања система.

Белешка: Пронаћи ћете Системске поставке на мацОС Монтереи или раније.

Корак 4: Идите на Дисплеји и кликните на икону +. Сада изаберите свој иПад.

Корак 5:Изаберите Поверење из приказаног одзива.
Белешка: Можда нећете поново видети упит ако сте већ изабрали да верујете овом уређају.
Ваш повезани иПад ће сада приказати пресликану слику вашег Мац екрана.
Како прилагодити бочну приколицу
Бочна приколица се лако може модификовати како би задовољила ваше јединствене потребе. Ако пажљиво пратите доле наведене процедуре, имаћете прилагођено искуство Сидецар-а које одговара вашим захтевима и очекивањима.
Корак 1: Идите до Аппле логотипа и изаберите Системске поставке.

Корак 2: Идите до екрана и изаберите свој иПад.
Корак 3:Сада можете да модификујете доле наведене параметре по потреби:
- Користити као: Можете проширити или поставити иПад екран као примарни екран користећи Сидецар. Међутим, имајте на уму да ако користите Миррор за уграђени екран, ваш уређај ће почети да пресликава и више неће функционисати у режиму Сидецар.
- Прикажи приколицу: Док користите проширени екран на вашем иПад-у, можете изабрати да ли ће се ваша бочна трака појавити на левој или десној страни екрана или да је у потпуности сакријете.
- Прикажи додирну траку: Можете да изаберете да ли ће се ваша трака за додир приказати на дну, на врху или да се уопште не појављује када користите проширени екран на вашем иПад-у.
- Омогућите двоструки додир на Аппле Пенцил: Такође можете активирати могућност да двапут додирнете Аппле Пенцил.
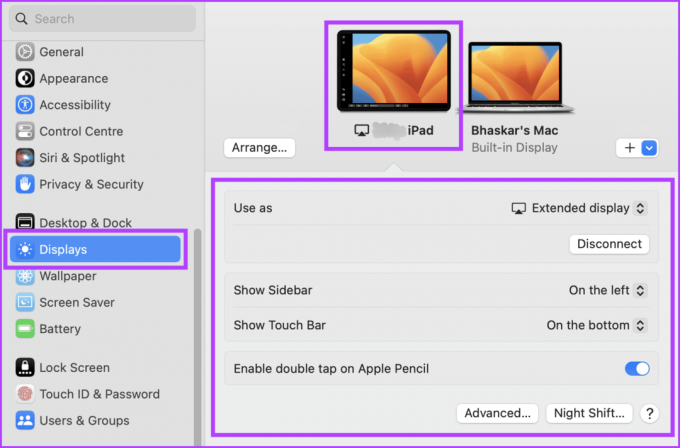
Како користити приколицу
До ове тачке имате јасну идеју како да подесите иПад као други екран за Мац. Погледајмо сада како можете да користите функцију Сидецар.
1. Преместите Виндовс са свог Мац-а на иПад
Можете користити метод кликни и превући да помериш прозор апликације са Мац-а на иПад. Једноставно кликните и превуците жељени прозор на леву страну екрана вашег Мац-а. Прозор ће се смањити и његова провидна слика ће се појавити када га привучете ближе ивици.
Превлачите прозор више пута док се не појави на вашем иПад-у. Када пустите клик, прозор ће се померити са вашег Мац-а на ваш иПад. Ова функционалност омогућава пренос прозора између уређаја без ручног мењања величине или промене.
2. Преместите Виндовс са свог иПад-а на Мац

Кликните и држите прозор курсором и полако га превуците према десној ивици иПад-а док се не појави показивач. Отпустите дугме миша када се показивач појави на вашем Мац рачунару и прозор ће се аутоматски променити тако да буде уредно поравнат са ивицом екрана.
Ова функција вам омогућава да лако организујете свој радни простор и оптимизујете свој екран за максималну продуктивност.
Можда ћете морати да комуницирате са иконама на бочној траци користећи прст или Аппле Пенцил да бисте променили различита подешавања екрана на свом уређају. Иконе вам омогућавају да извршите радње као што је откривање или прикривање траке менија, приказивање или скривање Доцк-а или приказивање тастатуре на екрану.
Поред додиривања икона, можете да користите модификаторске тастере као што је Цонтрол да бисте приступили пречицама на тастатури. Без обзира да ли више волите тактилну интеракцију или команде са тастатуре, постоји више начина да прилагодите интерфејс уређаја и оптимизујете своје корисничко искуство.
Слика испод описује како свако дугме на бочној траци иПад-а функционише када делите Мац екран са иПад-ом.

4. Користите Тоуцх Бар на иПад-у
Додиривање било којег видљивог дугмета прстом или Аппле оловком ће активирати Тоуцх Бар на вашем иПад-у. Биће доступна различита дугмад у зависности од специфичног софтвера или задатка на којем радите, нудећи флексибилно и персонализовано искуство.
Додиром Тоуцх Бар-а можете приступити разним функцијама како би ваш рад био ефикаснији и продуктивнији. Ако користите апликацију са контролама Тоуцх Бар-а, али не можете физички да дођете до Тоуцх Бар-а, идите на Аппле лого > изаберите Подешавања система > идите на Десктоп & Доцк > померите се надоле и укључите „Екран има одвојене простори’.

5. Користите Аппле Пенцил на иПад-у
Када користите своју Аппле Пенцил, можете погодно додирнути разне ставке као што су команде менија, оквири за потврду или датотеке да бисте их изабрали. Штавише, ако ваш модел Аппле Пенцил има потребну функционалност и означили сте поље у подешавањима екрана, можете брзо двапут да додирнете доњи део вашег иПад-а да бисте се пребацивали између различитих алата за цртање унутра апликације.
Док користите иПад као екран, можете да користите и покрете са више додира Аппле Пенцил се не наплаћује или више волите да га не користите.
1. Свитак: Превуците надоле или горе са два прста на иПад екрану.

2. Копија: Уштипните текст који желите да копирате са три прста.

3. рез: Да бисте исекли одређени део текста на иПад екрану, двапут га уштипните са три прста.
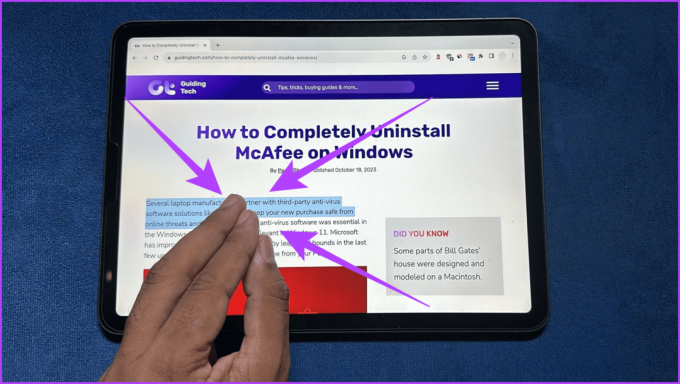
4. Залепи: Да бисте налепили текст, уштипните га помоћу три прста.

5. Поништи: Двапут додирните или превуците налево са три прста да бисте користили функцију Опозови.
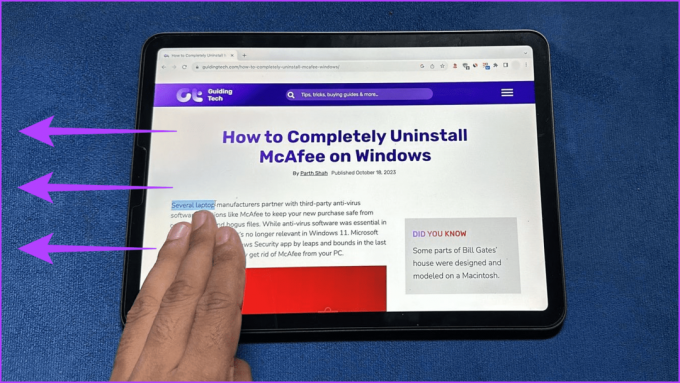
6. Понови: Понављање почиње превлачењем удесно са три прста.

Листа апликација које подржавају Сидецар на иПад-у
Ево листе иПад апликација компатибилних са Сидецар:
- Адобе Цреативе Суите
- Адобе Иллустратор
- Аффинити Десигнер
- Аффинити Пхото
- Цинема 4Д
- ЦорелДРАВ
- ДаВинци Ресолве
- Финал Цут Про
- Лигхтроом
- Логиц Про
- Маиа
- МиндНоде
- Мајкрософт Офис
- Мотион Паинтер
- Пикелматор Про
- Принцип
- Процреате
- Скица
- Субстанце Десигнер
- Субстанце Паинтер
- ЗБрусх
Сидецар вс. Универсал Цонтрол
Сидецар и Универсал Цонтрол су две различите карактеристике које је Аппле представио последњих година које побољшавају корисничко искуство у свом екосистему.
До сада смо разговарали о функцији Сидецар, која вам омогућава да користите свој иПад као други монитор за Мац. Штавише, такође знамо да омогућава иПад белешке и Аппле Пенцил цртање док повећава Мац екран, што га чини корисним алатом за креативне раднике.

Међутим, с друге стране, Универсал Цонтрол функција вам омогућава да лако контролишете многе Аппле уређаје помоћу једне тастатуре и миша. Такође можете превући и испустити датотеке између уређаја и померати курсор између њих.
Иако обе повећавају продуктивност и побољшавају корисничко искуство, ове две функције служе различитим сврхама. У исто време, Универзална контрола је кориснија када користите један миш и тастатуру за беспрекорну контролу на различитим уређајима. Међутим, Сидецар најбоље функционише када вам је потребно више простора на екрану и желите да користите иПад као други екран.
Честа питања о Аппле Сидецар-у
Не, нажалост, Сидецар није компатибилан са уређајем који није Аппле.
Већина апликација са другим екраном на Мац-у треба да ради са Сидецар-ом. Међутим, неке апликације можда нису оптимизоване за Сидецар или имају посебне захтеве. На пример, неке апликације за цртање могу захтевати Аппле Пенцил да би радиле са Сидецар-ом као таблетом за цртање.
Не, не можете користити Сидецар истовремено на више иПад-а.
Сидецар је дизајниран да ради са Аппле Пенцил. Ипак, Сидецар можда неће подржавати све функционалности неких оловки других произвођача.
Набавите додатни екран
Сидецар може бити од користи када обављате више задатака или радите на пројекту који захтева више прозора. Надамо се да вам је чланак помогао да разумете како да подесите и користите Сидецар на свом Мац-у. Шта мислите о Сидецар-у? Обавестите нас у одељку за коментаре испод.

Написао
Упознајте Бхаскара, вашег пријатељског технолошког ентузијасту из комшилука који је постао ковач речи. Последњих неколико година, он је био ваш главни водич за све техничке ствари, са вештином за демистификацију иОС, Андроид, мацОС и Виндовс платформи. Док има Б.Тецх. степен скривен, изабрао је пут поједностављивања технолошких сложености за све. Са јаким искуством у технолошком новинарству, своју стручност је дао платформама као што су иГеексБлог, Тхе Вритинг Парадигм и још много тога. Његова јача страна лежи у изради водича и детаљних чланака који су лаки за праћење, чинећи замршени свет технологије доступним свима. Када није уроњен у свет технологије, наћи ћете га како ужива у ритмовима музике и узбуђењу спорта.