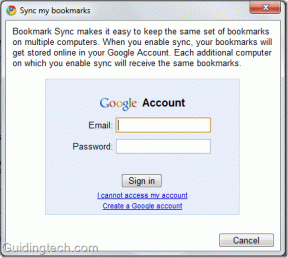Како заказати задатке у оперативном систему Виндовс 10
Мисцелланеа / / October 28, 2023
Виндовс већ неколико година нуди Таск Сцхедулер, али и даље многи нису свесни колико он може бити продуктиван. Аутоматизација свакодневних задатака као што је отварање Гоогле Цхроме-а сваког дана, пражњење корпе за отпатке сваке недеље, искључивање Виндовс-а у одређено време доноси много удобности за сто. Па, то ради Планер задатака у оперативном систему Виндовс 10.
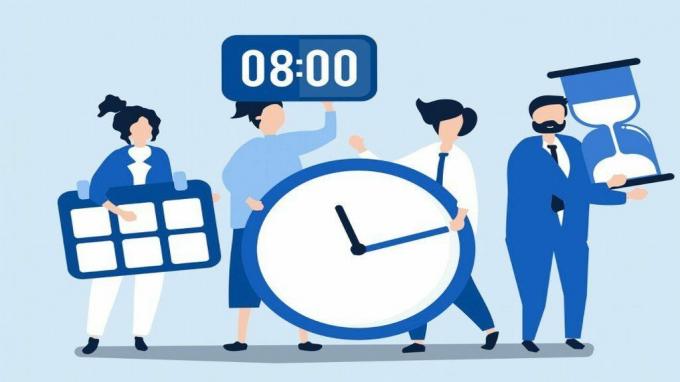
Помоћу Таск Сцхедулер-а можете аутоматизовати скоро сваки задатак на рачунару. Можете покретати програме, извршавати команде, слати е-пошту и учинити много више постављањем и заказивањем основног или напредног задатка у Виндовс-у. Данас ћемо научити како да закажемо, покренемо и изменимо задатак у оперативном систему Виндовс 10. Хајде да почнемо.
Како направити основни задатак у оперативном систему Виндовс 10
Ако желите само да закажете задатак за покретање програма или слање е-поште, основни задатак ће вам помоћи. Дакле, почнимо од тога како да подесите основни задатак на Виндовс 10.
Корак 1: Отворите мени Старт, укуцајте планер задатака, и притисните Ентер.

Корак 2: Кликните десним тастером миша на фасциклу 'Таск Сцхедулер Либрари' и изаберите опцију Нова фасцикла. Дајте тој фасцикли одговарајуће име као што је „Нови задатак“.

Корак 3: Сада проширите фасциклу „Таск Сцхедулер Либрари“ и изаберите новостворену фасциклу. Кликните на мени Акције на врху и изаберите опцију „Креирај основни задатак“.
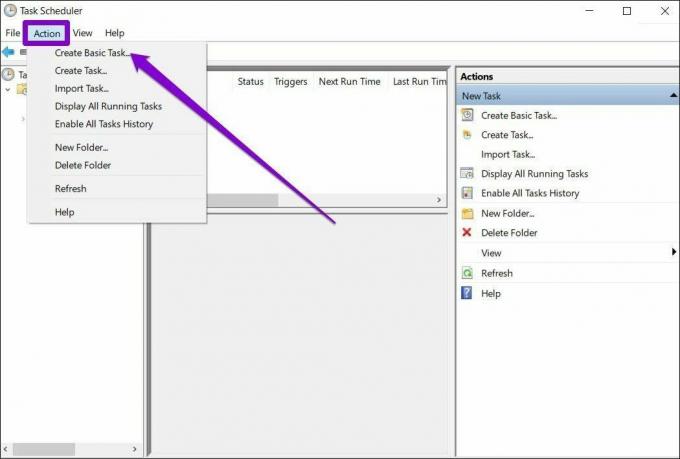
4. корак: У следећем прозору дајте задатку одговарајући назив и кратак опис. У овом примеру ћемо заказати да Виндовс отвори Гоогле Цхроме сваког дана у 10 сати.
Затим кликните на Нект.

5. корак: Затим ћете морати да изаберете окидач за задатак. Можете бирати између доступних параметара као што су дневни, недељни, месечни, једнократни итд.
У овом случају, пошто желимо да закажемо отварање Цхроме-а сваки дан, поставићемо га на Дневно. Затим притисните Нект.
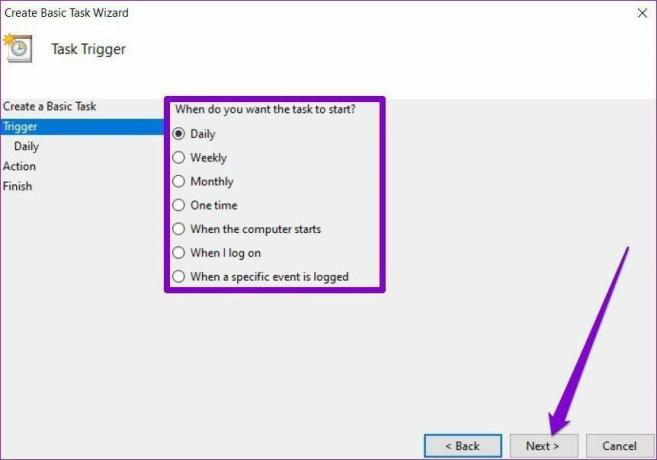
Корак 6: Сада ћете морати да доделите датум и време почетка задатка. А пошто желимо да се Цхроме отвори у 10 ујутро, у складу с тим ћемо подесити понављање.
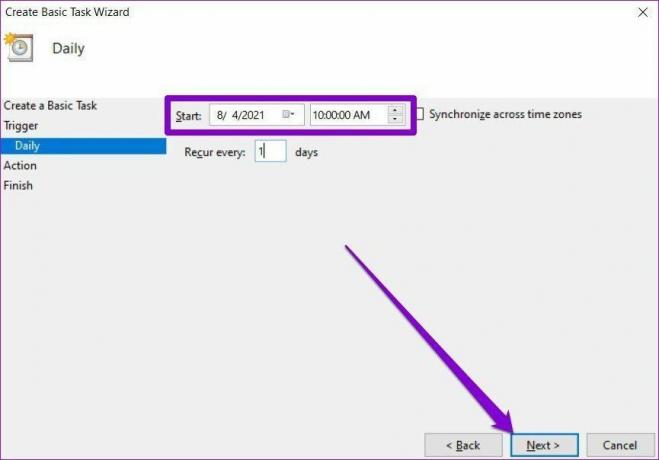
7. корак: На картици Радња изаберите задатак који желите да доделите. У овом случају, изабраћемо „Покрени програм“. Затим, у поље Програм/скрипта, налепите путању програма коју желите да покренете.
Алтернативно, можете користити и дугме Бровсе да пронађете програм. Када завршите, кликните на Нект.
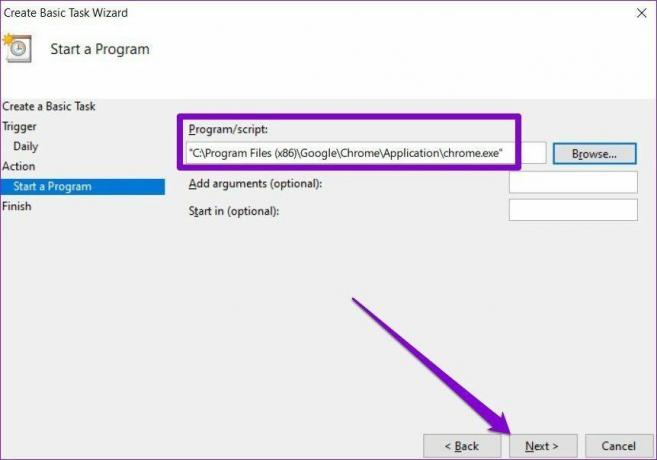
Корак 8: На крају, кликните на Заврши.
Када завршите горенаведене кораке, задатак ће се покренути аутоматски према распореду.
Како направити напредни задатак у оперативном систему Виндовс 10
Ако желите да подесите мало компликованији задатак на Виндовс-у са више опција и подешавања, можете да користите опцију Напредни задатак у Планеру задатака. Ево како.
Илустрације ради, подесићемо Виндовс да аутоматски празни корпу за отпатке сваке недеље.
Скорак 1: Отворите мени Старт, укуцајте планер задатака, и притисните Ентер.
Корак 2: Кликните десним тастером миша на фасциклу 'Таск Сцхедулер Либрари' и изаберите опцију Нова фасцикла. Дајте тој фасцикли одговарајуће име као што је „Нови задатак“.
Корак 3: Сада проширите фасциклу „Библиотека планера задатака“ и кликните десним тастером миша на новостворену фасциклу да бисте са листе изабрали опцију Креирај задатак.

4. корак: У следећем прозору који се појављује, на картици „Опште“, дајте том задатку одговарајући назив као што је „Аутоматско брисање корпе за отпатке“. Опционо, можете додати кратак опис задатка.
У оквиру Безбедносних опција изаберите кориснички налог под којим би задатак требало да се покрене. Поред тога, можете одлучити да покренете задатак без обзира на статус пријаве корисника.

5. корак: Затим пређите на картицу Триггер и кликните на дугме Ново да бисте покренули задатак.
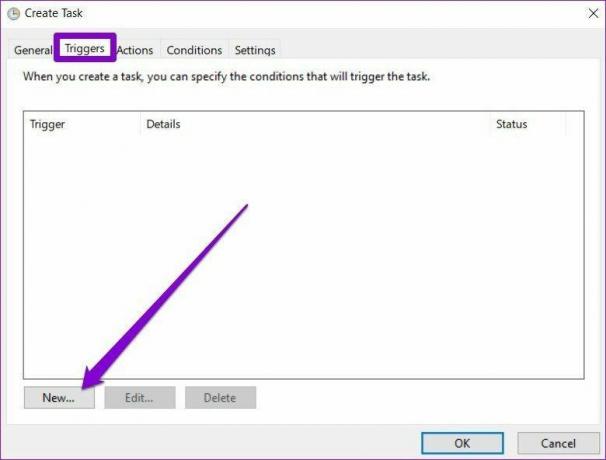
Корак 6: У прозору Нови окидач, користите падајући мени да бисте изабрали између више начина за покретање задатка. На пример, можете изабрати да започнете задатак према распореду, да се пријавите, покренете итд.
Затим доделите одговарајући датум и време почетка пре него што подесите да се понавља дневно, недељно или месечно. Затим кликните на ОК. На пример, да бисте испразнили корпу за отпатке сваке суботе, изаберите Недељно, а затим означите суботу.
Опционо, можете да конфигуришете Напредна подешавања за одлагање, понављање, заустављање и истекање задатка. Када завршите, кликните на ОК.

7. корак: Затим пређите на картицу Акција и кликните на дугме Ново. У оквиру Подешавања, у пољу Програми/скрипта унесите „цмд.еке“.
На картици Аргументи можете да унесете команду која треба да се покрене у командној линији. Имајте на уму да је ово опционо и да се може оставити празним. Када завршите, кликните на ОК.

Када завршите горе поменуте кораке, напредни задатак би требало да се покрене када се испуне услови.
Како уредити или избрисати задатак у Планеру задатака
Ако у било ком тренутку одлучите да измените подешавања заказаног задатка или онемогући задатак у потпуности, ево како то учинити.
Прво отворите мени Старт, укуцајте планер задатака, и притисните Ентер. Проширите фасциклу „Библиотека планера задатака“ и идите у фасциклу која садржи задатак.
Кликните десним тастером миша на задатак и наћи ћете све опције које су вам потребне да покренете, уредите или избришете задатак.
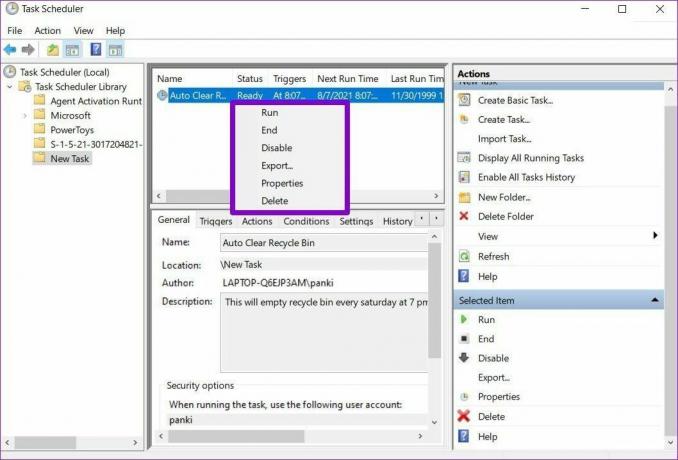
Да бисте покренули задатак на захтев, изаберите Покрени. Задатак ће бити извршен без обзира на постављене услове.
Да бисте променили задатак, изаберите Својства. Затим ћете бити одведени у исти прозор у којем сте креирали задатак. Овде можете да измените назив задатка, покретач, радње, услове и подешавања.
Да бисте онемогућили задатак, кликните десним тастером миша на задатак и изаберите Онемогући са листе. Слично томе, такође можете изабрати Избриши да бисте у потпуности уклонили задатак.
Осим тога, можете користити и картицу Радње у Планеру задатака да видите све покренуте задатке или да видите историју задатака.
Управљање задацима при руци
Генерално, Таск Сцхедулер може бити стварна уштеда времена. А када се савладате, постављање различитих врста задатака траје само неколико минута. Најбољи део је што можете заказати чак и најкомпликованије задатке и заборавити на њих.