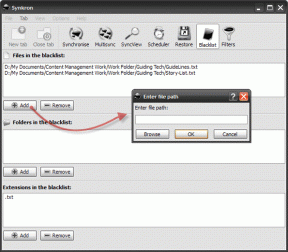6 најбољих поправки за стерео микс који не ради на Виндовс-у
Мисцелланеа / / October 29, 2023
Стерео Мик је корисна функција у оперативном систему Виндовс која вам омогућава да снимите звук са рачунара. Ово може бити од помоћи ако снимате подцасте или креирање сцреенцаста. Међутим, шта ако Стерео Мик престане да ради или, што је још горе, нестане са вашег Виндовс 10 или 11 рачунара?

Ово се може догодити из различитих разлога, укључујући погрешно конфигурисана подешавања, неисправне системске услуге, застареле управљачке програме итд. У наставку делимо неке корисне савете који ће вам помоћи да решите проблем у кратком року.
1. Проверите системску јачину звука
Један од најчешћих разлога због којих Стерео Мик можда неће ухватити звук је ако јачина звука звучника је прениска или пригушено. Дакле, то је прва ствар коју треба да проверите.
Корак 1: Кликните десним тастером миша на икону звучника на траци задатака и изаберите опцију „Отвори миксер јачине звука“.
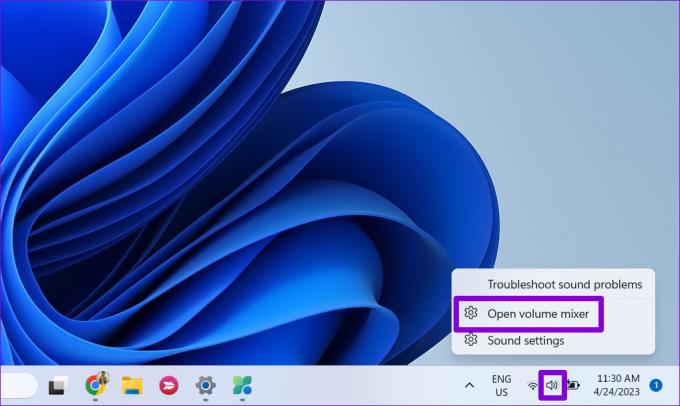
Корак 2: Користите клизаче у одељцима Систем и Апликације да повећате јачину звука по свом укусу. Након тога, проверите да ли стерео микс ради.
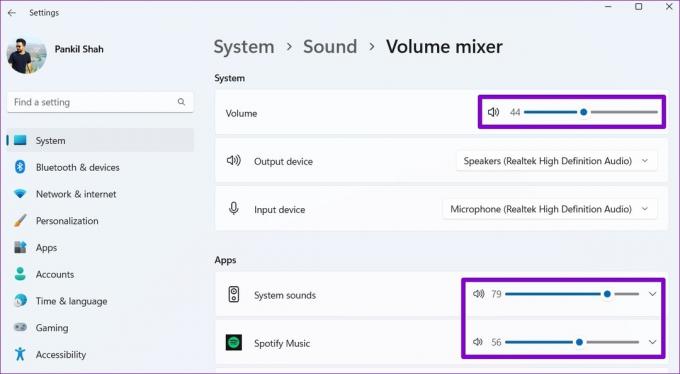
2. Поставите Стерео Мик као подразумевани уређај
Ваш следећи корак је да обезбедите да је Стерео Мик подешен као подразумевани уређај за снимање на Виндовс-у да бисте снимили звук вашег рачунара. Ево како да проверите.
Корак 1: Кликните десним тастером миша на икону звучника на траци задатака и изаберите Подешавања звука.

Корак 2: Кликните на Још подешавања звука.

Корак 3: Пребаците се на картицу Снимање и пронађите унос Стерео Мик. Ако се стерео микс не приказује, можда је онемогућен. У том случају, кликните десним тастером миша било где на простор на картици Снимање и означите опције „Прикажи онемогућене уређаје“ и „Прикажи искључене уређаје“.

4. корак: Кликните десним тастером миша на Стерео Мик и изаберите Омогући.

5. корак: Изаберите Стерео Мик уређај и кликните на дугме Сет дефаулт. Затим притисните Примени, а затим ОК.

3. Омогућите опцију „Слушај овај уређај“.
Ако проблем и даље постоји чак и након подешавања Стерео Мик-а као подразумеваног уређаја за снимање, потребно је да се уверите да је подешен за снимање звука који се репродукује на рачунару. Ево корака за исто.
Корак 1: Притисните тастер Виндовс + Р пречицу на тастатури да бисте отворили команду Покрени. Тип контролу у пољу и притисните Ентер.

Корак 2: Кликните на Звук.

Корак 3: Пређите на картицу Снимање и двапут кликните на Стерео Мик да бисте отворили његова својства.

4. корак: На картици Слушање означите опцију „Слушај овај уређај“. Затим притисните Примени, а затим ОК.
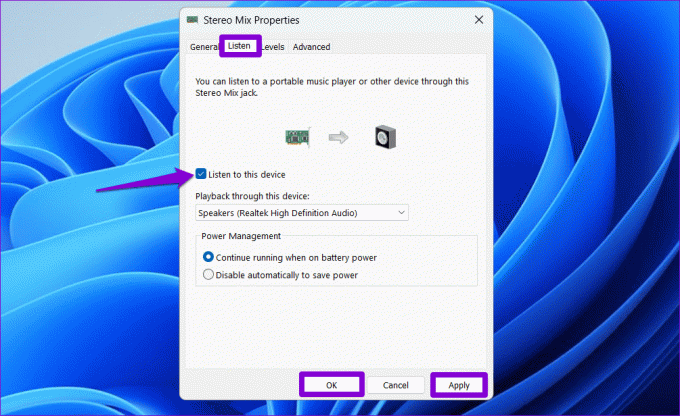
4. Привремено онемогућите микрофон
Микрофонски уређај повезан са вашим системом можда омета стерео микс и изазива проблеме. Ако је то случај, привремено онемогућавање микрофона требало би да помогне у решавању проблема.
Корак 1: Кликните десним тастером миша на икону звучника на траци задатака и изаберите Подешавања звука.

Корак 2: Кликните на Још подешавања звука.

Корак 3: На картици Снимање кликните десним тастером миша на микрофон и изаберите Онемогући.

5. Поново покрените Виндовс Аудио Сервице
Ваш рачунар са оперативним системом Виндовс 10 или 11 ослања се на различите системске услуге које раде у позадини кад год се рачунар покрене. Једна од ових услуга је Виндовс Аудио, која управља аудио уређајима и функцијама као што је Стерео Мик. Ако ова услуга поквари, Стерео Мик може престати да ради на вашем Виндовс рачунару.
У већини случајева, проблеме са услугом Виндовс Аудио можете решити поновним покретањем. Ево како то учинити.
Корак 1: Кликните на икону за претрагу на траци задатака, откуцајте услуге.мсц у пољу и притисните Ентер.

Корак 2: У прозору Услуге померите се надоле да бисте пронашли услугу Виндовс Аудио. Кликните десним тастером миша на њега и изаберите Поново покрени са листе.

6. Ажурирајте аудио драјвере
Застарели или оштећени аудио драјвери могу довести до нестанка Стерео микса или престанка рада на Виндовс-у. Дакле, ако ништа друго не ради, можете покушати ажурирање релевантних драјвера на вашем рачунару као последње средство. Ево како.
Корак 1: Кликните десним тастером миша на икону Старт и са листе изаберите Управљач уређајима.

Корак 2: Двапут кликните на „Аудио улази и излази“ да бисте га проширили. Кликните десним тастером миша на Стерео Мик и изаберите Ажурирај драјвер.

Пратите упутства на екрану да завршите ажурирање управљачког програма и проверите да ли се проблем и даље јавља.
Покрените стерео микс
Проблеми са Стерео Мик-ом на Виндовс-у могу бити досадни, али нема потребе да тражите алтернативне методе за снимање звука вашег рачунара. Горе наведени савети би требало да вам помогну да решите основни проблем и омогућите да Стерео Мик ради како је предвиђено.
Последњи пут ажурирано 21. септембра 2023
Горњи чланак може садржати партнерске везе које помажу у подршци Гуидинг Тецх. Међутим, то не утиче на наш уреднички интегритет. Садржај остаје непристрасан и аутентичан.

Написао
Панкил је грађевински инжењер који је постао слободни писац из Ахмедабада, Индија. Од свог доласка у Гуидинг Тецх 2021., он улази у свет упутства и водича за решавање проблема на Андроиду, иОС-у, Виндовс-у и Вебу у Гуидинг Тецх-у. Када време дозвољава, пише и на МакеУсеОф и Тецхвисер. Поред своје новооткривене љубави према механичким клавијатурама, он је дисциплинован обожавалац фокала и наставља да планира своја међународна путовања са супругом.