4 начина да прикажете радну површину на Мац-у
Мисцелланеа / / November 06, 2023
Лако је отићи до а десктоп на Виндовс рачунару. Међутим, ако сте недавно прешли са Виндовс рачунара на МацБоок и питате се „Како да пређете на десктоп на Мац-у“, ми смо ту да вам помогнемо. МацБоок такође има једноставне, али скривене начине за приказивање радне површине. На пример, можете кликнути на позадину, користити покрет додирне табле или подесити Хот Цорнер. Хајде да проверимо све ове методе да прикажемо радну површину на Мац-у.
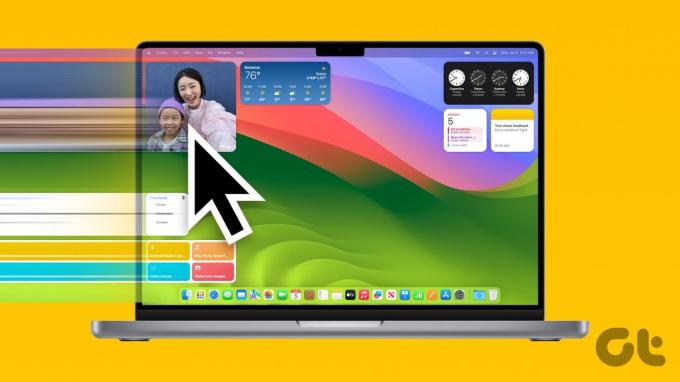
Да бисте приказали радну површину на Мац-у, сви ваши отворени прозори ће бити скривени из приказа. Када сте на радној површини, можете да гледате и комуницирате са њима МацБоок видгети, брзо отварајте датотеке и апликације или прегледајте и мењајте позадину.
1. Кликом на позадину
Витх мацОС Сонома, Аппле је представио једноставан начин за одлазак на радну површину. Све што треба да урадите је да кликнете на било који део вашег Позадина за МацБоок да бисте приказали радну површину. Кликните поново на позадину да бисте сакрили радну површину и открили отворене апликације.
Овај метод је тестиран на мацОС Сонома и ради савршено добро у било којој апликацији иу Стаге Манагер-у.

Ако се кликом на позадину не открије радна површина, идите на Подешавања система > Радна површина и док. Потражите опцију „Кликните на позадину да бисте открили радну површину“. Кликните на „Само у Стаге Манагер-у“ поред њега и изаберите Увек.

Савет: Научите како да промените позадину на свом МацБоок-у.
2. Користите мацОС пречицу на тастатури да бисте приказали радну површину
Ако вам је драже пречице на тастатури, мацОС има две пречице за приказ радне површине. Притисните Фн + Ф11 или једноставно Ф11 да бисте открили радну површину. Алтернативно, користите пречицу на тастатури Цомманд + Ф3 (Контрола мисије) да бисте отишли на радну површину на свом МацБоок-у.

Ако мацОС пречица за приказ радне површине не ради, идите на Подешавања система > Тастатура > Пречице на тастатури. Кликните на Контрола мисије са бочне траке и уверите се да је Схов Десктоп означено. Такође, уверите се да пише Ф11 за пречицу на тастатури Прикажи радну површину поред.

Савет: Користите пречице на тастатури Цомманд + М да бисте минимизирали прозоре и Цомманд + Х да бисте сакрили прозоре на МацБоок-у.
3. Погледајте радну површину на Мац-у помоћу покрета за додирну таблу
Ако уживате у коришћењу покрета, постоји покрет за додирну таблу за преглед радне површине на Мац-у. Да бисте користили покрет за приказ радне површине, ставите руку на додирну таблу и превуците или померите три прста од палца (покрет за умањивање помоћу три прста и палца). Да бисте сакрили радну површину, користите покрет увлачења помоћу три прста и палца, тј. приближите три прста палцу.

Гест је подразумевано омогућен, али ако је покрет за додирну таблу не ради, идите на Подешавања система > Трацкпад. Кликните на картицу Више покрета на врху и омогућите прекидач поред Прикажи радну површину.

Савет: Научите како да промените смер померања на МацБоок-у.
4. Фром Цорнерс
Хот Цорнерс је посебна функција у МацБоок рачунарима за додељивање одређених функција, као што су Контрола мисије, Лаунцхпад, Куицк Ноте, Сцреен Савер, итд., у четири угла вашег екрана. Можете покренути функцију додељену углу тако што ћете померити курсор у тај одређени угао.
Да бисте подесили и приказали радну површину као један од врућих углова на МацБоок-у, следите ове кораке:
Корак 1: Отворите системске поставке на свом МацБоок-у.
Корак 2: Идите на Десктоп & Доцк и кликните на дугме Хот Цорнерс на дну.

Корак 3: Кликните на падајући оквир поред угла и изаберите Десктоп, а затим дугме Готово.

То је то. Сада померите курсор или показивач у угао коме сте доделили радњу радне површине да бисте приказали радну површину на вашем Мац-у.
Савет: Научите како да користите вруће углове на свом иПхоне-у
Бонус: Како да поправите иконе апликација или датотеке које се не приказују на радној површини или Стаге Манагер-у
Могао би могли бисте не видите ставке на радној површини као што су иконе апликација и чврсти дискови у Стаге Манагер-у подразумевано. Али ако их не видите и на уобичајеној радној површини, морате омогућити поставку Прикажи ставке као што је приказано у наставку.
Корак 1: Идите на Систем Сеттингс и кликните на Десктоп & Доцк.
Корак 2: Идите у одељак Десктоп & Стаге Манагер и потврдите избор у пољу за потврду На радној површини да бисте приказали ставке на радној површини.
Ако желите да их прикажете иу Стаге Манагер-у, означите поље за „У Стаге Манагер-у“.
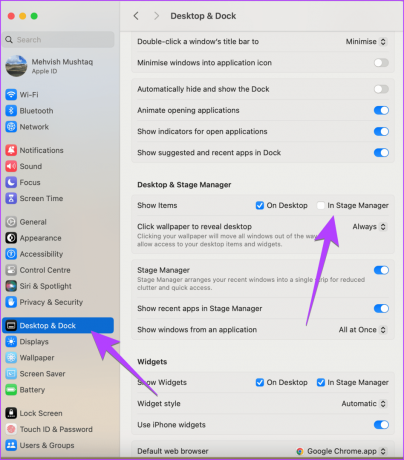
Савет: Знати како поправите да Стаге Манагер не ради на Мац-у
Упознајте свој МацБоок
То су били лаки начини за приказивање радне површине на МацБоок-у. Пре него што одеш, знај где је мој рачунар на МацБоок-у. Такође, научите како да уредите снимке екрана на Мац-у.
Последњи пут ажурирано 30. октобра 2023
Горњи чланак може садржати партнерске везе које помажу у подршци Гуидинг Тецх. Међутим, то не утиче на наш уреднички интегритет. Садржај остаје непристрасан и аутентичан.

Написао
Мехвисх Мусхтак је по дипломи рачунарски инжењер. Њена љубав према Андроиду и уређајима натерала ју је да развије прву Андроид апликацију за Кашмир. Позната као Диал Касхмир, освојила је престижну награду Нари Схакти од председника Индије за исту. Она пише о технологији више од 6 година и њене омиљене вертикале укључују водиче са упутствима, објашњења, савете и трикове за Андроид, иОС/иПадОС, друштвене медије и веб апликације. Такође можете пронаћи њене постове на МакеТецхЕасиер, ТецхВисер и НердсЦхалк.



