9 најбољих исправки за грешку „Нешто није ишло како је планирано“ у оперативном систему Виндовс 11
Мисцелланеа / / November 07, 2023
Инсталирање најновијих ажурирања за Виндовс 11 један је од најбољих начина да ваш систем буде сигуран и здрав. Међутим, инсталирање ажурирања за Виндовс можда неће увек ићи глатко. Један пример је када Ажурирања за Виндовс 11 не успевају током инсталације и добијете грешку „Нешто није ишло како је планирано“.

Ажурирања за Виндовс могу пропасти из различитих разлога, ниједно решење неће радити за све. У наставку делимо сва могућа решења која вам омогућавају да инсталирате ажурирања за Виндовс без икаквих проблема.
1. Покрените алатку за решавање проблема Виндовс Упдате
Када наиђете на било какве проблеме са ажурирањима за Виндовс, прва ствар коју треба да урадите је да покренете уграђени алат за решавање проблема. Овај алат може скенирати ваш систем у потрази за уобичајеним проблемима и аутоматски их поправити.
Корак 1: Притисните тастер Виндовс + И пречицу на тастатури да бисте отворили апликацију Подешавања. На картици Систем кликните на Решавање проблема.
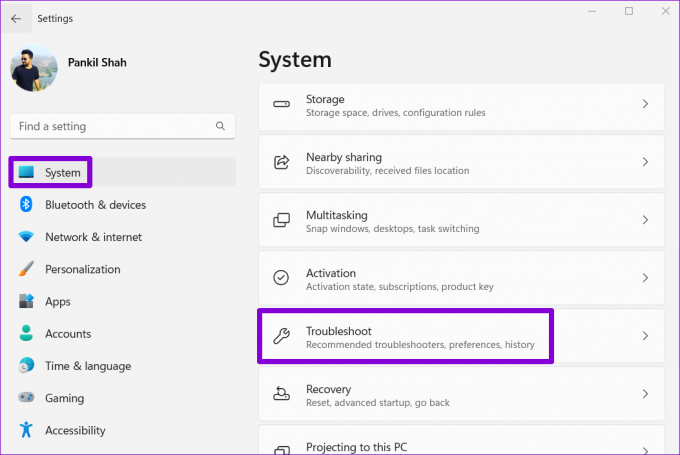
Корак 2: Кликните на Други алати за решавање проблема.

Корак 3: Кликните на дугме Покрени поред Виндовс Упдате.
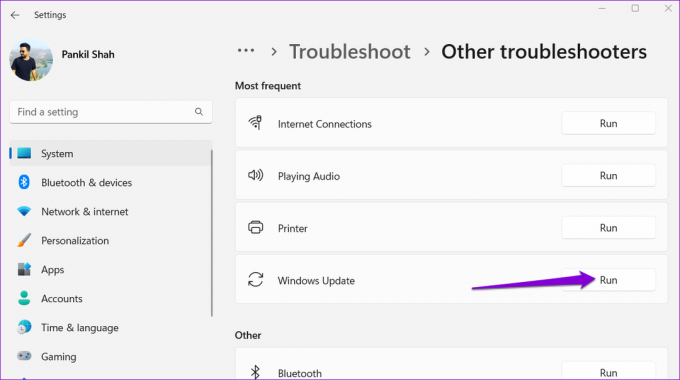
Сачекајте да алатка за решавање проблема пронађе и реши све проблеме. Након тога, покушајте поново да инсталирате ажурирање.
2. Подесите тачан ИД за своју системску партицију
Неколико пријавили су корисници на објави у Мицрософт заједници решавање овог проблема исправљањем ИД-а системске партиције. Такође можете покушати.
Корак 1: Кликните десним тастером миша на икону Старт и изаберите Терминал (Админ) из менија Повер Усер.

Корак 2: Изаберите Да када се појави упит за контролу корисничког налога (УАЦ).

Корак 3: У конзолу откуцајте следеће команде и притисните Ентер после сваке. Затим забележите број диска на који сте инсталирали Виндовс из прве колоне.
diskpart
list disk
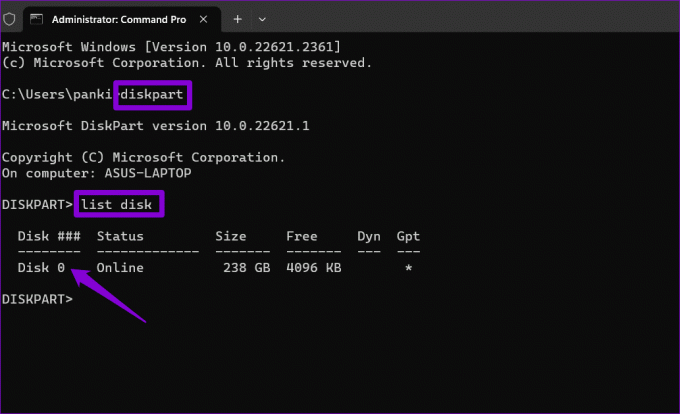
4. корак: Унесите следећу команду и притисните Ентер да бисте изабрали примарни диск.
select disk N
Замените Н у горњој команди бројем наведеним у претходном кораку.

5. корак: Покрените следећу команду да бисте видели своје партиције диска.
list partition
Корак 6: Пронађите партицију чија колона Тип гласи Систем и забележите број повезан са њом из прве колоне.
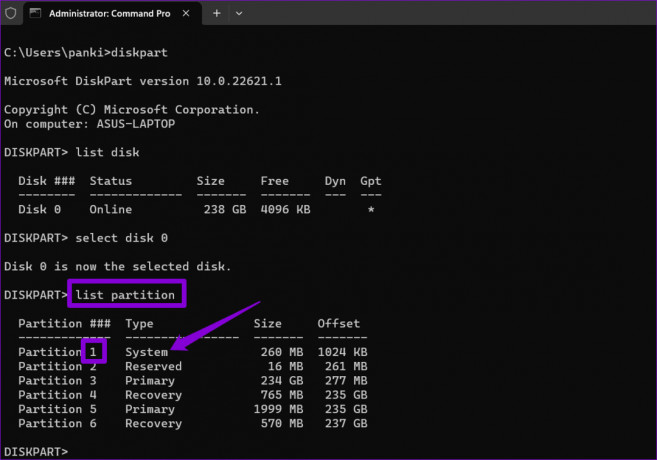
7. корак: Покрените следећу команду да бисте изабрали системску партицију:
select partition X
Замените Кс у горњој команди са претходно наведеним бројем партиције.
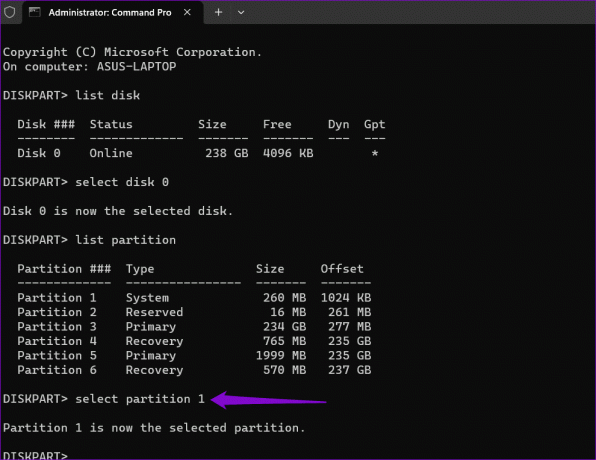
Корак 8: Покрените наредбу дату у наставку да доделите исправан ИД вашој системској партицији.
SET ID=c12a7328-f81f-11d2-ba4b-00a0c93ec93b
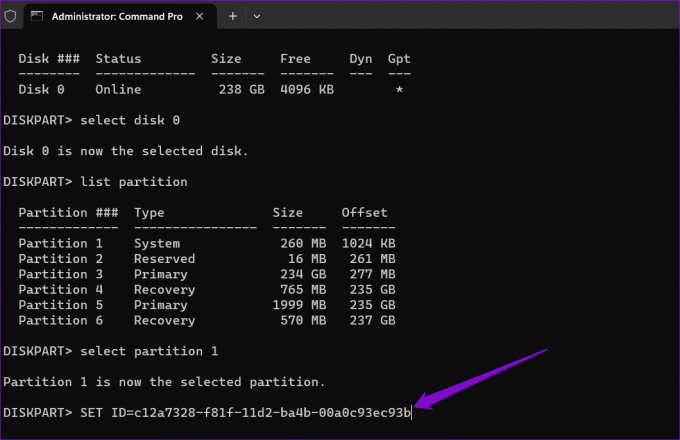
Поново покрените рачунар након овога и проверите да ли Виндовс може да инсталира исправке.
3. Испразните фасциклу СофтвареДистрибутион
Тхе преузете датотеке за ажурирање у фасцикли СофтвареДистрибутион је можда постала недоступна, због чега инсталација није ишла како је планирано на вашем Виндовс 11 рачунару. Да бисте ово поправили, мораћете да испразните фасциклу СофтвареДиструбитон и поново преузмете ажурирање.
Корак 1: Кликните на икону Виндовс Сеарцх на траци задатака, откуцајте услуге у траци за претрагу и притисните Ентер.

Корак 2: Пронађите услугу Виндовс Упдате. Кликните десним тастером миша на њега и изаберите Стоп.

Корак 3: Поновите претходни корак да бисте онемогућили још три услуге – криптографске услуге, услуге интелигентног преноса у позадини и услуге Виндовс Инсталлер.
4. корак: Притисните тастер Виндовс + Р пречицу на тастатури да бисте отворили оквир за дијалог Покрени. Налепите следећу путању у поље Опен и притисните Ентер:
C:\Windows\SoftwareDistribution

5. корак: Изаберите све датотеке у фасцикли СофтвареДистрибутион и кликните на икону смећа на врху да бисте их избрисали.

Корак 6: Вратите се у прозор Услуге. Кликните десним тастером миша на услугу Виндовс Упдате и изаберите Старт. Слично томе, покрените услуге криптографских услуга, услуге интелигентног преноса у позадини и услуге Виндовс Инсталлер.
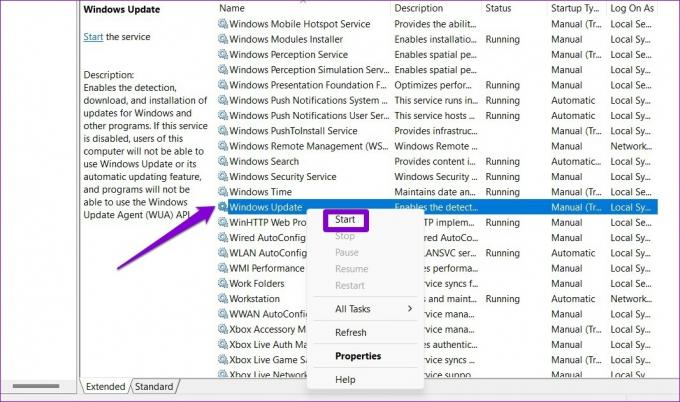
Након што довршите горе наведене кораке, поново преузмите ажурирање и инсталирајте га.
4. Ресетујте фасциклу Цатроот2
Још једна ствар коју можете да урадите да бисте решили проблеме са ажурирањима за Виндовс је ресетовање фасцикле Цатроот2, која чува потписе за Виндовс Упдате пакете и помаже у њиховој инсталацији.
Корак 1: Кликните на икону Виндовс претрага на траци задатака, откуцајте Виндовс поверсхелл у пољу за претрагу и изаберите Покрени као администратор.

Корак 2: Изаберите Да када се појави упит за контролу корисничког налога (УАЦ).

Корак 3: Покрените следеће команде једну по једну и притисните Ентер после сваке команде:
net stop wuauserv
net stop cryptSvc
net stop bits
net stop msiserver
ren C:\Windows\System32\catroot2 catroot2.old
net start wuauserv
net start cryptSvc
net start bits
net start msiserver

Након што довршите горенаведене кораке, ваш Виндовс 11 рачунар не би требало да се заглави на „Нешто није ишло како је планирано. Нема потребе за бригом – поништавање промена.’ екран.
5. Покрените СФЦ и ДИСМ скенирање
Оштећене или недостајуће системске датотеке такође могу узроковати неуспех инсталације ажурирања за Виндовс. ако је то случај, покретање СФЦ (Систем Филе Цхецкер) и ДИСМ (сервисирање и управљање сликом прилагодбе) скенирања би требало да помогну.
Корак 1: Притисните тастер Виндовс + С пречицу на тастатури да бисте отворили мени Виндовс Сеарцх. Тип терминал у пољу за претрагу, кликните десним тастером миша на први резултат и изаберите Покрени као администратор.

Корак 2: Када се појави упит за контролу корисничког налога (УАЦ), изаберите Да.

Корак 3: У конзоли откуцајте следећу команду и притисните Ентер:
SFC /scannow

4. корак: Покрените следеће команде појединачно и притисните Ентер после сваке да бисте покренули ДИСМ скенирање.
DISM /Online /Cleanup-Image /CheckHealth
DISM /Online /Cleanup-Image /ScanHealth
DISM /Online /Cleanup-Image /RestoreHealth
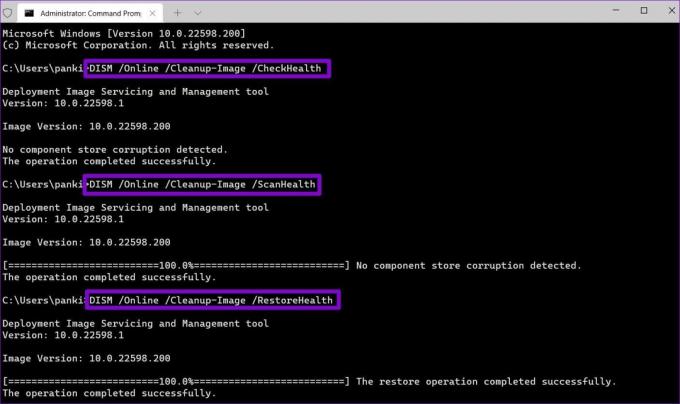
Након што се скенирање заврши, поново покрените рачунар и проверите да ли је проблем и даље присутан.
6. Ослободите простор за складиштење
Још један разлог зашто се ажурирања за Виндовс могу заглавити на екрану „Нешто није ишло како је планирано“ је ако ваш рачунар нема довољно простора за складиштење. У том случају размислите о премештању неких великих датотека у облак или о брисању привремених датотека брзо ослободите простор за складиштење. Након тога, не би требало да наиђете на грешке.
7. Деинсталирајте антивирусни програм треће стране
Ако се уклањање антивирусних програма покаже неефикасним, проблем може узроковати неки од програма или услуга треће стране. Можете покушати да покренете Виндовс у стању чистог покретања, а затим поново покушате да инсталирате ажурирање.
Корак 1: Притисните тастер Виндовс + Р пречицу на тастатури да бисте отворили оквир за дијалог Покрени. Тип аппвиз.цпл у пољу за претрагу и притисните Ентер.

Корак 2: У прозору Програми и функције изаберите свој антивирусни програм и кликните на опцију Деинсталирај. Затим пратите упутства на екрану да бисте завршили уклањање програма.

8. Инсталирајте Виндовс Упдатес у режиму чистог покретања
Ако се уклањање антивирусних програма покаже неефикасним, проблем може узроковати неки од програма или услуга треће стране. Можете покушати да покренете Виндовс у стању чистог покретања и инсталирате ажурирање да бисте видели да ли ради.
Корак 1: Притисните тастер Виндовс + Р пречицу на тастатури да бисте отворили оквир за дијалог Покрени, откуцајте мсцонфиг у пољу за претрагу и притисните Ентер.

Корак 2: Означите поље „Сакриј све Мицрософт услуге“ и кликните на дугме Онемогући све.

Корак 3: Пређите на картицу Стартуп и кликните на Опен Таск Манагер.

4. корак: Изаберите апликацију или програм треће стране и кликните на дугме Онемогући на врху. Поновите овај корак да бисте онемогућили све апликације и програме трећих страна.

Поново покрените рачунар да бисте ушли у стање чистог покретања, а затим покушајте да инсталирате ажурирање као и обично.
9. Преузмите пакет ажурирања и инсталирајте га ручно
Ако и даље видите екран „Нешто није ишло како је планирано“, можете преузети пакет ажурирања из каталога Мицрософт Упдате на мрежи и ручно га инсталирати. Ево како.
Корак 1: Притисните тастер Виндовс + И пречицу на тастатури да бисте отворили апликацију Подешавања. Изаберите Виндовс Упдате са леве бочне траке. Забележите број базе знања за ажурирање које желите да преузмете, као што је КБ5015814.
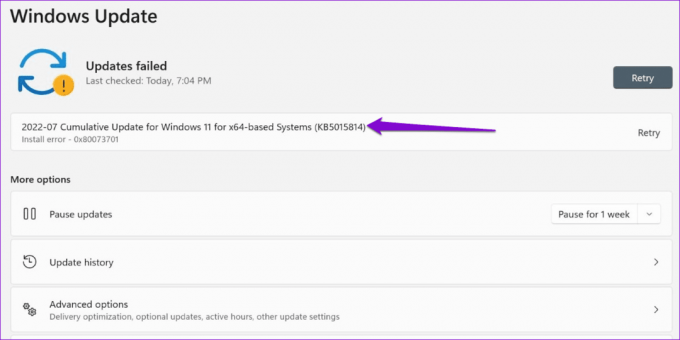
Корак 2: Отворите веб локацију Мицрософт Упдате Цаталог у свом претраживачу. Унесите КБ број у поље за претрагу и притисните Ентер.
Посетите Мицрософт Упдате Цаталог

Корак 3: Преузмите одговарајући пакет ажурирања намењен вашем систему.
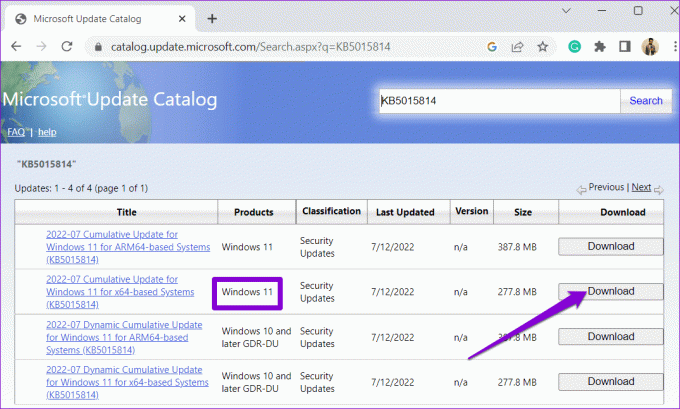
4. корак: Двапут кликните на преузету МСУ датотеку и пратите упутства на екрану да бисте инсталирали ажурирање.
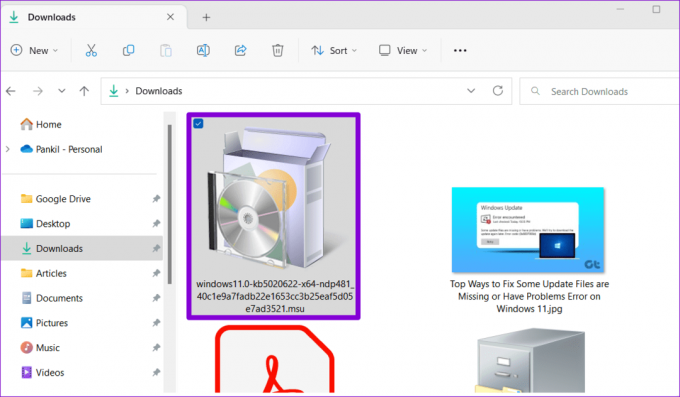
Нека Виндовс буде ажуриран
Грешке попут „Нешто није ишло како је планирано“ у оперативном систему Виндовс 11 не би требало да вас спрече да уживате у најновијим функцијама и безбедносним побољшањима. Примените поменуте савете да бисте решили основни проблем и омогућили да ажурирања за Виндовс 11 поново раде.
Последњи пут ажурирано 04. октобра 2023
Горњи чланак може садржати партнерске везе које помажу у подршци Гуидинг Тецх. Међутим, то не утиче на наш уреднички интегритет. Садржај остаје непристрасан и аутентичан.

Написао
Панкил је грађевински инжењер који је постао слободни писац из Ахмедабада, Индија. Од свог доласка у Гуидинг Тецх 2021., он улази у свет упутстава и водича за решавање проблема на Андроиду, иОС-у, Виндовс-у и Вебу у Гуидинг Тецх-у. Када време дозвољава, пише и на МакеУсеОф и Тецхвисер. Поред своје новооткривене љубави према механичким клавијатурама, он је дисциплинован обожавалац музичких песама и наставља да планира своја међународна путовања са супругом.



