Како променити аудио излаз на Виндовс-у помоћу пречице
Мисцелланеа / / November 09, 2023
Виндовс 11 има различите функције, што га чини лаким управљајте и контролишете свој звук излазни уређаји. Међутим, пребацивање аудио излаза на Виндовс 11 понекад може бити проблем. Ово је посебно тачно ако се често крећете између уређаја као што су слушалице, звучници или спољни монитори. Зар не би било згодно када бисте могли да промените аудио излазе на Виндовс-у помоћу интервентног тастера?

У овом чланку ћемо вам показати како да промените аудио излаз на Виндовс-у помоћу интервентног тастера. Истражићемо две методе да то постигнемо. Прво, коришћењем а уграђена Виндовс пречицаи друго, коришћењем софтвера треће стране. Дакле, пређимо на то.
Метод 1: Пребаците излазе звука у оперативном систему Виндовс 11
Подразумевано, ако желите промените свој аудио излазни уређај у оперативном систему Виндовс, потребно је да прво кликнете левим тастером миша на икону звучника у системској палети, а затим кликнете на Подешавања звука. Ово би приказало листу повезаних уређаја, омогућавајући вам да прелазите између њих.

Са новијим верзијама оперативног система Виндовс 11, Мицрософт је додао пречицу на тастатури да олакша ствари. Једноставно притисните тастере „Цтрл + Вин + В“ на тастатури. Ово би требало директно да отвори панел за излаз звука. Затим можете ручно да изаберете аудио излаз по свом избору.
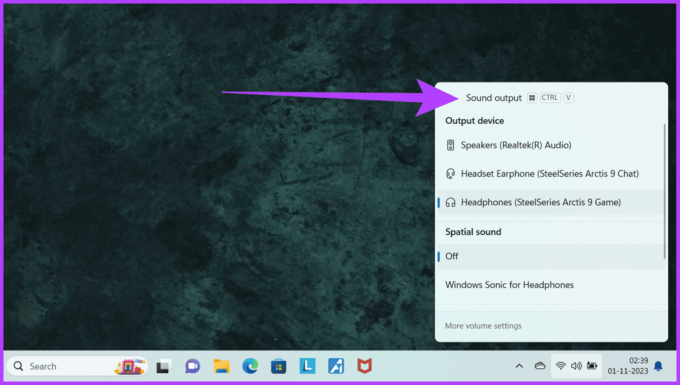
Вреди напоменути да ова функција можда неће радити ако јесте користећи другу команду са истом пречицом, на пример, са ПоверТоис. Као таква, препоручује се да осигурате да ниједна друга команда није мапирана на ову пречицу на тастатури.
Метод 2: Промените аудио излаз на Виндовс-у помоћу СоундСвитцх-а
Иако је то згодан начин за отварање панела за подешавања звука, горњи метод и даље захтева да ручно прелазите са једног аудио излазног уређаја на други. Такође, доступан је само на новијим верзијама оперативног система Виндовс 11.
Ако вам је потребна већа флексибилност и могућности прилагођавања, софтвер треће стране као што је СоундСвитцх може прискочити у помоћ. СоундСвитцх је лагана апликација која вам омогућава да промените подразумевани уређај за репродукцију звука помоћу кориснички дефинисаних интервентних тастера. Ево како да га користите.
Корак 1: Преузмите и инсталирајте СоундСвитцх на свој Виндовс рачунар.
Преузмите СоундСвитцх
Корак 2: На крају инсталационе странице, означите поље за „Покрени СоундСвитцх“. Алтернативно, можете га покренути и ручно из Старт менија.

Корак 3: Када се СоундСвитцх покрене, конфигуришите уређаје за репродукцију. Једноставно изаберите уређаје између којих желите да прелазите.

Корак 4: Сада доделите прилагођени интервентни тастер. Обавезно означите поље за „Хоткеи омогућено“ на дну. Можете користити подразумевани интервентни тастер „Алт + Цонтрол + Ф11“ или било шта што желите.

Корак 5: Када завршите, кликните на Затвори да бисте изашли.

Корак 6: То је то. Сада притисните заједно тастере „Алт + Цонтрол + Ф11“ да бисте брзо прешли на аудио излазни уређај.
У горњем левом углу екрана биће обавештење које указује на исто.

Урадите више са СоундСвитцх-ом
Поред брзог пребацивања аудио излазних уређаја, са СоундСвитцх-ом можете да урадите много других ствари. Да бисте то урадили, кликните десним тастером миша на икону СоундСвитцх у системској палети и изаберите Подешавања.
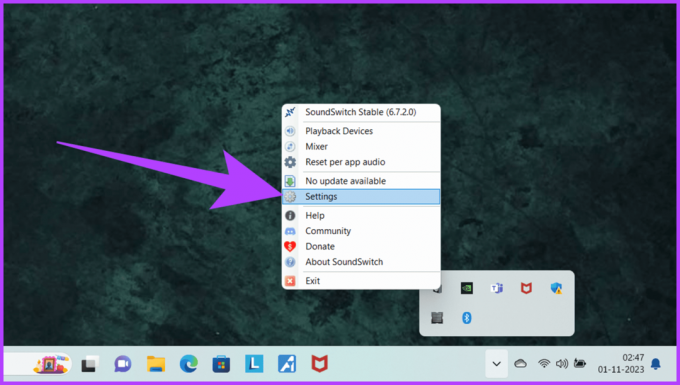
- Сада пређите на картицу Снимање. Овде подесите и прилагођени интервентни тастер за пребацивање аудио улазних уређаја. Штавише, можете подесити и прилагођени интервентни тастер за брзо утишавање микрофона.

- Поред тога, СоундСвитцх вам такође омогућава да се пребаците на одређени излазни и/или улазни уређај када се апликација покрене. Да бисте то урадили, пређите на картицу Профили и кликните на Додај.
Сада изаберите уређај за репродукцију и комуникацију. Можете да дефинишете како да покренете профил користећи путању апликације и дате назив прилагођеном профилу. Када завршите, додирните Сачувај. Ваш аудио излаз ће се аутоматски променити за одређене програме.

- На крају, уверите се да се СоундСвитцх аутоматски покреће када се ваш Виндовс рачунар покрене. Да бисте то урадили, пређите на картицу Подешавања и укључите поље за потврду „Аутоматски станите са Виндовс-ом“.

Пребаците аудио излаз без проблема
Промена аудио излаза у оперативном систему Виндовс 11 не мора да буде компликована. Уз уграђену пречицу Цтрл + Вин + В, имате брзо решење на дохват руке. Међутим, за прилагодљивије искуство, СоундСвитцх нуди напредне опције.
Пратећи горе наведене кораке, можете побољшати своје аудио искуство и поједноставити радни ток у оперативном систему Виндовс 11.
Последњи пут ажурирано 07. новембра 2023
Горњи чланак може садржати партнерске везе које помажу у подршци Гуидинг Тецх. Међутим, то не утиче на наш уреднички интегритет. Садржај остаје непристрасан и аутентичан.

Написао
По звању инжењер рачунарства, Варун има више од 7 година искуства у области технологије. Након што је радио у Беебому и МрПхоне-у, Варун је покривао различите аспекте технологије у Гуидинг Тецх-у. Овде он доприноси Тиму ГТ тако што помаже читаоцима да направе боље куповине, а истовремено разумеју значење сваке функције. У слободно време можете га наћи како дели своје одличне фотографске вештине заједно са својим Асовима у Валоранту преко Твитера.



