8 начина да поправите „гпедит.мсц није пронађен“ у оперативном систему Виндовс 11
Мисцелланеа / / November 09, 2023
гпедит.мсц (такође познат као уређивач локалних групних политика) је системски услужни алат који омогућава корисницима да прегледају и уређују поставке групних политика на свом систему. Овај алат се углавном користи за конфигурисање напредних системских поставки које нису доступне у стандардној апликацији Подешавања или контролној табли. Међутим, ако не можете да пронађете алатку, овај водич ће вам показати како да поправите „гпедит.мсц није пронађен“ у оперативном систему Виндовс 11.

Прва ствар коју треба да урадите кад год видите „Виндовс не може да пронађе гпедит.мсц“, јесте да проверите да ли сте направили грешке у куцању. Виндовс претрага можда неће радити исправно ако правите грешке у куцању. Ако све изгледа у реду, пређите на исправке у наставку.
1. Омогућите уређивач смерница групе помоћу пакетне датотеке
Батцх датотека је датотека скрипте која се састоји од низа команди за извршавање одређених радњи у вашем систему. Уређивач смерница групе можете омогућити на свом Виндовс рачунару покретањем једноставне батцх датотеке. Кораци су следећи:
Корак 1: За ово отворите Старт и откуцајте Командна линија у траци за претрагу.
Корак 2: Изаберите „Покрени као администратор“.

Корак 3: Налепите следећу команду и притисните ентер.
FOR %F IN ("%SystemRoot%\servicing\Packages\Microsoft-Windows-GroupPolicy-ClientTools-Package~*.mum") DO ( DISM /Online /NoRestart /Add-Package:"%F" )

4. корак: Након тога, налепите ову команду и притисните Ентер.
FOR %F IN ("%SystemRoot%\servicing\Packages\Microsoft-Windows-GroupPolicy-ClientExtensions-Package~*.mum") DO ( DISM /Online /NoRestart /Add-Package:"%F" )
Сачекајте док се команде не изврше. Након тога, можете користити програм Рун да проверите да ли је гпедит.мсц покренут на вашем систему.
2. Инсталирајте Полици Плус
Постоји и програм треће стране под називом Полици Плус, који можете да инсталирате на свој Виндовс рачунар да бисте приступили функцијама гпедит.мсц. Ево како:
Корак 1: Преузмите и инсталирајте Полици Плус са доње везе.
Преузмите Полици Плус за Виндовс
Корак 2: Када се инсталирају, кликните на Да да бисте инсталирали све потребне датотеке.
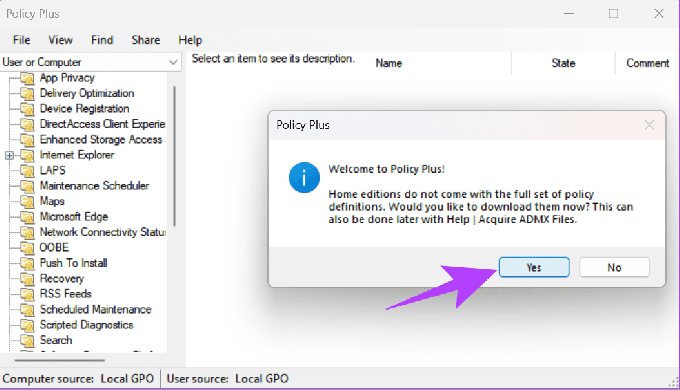
Корак 3: Изаберите где желите да инсталирате датотеке и притисните Почни.

4. корак: Кликните на Да да бисте потврдили.
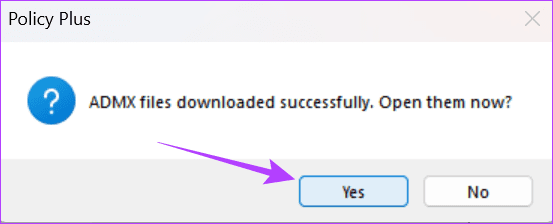
3. Ручно инсталирајте и омогућите гпедит.мсц
Иако Мицрософт испоручује само уређивач локалних групних политика са Про верзијом оперативног система Виндовс, и даље можете да га инсталирате на свој Виндовс рачунар и да поправите „гпедит.мсц није пронађен“ у оперативном систему Виндовс 11.
Корак 1: Преузмите датотеку за подешавање гпедит.мсц са доње везе.
Преузмите гпедит.мсц за Виндовс
Корак 2: Извуците датотеку и отворите фасциклу.
Корак 3: Двапут кликните на сетуп.еке и пратите упутства.

4. корак: Затим кликните десним тастером миша на бат датотеку и „одаберите Покрени као администратор“.

5. корак: Када се то од вас затражи, притисните било које дугме да бисте изашли из прозора командне линије.
Када завршите, поново покрените рачунар, а затим покушајте да отворите уређивач смерница групе помоћу апликације Покрени.
4. Надоградите на Виндовс 11 Про или Ентерприсе
гпедит.мсц недостаје се јавља на основу Виндовс верзија користите. Док је писао овај водич, Мицрософт је ограничио уређивач локалних групних политика на Виндовс 10/11 Про и новија издања. За оне који користе Виндовс Хоме, потребно је да га надоградите на најновију верзију. Ево корака које треба пратити:
Корак 1: Отворите Подешавања и изаберите Систем.
Корак 2: Кликните на Активација.

Корак 3: Изаберите „Надоградите своје издање Виндовс-а“.
4. корак: Изаберите Опен Сторе поред „Надогради у Мицрософт апликацији“.
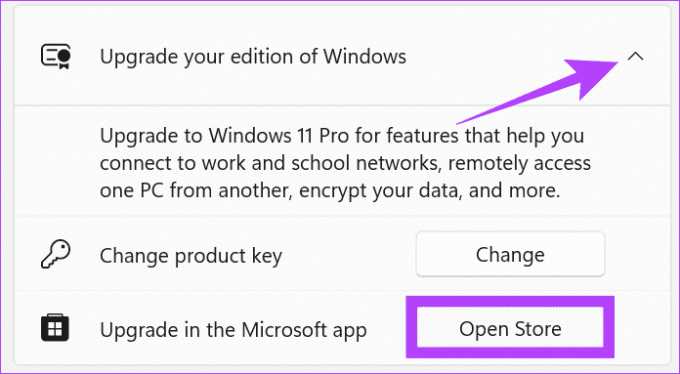
Одавде можете да купите Виндовс 10 или 11 Про, а затим видите да ли можете да приступите уређивачу локалних групних политика на вашем систему.
5. Покрените Проверу системских датотека и ДИСМ
Претпоставимо да имате систем који подржава гпедит.мсц, али ако не можете да приступите алатки, то може бити због грешке са сликом система. Ово можете поправити покретањем ДИСМ алата.
Корак 1: Терминал за претрагу и кликните на „Покрени као администратор“.

Корак 2: Кликните на Да да бисте дозволили покретање > налепите следећу команду и притисните Ентер.
Dism /Online /Cleanup-Image /RestoreHealth

Ово би требало да исправи све проблеме са сликом система, омогућавајући вам да покренете уређивач локалних групних смерница на вашем систему.
6. Поправите Виндовс
Ако сте сигурни да ваша верзија Виндовс-а подржава уређивач локалних групних политика, али и даље проналази поруку која недостаје, можете поново инсталирати Виндовс и видети да ли је проблем и даље присутан. Припремили смо детаљан водич о како очистити инсталацију Виндовс 11, где смо детаљно поменули кораке.
7. Копирајте датотеке и фасцикле за гпедит.мсц
Такође можете да поправите „гпедит.мсц није пронађен“ на Виндовс 11 једноставним копирањем и лепљењем датотека и фасцикли на одређене локације. Ево како да то урадите:
Корак 1: Отворите Филе Манагер и идите на следећу путању.
C:\Windows\SysWOW64
Корак 2: Сада копирајте следеће фасцикле и датотеке:
- ГроупПолици
- ГроупПолициУсерс
- гпедит.мсц
Савет: Најбоље је да користите функцију претраге да бисте пронашли потребне датотеке и фасцикле.

Корак 3: Затим налепите фасциклу у фасциклу Систем32.
Када завршите, требало би да будете у могућности да покренете програм без икаквих проблема.
8. Извршите чисто покретање
Чисто покретање је функција у оперативном систему Виндовс помоћу које можете да покренете систем са минималним скупом драјвера и програма за покретање. На овај начин можете покренути неопходне системске апликације и функције и утврдити да ли програм у позадини омета вашу игру или програм. Можете погледати наш детаљни водич да бисте разумели разлику између сигурно подизање и чиста чизма.
Поправи непоправљиво
Иако се Виндовс 11 Хоме издање не испоручује са уређивачом смерница групе, надамо се да можете да поправите „гпедит.мсц није пронађен“ у оперативном систему Виндовс 11. Док користите ову функцију, уверите се да мењате само подешавања која познајете да бисте избегли проблеме са рачунаром.
Последњи пут ажурирано 07. новембра 2023
Горњи чланак може садржати партнерске везе које помажу у подршци Гуидинг Тецх. Међутим, то не утиче на наш уреднички интегритет. Садржај остаје непристрасан и аутентичан.

Написао
Анооп је технолошки штребер у срцу са фокусом на припрему водича који првенствено окружују Андроид и Виндовс уређаје. Његов рад је представљен у многим публикацијама, укључујући иГеексБлог, ТецхПП и 91мобилес. Када не пише, можете га пронаћи на Кс (бивши Твитер), где дели најновија ажурирања о технологији, науци и још много тога.



