Како користити радње текста алатке за исецање у оперативном систему Виндовс 11
Мисцелланеа / / November 11, 2023
Могућност да са свог екрана ухватите мале или специфичне информације и поделите их преко никада није била лакша, захваљујући алатки за исецање. А са увођењем текстуалних радњи алатке за исецање, ова апликација је добила преко потребно побољшање лица. Наставите да читате да бисте сазнали више.

Као што име сугерише, функција алатке за исецање текста помаже вам да урадите више са текстом на снимку екрана. Али шта је ова карактеристика? А шта да радите ако текстуалне радње нису доступне на вашем Виндовс 11 уређају? Хајде да сазнамо.
Шта су текстуалне радње у алату за исецање
Функција заснована на ОЦР-у (оптичко препознавање знакова), Тект Ацтионс ин Сниппинг Тоол помаже вам да копирате или редигујете текст са било ког изабраног снимка екрана или слике.
Ово ће вам омогућити да сакријете осетљиве информације тако што ћете редиговати текст или копирати огромне комаде текста користећи функцију копирања текста без апликације треће стране. Када се заврши, ова слика се може сачувати и користити према захтеву.
Како добити текстуалне радње
Да бисте приступили функцији Тект Ацтионс, ваша апликација Сниппинг Тоол мора да ради верзију 11.2308.33.0 и новију. Дакле, отворите Мицрософт Сторе и проверите да ли је потребно ажурирање. Ево како да то урадите.
Корак 1: Идите на Претрага и укуцајте Мицрософт продавница. Затим отворите апликацију из резултата претраге.
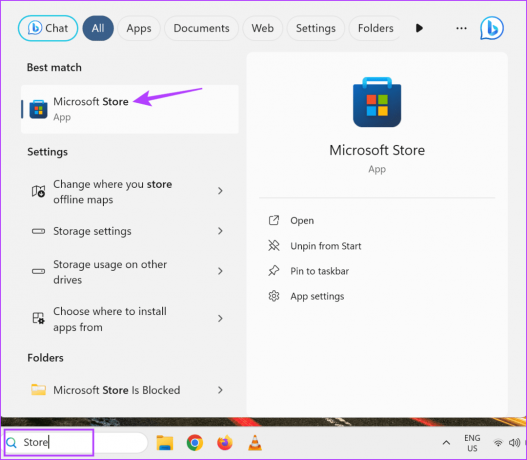
Корак 2: У траку за претрагу откуцајте Сниппинг Тоол и отворите апликацију.
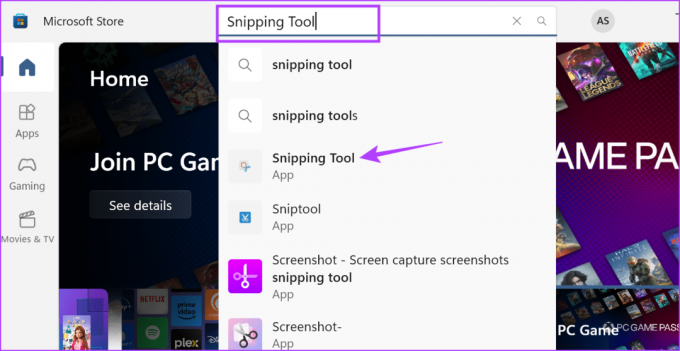
Корак 3: Овде кликните на Ажурирај ако је доступно.

Сачекајте да се апликација Сниппинг Тоол заврши ажурирање. Затим поново отворите апликацију и погледајте да ли можете да приступите функцији текстуалних радњи у алатки за исецање.
Како користити функцију текстуалних радњи у алату за исецање
Сада, хајде да погледамо како га можете користити за копирање текста или сакривање осетљивих информација на снимку екрана помоћу функција Копирај текст и Брзо уређивање. Уверите се да имате направио снимак екрана и отворите прозор алатке за исецање пре него што наставите. Ево погледа корак по корак.
И. За копирање текста
Корак 1: Кликните на дугме Текстуалне радње на траци са алаткама.

Корак 2: Када се слика анализира, изаберите текст који желите да копирате са слике.
Корак 3: Затим кликните десним тастером миша на текст и кликните на Копирај текст.
Ово ће вам помоћи да копирате изабрани текст. Сада можете да налепите овај текст ван апликације Сниппинг Тоол.
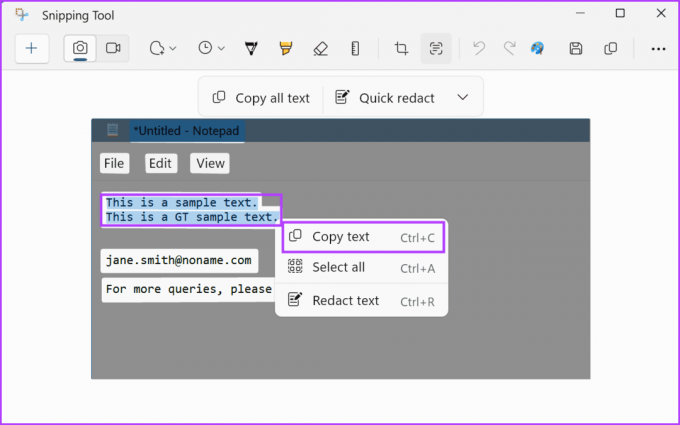
4. корак: Или, ако желите да копирате сав текст видљив на екрану, кликните на „Копирај сав текст“ из опција менија.
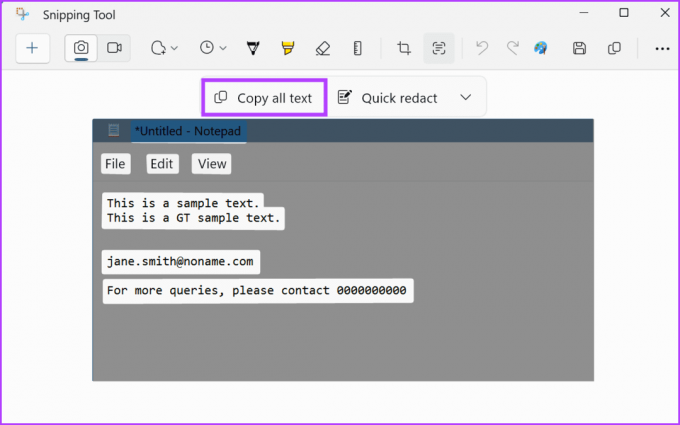
Ово ће копирати сав текст који је покупила апликација Сниппинг Тоол. Овај текст можете да налепите где год желите. Ако и даље желите да сачувате ову слику, морате то да урадите ручно, јер апликација Сниппинг Тоол не чува аутоматски снимке екрана.
ИИ. Да редигујете текст
Белешка: За сада можете само да редигујете текст који садржи број телефона или адресу е-поште. За ово, апликација Сниппинг Тоол ће аутоматски открити релевантни текст унутар слике.
Корак 1: Када се релевантна слика отвори у алатки за исецање, кликните на икону Тект Ацтионс на траци менија.

Корак 2: Овде кликните на икону стрелице надоле поред опције Брзо уређивање.
Корак 3: Сада изаберите информације које желите да редигујете у оквиру слике.
Белешка: Алат за исецање ће само редиговати текст на основу ове две опције. Ручно бирање текста неће утицати на ово.

4. корак: Када је избор направљен, кликните на Брзо редиговање.
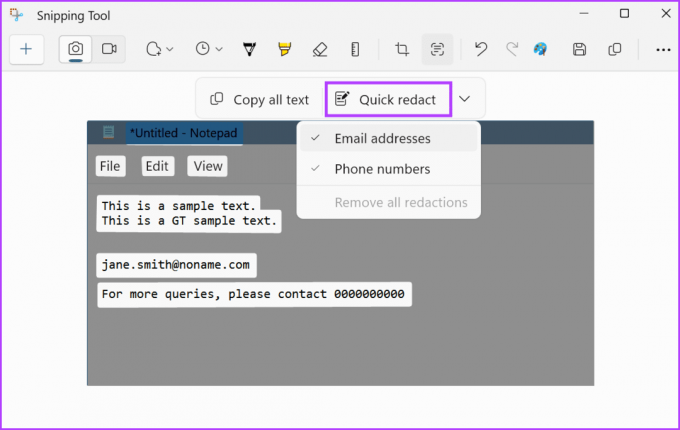
Ово ће одмах редиговати изабране информације на слици. Пошто је ова функција релативно нова, може доћи до случајева када се непотпуне информације редигују. У овом случају можете сакрити преостали текст помоћу опције хемијске оловке.
Ако сте грешком редиговали број телефона или адресу е-поште, можете уклонити и редиговање. Мада, ово ће уклонити све редакције унутар документа. Пратите доле наведене кораке ако желите да пробате.
5. корак: Идите на Брзо уређивање и кликните на икону стрелице.
Корак 6: Овде кликните на „Уклони све редакције“.

Ово ће уклонити све редакције унутар слике. Сада изаберите информације које желите да сакријете и употребите опцију редиговања да их сакријете са слике. Када завршите, не заборавите да сачувате или поделите слику пре него што затворите прозор.
Шта учинити ако радње текста не раде у алату за исецање
Пошто је функција Тект Ацтионс у алатки за исецање нова, можда ћете имати проблема да је покренете први пут. Међутим, овај проблем се може решити кроз неколико корака за решавање проблема. Наставите да читате да бисте сазнали више.
1. Проверите да ли је апликација ажурирана
Као што је горе поменуто, морате да покренете Сниппинг Тоол верзију 11.2308.33.0 или новију да бисте приступили овој функцији. То значи да ваша апликација мора бити ажурирана. Ако нисте сигурни, пратите горе наведене кораке и проверите да ли је ажурирање на чекању. Ако јесте, завршите инсталирање ажурирања пре него што поново проверите.
Ако је ваша апликација недавно ажурирана или није била затворена неко време, препоручујемо вам да поново покренете апликацију Сниппинг Тоол. Ово ће довести до тога да се све функције апликације затворе и поново учитају, поправљајући све привремене проблеме узроковане недавним ажурирањем или другим системским грешкама. Ево како да то урадите.
Корак 1: Идите на траку задатака и кликните десним тастером миша на било који празан простор.
Корак 2: Кликните на Таск Манагер.
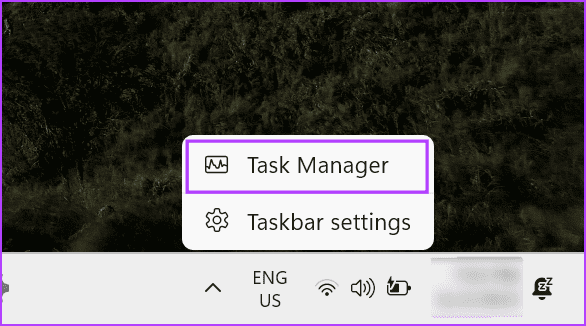
Корак 3: На листи апликација кликните на алатку за исецање.
4. корак: Затим кликните на Заврши задатак.
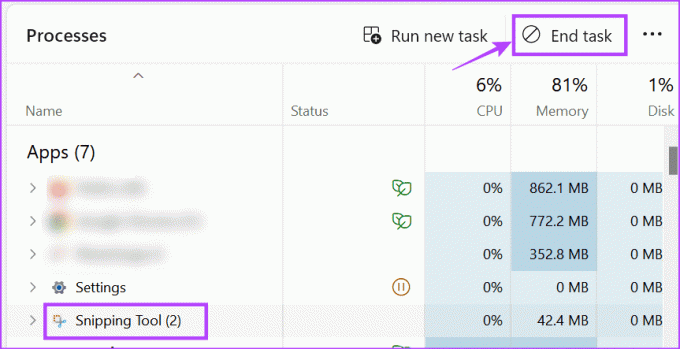
Сада, опет отворите апликацију Сниппинг Тоол и погледајте да ли је доступна функција текстуалних радњи.
3. Поново покрените Виндовс 11
Слично као да поново покренете апликацију Сниппинг Тоол, такође можете поново покрените цео Виндовс 11 рачунар да поново покренете све системске функције и функције. Урадите ово ако сте већ ажурирали алатку за исецање на горе поменуту верзију, али текстуалне радње и даље нису доступне. Ево како.
Корак 1: Идите на траку задатака и кликните на Старт.

Корак 2: Овде кликните на дугме за напајање.
Корак 3: Кликните на Рестарт.
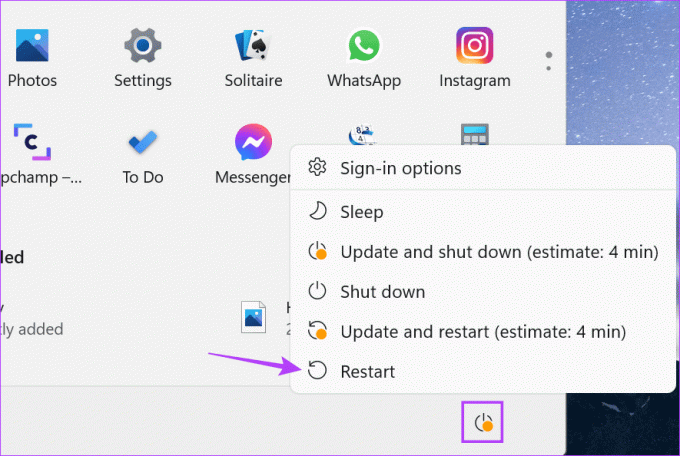
Када се рачунар заврши са рестартовањем, поново отворите апликацију Сниппинг Тоол и погледајте да ли можете да приступите функцији Тект Ацтионс.
4. Сачекајте да функција постане доступна
Ако сте испробали све горе наведене начине или не можете да пронађете ажурирање за верзију алатке за исецање 11.2308.33.0, требало би да сачекате да прође.
Пошто је ова функција још увек доступна, можда тренутно није доступна на вашој локацији. Дакле, пазите на сва ажурирања која би Мицрософт ускоро могла објавити. Затим проверите белешке о издању за детаље о верзији пре него што покушате поново.
Иако су радње текста алатке за исецање мање свеобухватне него што бисмо желели, то је почетак. Надамо се да ће Мицрософт побољшати ову функцију како би увео више функционалности или побољшао постојеће, као што је више опција приликом редиговања текста на снимљеним снимцима екрана.
Последњи пут ажурирано 08. новембра 2023
Горњи чланак може садржати партнерске везе које помажу у подршци Гуидинг Тецх. Међутим, то не утиче на наш уреднички интегритет. Садржај остаје непристрасан и аутентичан.

Написао
Писац у срцу, Анкита ужива у истраживању и писању технологије, посебно Андроид, Аппле и Виндовс уређајима. Док је почела као писац сценарија и текстописац, њено велико интересовање за дигитални свет ју је привукло технологије, а са ГТ-ом је пронашла своју страст у писању и поједностављивању света технологије за други. Сваког дана можете је ухватити везану за лаптоп, како поштује рокове, пише сценарије и гледа емисије (на било ком језику!).



