10 поправки за „Интерну грешку управљања видео меморијом“ на Виндовс-у
Мисцелланеа / / November 13, 2023
Интерно управљање видео меморијом је грешка плавог екрана смрти (БСОД) која показује да је видео меморија менаџер, одговоран за управљање меморијом коју користи графичка картица, наишао је на озбиљан проблем. У овом посту ћемо проверити како да поправимо интерну грешку управљања видео меморијом на Виндовс 10 и 11.
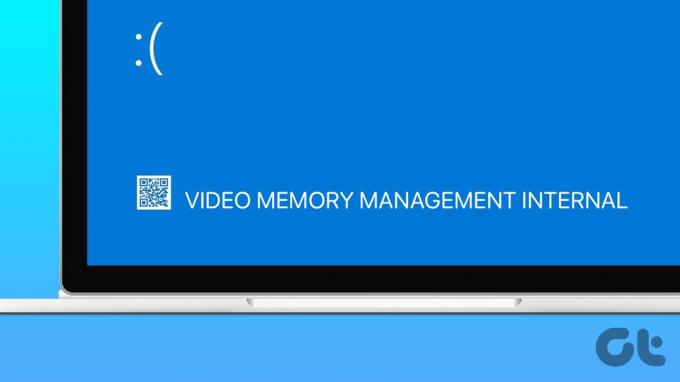
Иако добијање плавог екрана једном или два пута није проблем, честа БСОД грешка значи да рачунар не ради и корисници морају да предузму неопходне мере да реше проблем, јер то може довести до нестабилности система и лошег видеа перформансе.
Шта узрокује интерну БСОД грешку управљања видео меморијом
До грешке ВИДЕО_МЕМОРИ_МАНАГЕМЕНТ_ИНТЕРНАЛ може доћи из различитих разлога. Неки од њих су следећи:
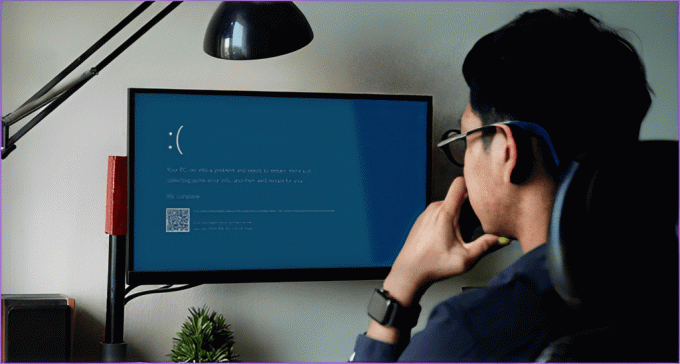
- Графички драјвер вашег рачунара је оштећен или застарео.
- Дио меморије (РАМ) вашег рачунара је неисправан или покварен.
- Имате нестабилне и повећане брзине такта.
- Вируси и штетни софтвер такође могу изазвати проблеме.
- Меморија ГПУ-а на вашем систему је мала.
Не брините, ипак! Следећи одељак ће вам помоћи да решите проблем са десет испробаних исправки. Почнимо.
Како да поправите „Интерну грешку управљања видео меморијом“ на Виндовс-у
Сада имамо јасно разумевање потенцијалних узрока који могу да искорене проблем управљања видео меморијом. Хајде да брзо схватимо како то поправити.
Про врх: Запамтите како и када се проблем десио, јер вам може уштедети време и труд док га поправљате.
1. Онемогућите оверклокинг
Оверцлоцкинг користи се за побољшање перформанси рачунара повећањем брзине такта кључних компоненти, као што су ЦПУ или ГПУ. Ово је посебно корисно за захтевне активности као што су играње игара или задаци који захтевају велике ресурсе.
Иако оверклок може побољшати перформансе вашег рачунара, може довести и до недостатака, као што су нестабилност и прегревање, што на крају може довести до унутрашњег управљања видео меморијом грешка. Пратите упутства у наставку да бисте ресетовали подешавања БИОС-а.
Корак 1: Притисните Виндовс + С на тастатури да бисте покренули мени за претрагу. Сада, укуцај Опције опоравка и притисните Ентер.

Корак 2: Кликните на Поново покрени одмах поред Напредно покретање.
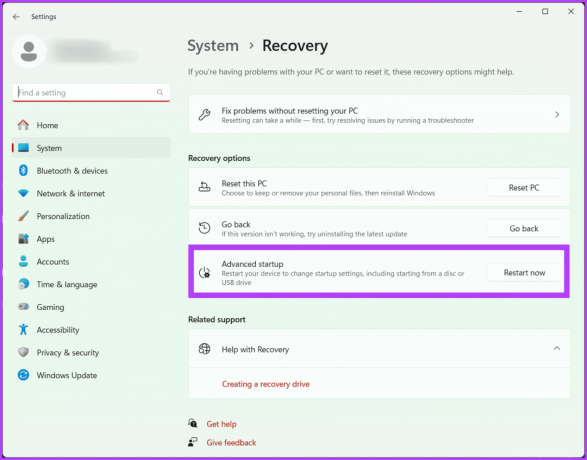
Корак 3: Потврдите избор кликом на Поново покрени сада.
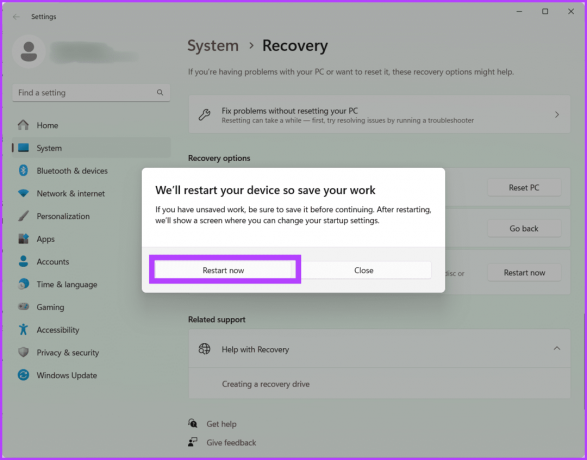
4. корак: Ваш рачунар ће се сада поново покренути. Када завршите, изаберите Решавање проблема.
5. корак: Идите на Напредне опције.
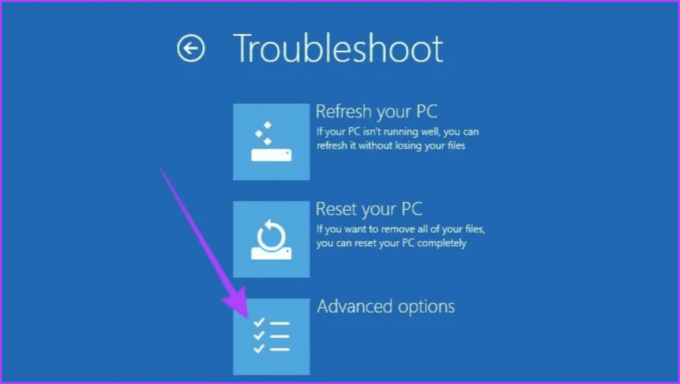
Корак 6: Изаберите подешавања УЕФИ фирмвера.

7. корак: Сада притисните дугме Рестарт да бисте поново покренули рачунар и приступили екрану БИОС-а.
Белешка: У зависности од ваше матичне плоче, БИОС екран може изгледати другачије на вашем рачунару.
Корак 8: На екрану БИОС-а притисните Ф9 да изаберете Подразумевана подешавања и изаберите Да.
9. корак: Притисните дугме Ф10 на тастатури да бисте изашли из БИОС екрана и сачували промене.
На крају, поново покрените рачунар да бисте проверили да ли је грешка исправљена.
2. Ажурирајте свој графички драјвер
Графички драјвер је одговоран за превођење команди вашег софтвера у визуелни приказ на екрану. Међутим, ако је застарео или греши, то може довести до различитих проблема, укључујући и ону досадну видео_мемори_манагемент_интернал грешку.
Ажурирање вашег графичког драјвера помаже вашем систему да користи најновији софтвер, потенцијално решавајући проблеме са компатибилношћу и грешке. Иако ажурирања за Виндовс то понекад могу да ураде аутоматски, ручна провера је и даље добра идеја, посебно ако се суочавате са проблемима. Ево како.
Корак 1: Притисните тастер Виндовс + Кс и изаберите Управљач уређајима. Кликните на да да бисте апликацији дали дозволу да изврши промене на вашем уређају.

Корак 2: Двапут кликните на Дисплаи адаптери. Изаберите свој графички драјвер, кликните десним тастером миша на њега и изаберите Ажурирај драјвер.
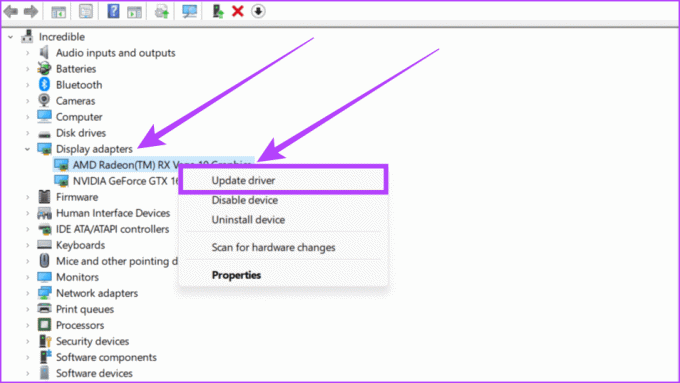
Корак 3: Изаберите Аутоматско тражење управљачких програма из опција.
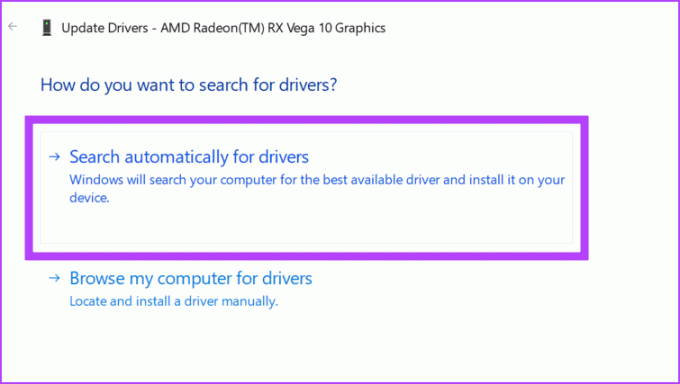
4. корак: Сада ће вам Виндовс показати детаље драјвера. Ако је ажурирање доступно, инсталирајте га и поново покрените систем.
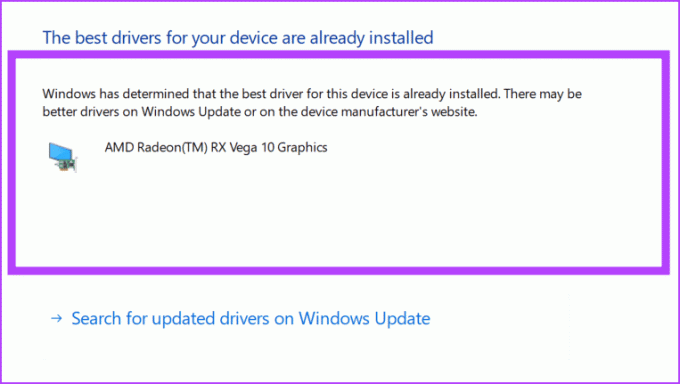
3. Повратни управљачки програм екрана
Ако сте се недавно суочили са овим проблемом и ажурирање графичког драјвера је било бескорисно, покушајте да вратите драјвер у стабилно старо стање. Ово ће се вратити на претходно инсталирану верзију драјвера за екран и потенцијално елиминисати проблеме због некомпатибилности или грешака са новоинсталираним или ажурираним графичким драјвером.
Корак 1: Идите на икону Старт и кликните десним тастером миша на њу. У менију изаберите Управљач уређајима.

Корак 2: Пронађите адаптере за екран и кликните на стрелицу поред њих. Двапут кликните на драјвер који видите тамо.
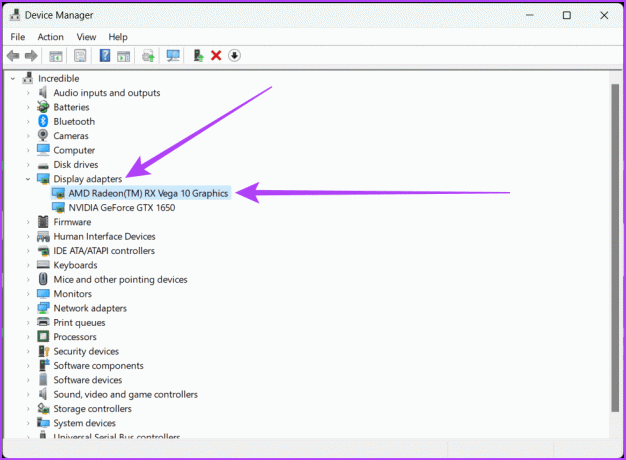
Корак 3: Идите на картицу Дривер на врху. Кликните на дугме Врати управљачки програм. Пратите упутства на екрану и притисните ОК.
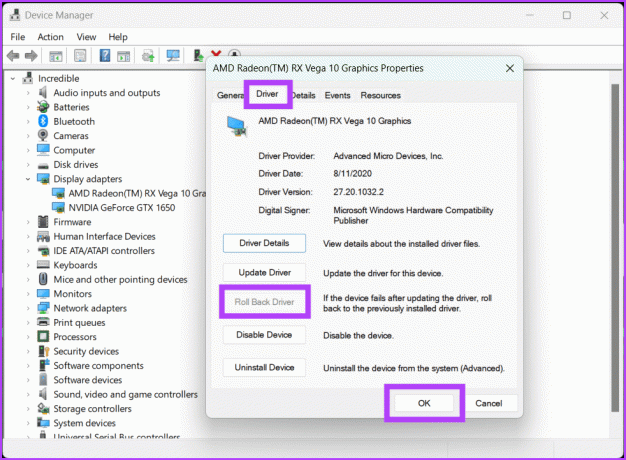
Савет: Ако је дугме за враћање драјвера засивљено, то значи да није доступна претходна верзија драјвера.
4. Покрените апликације у режиму компатибилности
Када видите унутрашњу грешку видео меморије, програм често има проблема да се слаже са најновијим ажурирањима. Дакле, покретањем програма у режиму компатибилности, дајете свом рачунару начин да комуницира са старијим софтвером.
Другим речима, тражите од Виндовса да га третира као старију верзију самог себе, користећи подешавања и подешавања која програм може лако да схвати. Да бисте покренули апликацију у компатибилном режиму, следите доле наведене кораке:
Корак 1: Идите на Овај рачунар, пронађите програм и кликните десним тастером миша на њега и изаберите Својства.

Корак 2: Уверите се да је на картици Компатибилност означено поље поред „Покрени овај програм у режиму компатибилности за“.
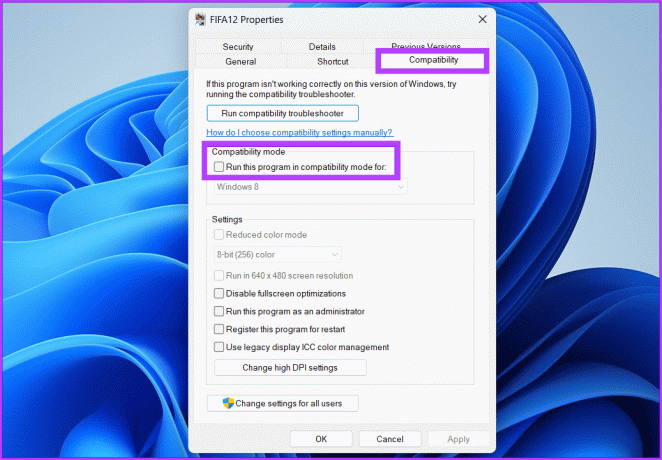
Корак 3: Изаберите ОС из падајућег оквира и притисните ОК, а затим Аппли.
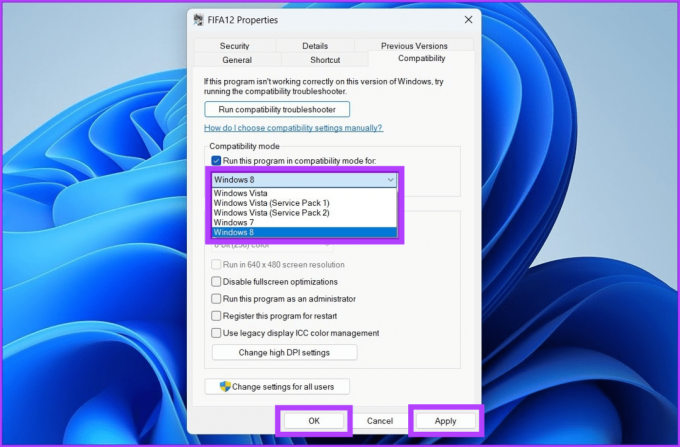
5. Поправи системске датотеке
Решавање проблема са видео меморијом може се урадити поправком основних системских датотека. Можете користити два корисна алата: СФЦ (провера системских датотека) и ДИСМ (Услуга за распоређивање слике и алат за управљање). СФЦ проналази и поправља проблеме са системским датотекама, док ДИСМ осигурава да ваш Виндовс добро функционише. Ево како да урадите ДИСМ скенирање да бисте пронашли и решили проблеме:
Корак 1: Покрените командну линију као администратор.
Савет: Погледајте наш водич за отворите командну линију.

Корак 2: Унесите наредбу испод и притисните Ентер:
DISM /Online /Cleanup-Image /RestoreHealth
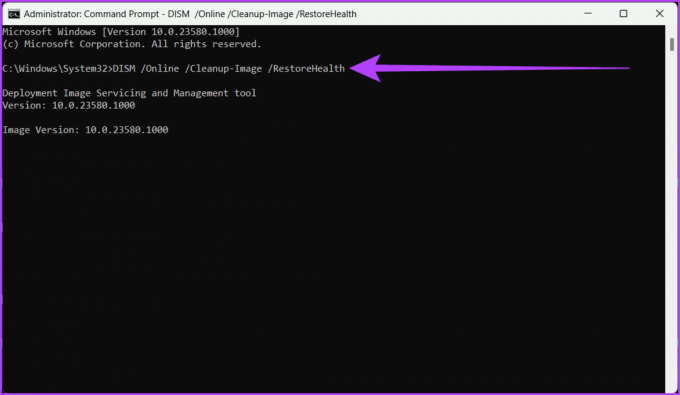
6. Тестирајте своју РАМ меморију
Још једно једноставно решење за проблем видео_мемори_манагемент_интернал на плавом екрану (БСОД) је преглед здравља ваше РАМ меморије. То можете лако да урадите коришћењем уграђене алатке Виндовс Мемори Диагностиц.
Корак 1: Кликните на икону Старт. Потражите Виндовс Мемори Диагностиц и отворите га. Изаберите Да да бисте дали дозволу.
Алтернативно, притисните Вин + Р, откуцајте мдсцхед.еке, и притисните Ентер.

Корак 2: Изаберите опције „Поново покрени и провери проблеме (препоручено)“. Избор ове опције поново покреће рачунар и покреће тест.
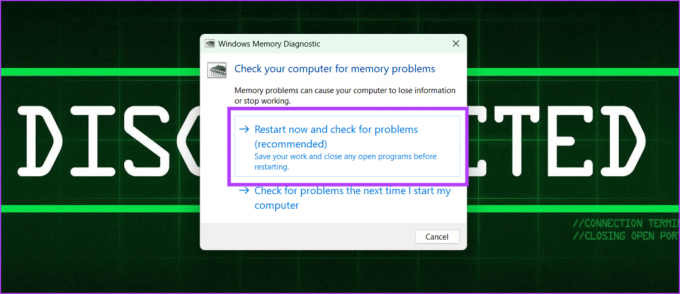
Корак 3: Када се тест заврши, видећете резултате на екрану. Ако вам се прикаже било каква упутства, обавезно их пратите.
7. Проверите да ли има грешака на чврстом диску
Чврсти диск (ХДД) је примарна компонента за складиштење вашег рачунара и одговоран је за складиштење вашег оперативног система, апликација и података. Ако систем не може да приступи или упише податке на чврсти диск, то може да изазове нестабилност у управљању видео меморијом, што доводи до пада, замрзавања и других проблема.
Можете покренути потпуно скенирање диска помоћу командне линије да бисте ово поправили. Међутим, сви подаци у лошим или неисправним секторима чврстог диска биће изгубљени током скенирања. дакле, прављење резервне копије података вашег диска пре покретања потпуног скенирања диска је неопходно. Такође можете користити алат треће стране за опоравити податке са вашег чврстог диска.
Савет: Покрените потпуно скенирање диска када имате времена да га пустите да ради без прекида, јер може потрајати да се заврши, посебно на великим дисковима.
Корак 1: Отворите мени Старт на рачунару. Потражите командну линију и изаберите „Покрени као администратор“. Кликните на Да да бисте дали дозволу ако се то од вас затражи.

Корак 2: Унесите следећу команду и притисните Ентер.
chkdsk /f /r D:
Објашњење команде:
- цхкдск је команда која говори рачунару да провери диск.
- /ф је параметар који налаже цхкдск-у да поправи све грешке које пронађе.
- /р је параметар који говори цхкдск-у да лоцира лоше секторе на диску и покуша да поврати све читљиве податке.

4. корак: Сада будите стрпљиви док се процес не заврши. Када завршите, можете затворити прозор командне линије и поново покренути рачунар да бисте сачували промене.
8. Ажурирајте БИОС
БИОС (Басиц Инпут/Оутпут Систем) је фирмвер који се чува на чипу на матичној плочи рачунара. Он је одговоран за подешавање иницијализације хардвера и покретање оперативног система. Једноставним речима, то је мозак вашег рачунара, јер је одговоран за руковање основним хардверским операцијама.
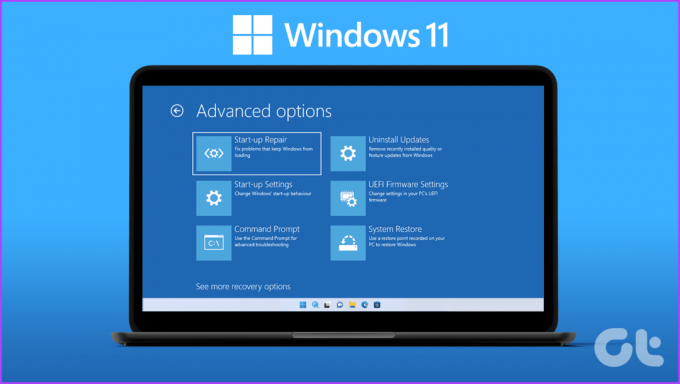
Застарела верзија БИОС-а може да доведе до проблема са компатибилношћу вашег система, укључујући грешку „Интерно управљање видео меморијом“. Међутим, можете то поправити ажурирањем на најновију верзију БИОС-а на веб локацији произвођача за вашу матичну плочу и праћењем упутстава на екрану. Такође вам препоручујемо да погледате наш водич како ући у БИОС на Виндовс 10 и 11 рачунарима без поновног покретања.
9. Поново покрените рачунар
Понекад, кварови у управљању меморијом вашег система могу изазвати главобољу видео_мемори_манагемент_интернал. Међутим, једноставно поновно покретање може вам помоћи да отклоните све привремене проблеме и вратите рачунар на прави пут. Можете извршити поновно покретање тако што ћете пратити следеће кораке:
Корак 1: Притисните тастер Виндовс на тастатури.
Корак 2: Кликните на икону Повер и изаберите Рестарт.

10. Ресетујте Виндовс
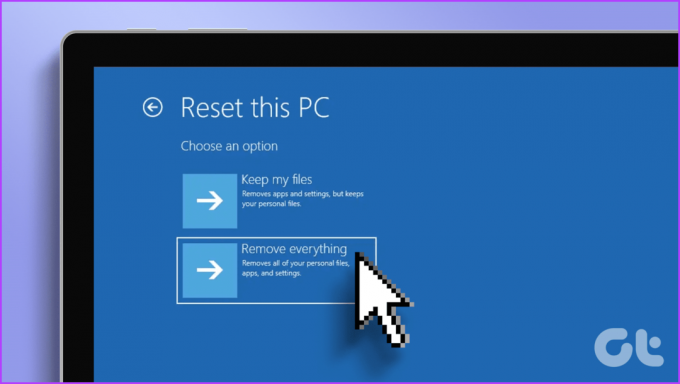
Ако и даље имате проблема са видео меморијом рачунара и ништа што смо споменули није помогло, размислите о ресетовању Виндовс уређаја. Ово ће учинити да се ваш уређај врати на фабричка подешавања. Како то учинити можете сазнати у нашем чланку о ресетовање Виндовс 11.
Уклоните штуцање плавог екрана
Без бриге ако ваш Виндовс повремено приказује плави екран смрти, али ако се то дешава често, то је проблем. Надамо се да су вам наша заједничка решења помогла да поправите грешку у управљању видео меморијом.



