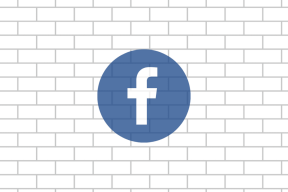5 најбољих поправки које чишћење диска не ради на Виндовс-у
Мисцелланеа / / November 13, 2023
Чишћење диска је корисна алатка за одржавање система која ослобађа простор за складиштење без брисања критичних датотека или апликација. Можете га користити за чишћење привремених датотека, корпе за отпатке, старе датотеке ажурирања за Виндовс, и више са само неколико кликова. Иако чишћење диска обично ради како се очекује, понекад изазива грешке и престаје да реагује на вашем рачунару са оперативним системом Виндовс 10 или 11.
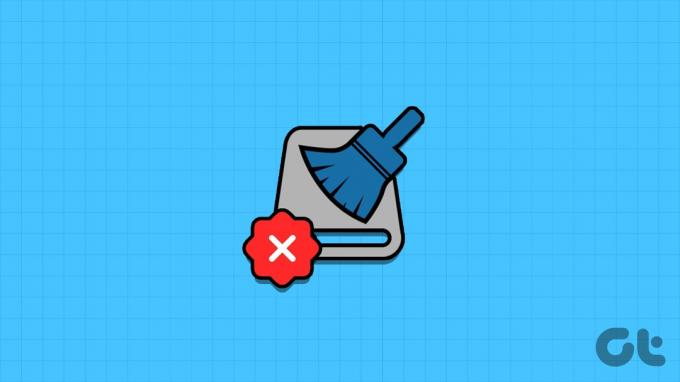
Срећом, нема потребе да прибегавате другим методама за чишћење непотребних датотека на рачунару. Овај водич садржи неколико ефикасних савета који би требало да реше све проблеме са алатком за чишћење диска.
1. Отворите чишћење диска са администраторским правима
Алати за чишћење диска су потребне административне привилегије за извршавање одређених задатака, као што су брисање системских датотека, старих података о ажурирању и разних извештаја о грешкама Виндовс-а. Покретање програма за чишћење диска без администраторских права може га спречити да доврши ове задатке.
Да бисте избегли било какве проблеме, проверите своје
кориснички налог има административне привилегије, а затим користите следеће кораке да покренете услужни програм за чишћење диска:Корак 1: Кликните на икону за претрагу на траци задатака, унесите чишћење дискаи изаберите Покрени као администратор.
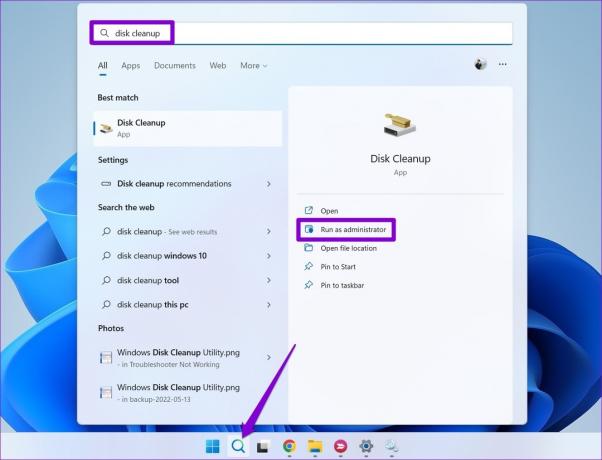
Корак 2: Изаберите Да када се појави упит за контролу корисничког налога (УАЦ).
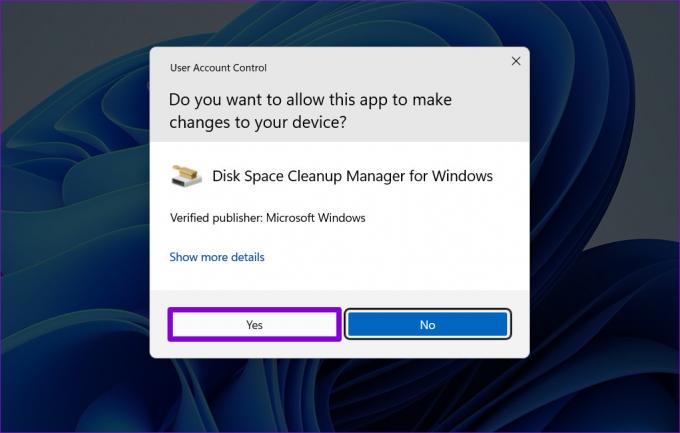
Корак 3: Користите падајући мени да изаберете диск јединицу и кликните на ОК.

4. корак: У оквиру Датотеке за брисање користите поља за потврду да бисте изабрали датотеке које желите да уклоните и кликните на ОК.

5. корак: Кликните на дугме Избриши датотеке да бисте потврдили.

2. Ручно испразните фасциклу Темп
Је Услужном програму за чишћење диска потребно је вечно да израчуна датотеке чистити? То би се могло догодити ако су неке од привремених датотека постале недоступне. Да бисте ово поправили, покушајте ручно да испразните фасциклу Темп и видите да ли то функционише.
Корак 1: Притисните тастер Виндовс + Р пречицу на тастатури да бисте отворили оквир за дијалог Покрени. Тип %темп% у текстуално поље и притисните Ентер.
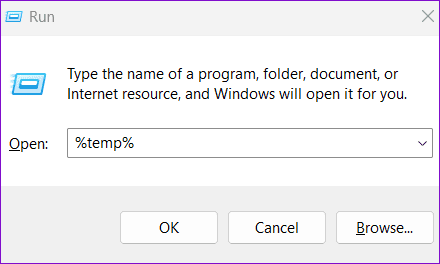
Корак 2: У прозору Филе Екплорер који се отвори, изаберите све датотеке и кликните на икону смећа на врху.
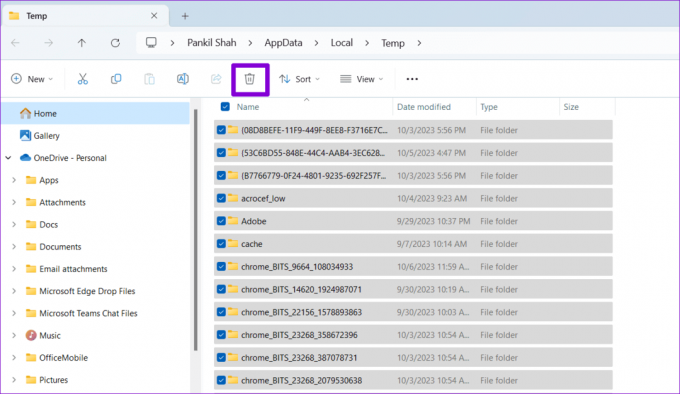
Након тога, покушајте још једном да покренете алатку за чишћење диска и видите да ли ради.
3. Проверите системске датотеке
Чишћење диска можда неће моћи ништа да избрише или престане да реагује у оперативном систему Виндовс ако су неке системске датотеке оштећене. Ако је то случај, покретање скенирања СФЦ (Систем Филе Цхецкер) и ДИСМ (Деплоимент Имаге Сервицинг анд Манагемент) би требало да помогне у поправљању тих датотека.
Корак 1: Кликните десним тастером миша на икону Старт и изаберите Терминал (Админ) са листе.

Корак 2: Изаберите Да када се појави упит за контролу корисничког налога (УАЦ).

Корак 3: Унесите следећу команду у конзолу и притисните Ентер.
SFC /scannow
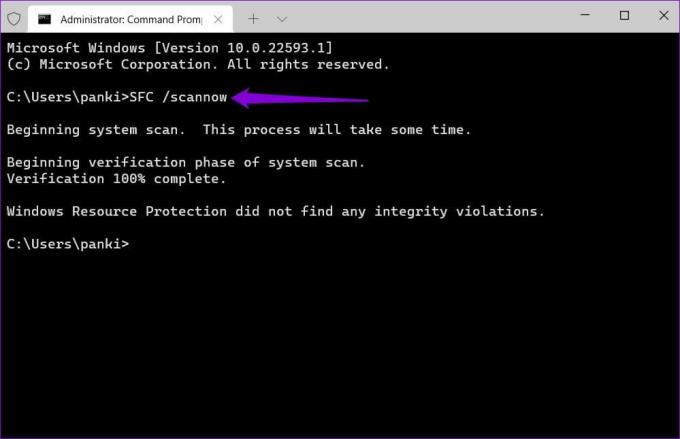
4. корак: Покрените следеће команде и притисните Ентер после сваке да бисте покренули ДИСМ скенирање.
DISM /Online /Cleanup-Image /CheckHealth
DISM /Online /Cleanup-Image /ScanHealth
DISM /Online /Cleanup-Image /RestoreHealth
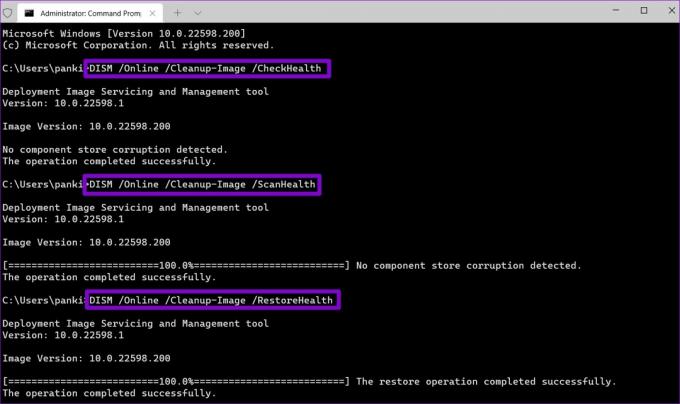
Након што се скенирање заврши, поново покрените рачунар и проверите да ли се проблем и даље јавља.
4. Скенирајте за малвер
Такви проблеми са услужним програмом за чишћење диска могу се појавити и ако је ваш рачунар заражен малвером. Да бисте поништили ову могућност, скенирање вашег рачунара у потрази за малвером је добра идеја. То можете учинити помоћу уграђеног Виндовс Дефендер-а или поузданог антивирусног програма треће стране.

Ако скенирање открије било шта сумњиво, предузмите препоручене кораке да уклоните претњу.
5. Пробајте Цлеан Боот Моде
Ако се услужни програм за чишћење диска и даље не отвара или не ради како се очекује, проблем може узроковати један од позадинских програма или услуга. Да бисте избегли сметње, покушајте да покренете услужни програм за чишћење диска у а чисто стање покретања.
Корак 1: Притисните пречицу на тастатури Виндовс + Р да бисте отворили оквир за дијалог Покрени, откуцајте мсцонфиг.мсц, и притисните Ентер.

Корак 2: На картици Услуге означите поље за потврду „Сакриј све Мицрософт услуге“ и кликните на дугме Онемогући све.

Корак 3: Пређите на картицу Стартуп и кликните на Опен Таск Манагер.

4. корак: У прозору Таск Манагер изаберите апликацију или програм треће стране и кликните на дугме Онемогући на врху. Поновите овај корак да бисте један по један онемогућили све апликације и програме за покретање.

Поново покрените рачунар да бисте ушли у стање чистог покретања и покушајте да покренете услужни програм за чишћење диска. Ако не наиђете на проблеме, можда нека од апликација или програма треће стране узрокује проблем. Покушајте да деинсталирате све сумњиве програме један по један да бисте решили проблем.
Повратите свој меморијски простор помоћу чишћења диска
Иако неколико трећих лица Алати за чишћење рачунара су доступни за Виндовс, најбоље је држати се изворних опција ако је могуће. Пролазак кроз горе наведене савете требало би да вам помогне да решите све проблеме са услужним програмом за чишћење диска и да га поново покренете на рачунару са оперативним системом Виндовс 10 или 11. Јавите нам који савет вам је помогао у коментарима испод.
Последњи пут ажурирано 09. октобра 2023
Горњи чланак може садржати партнерске везе које помажу у подршци Гуидинг Тецх. Међутим, то не утиче на наш уреднички интегритет. Садржај остаје непристрасан и аутентичан.

Написао
Панкил је грађевински инжењер који је постао слободни писац из Ахмедабада, Индија. Од свог доласка у Гуидинг Тецх 2021., он улази у свет упутстава и водича за решавање проблема на Андроиду, иОС-у, Виндовс-у и Вебу у Гуидинг Тецх-у. Када време дозвољава, пише и на МакеУсеОф и Тецхвисер. Поред своје новооткривене љубави према механичким клавијатурама, он је дисциплинован обожавалац музичких песама и наставља да планира своја међународна путовања са супругом.