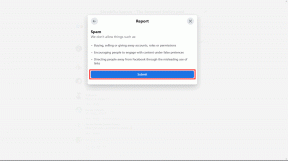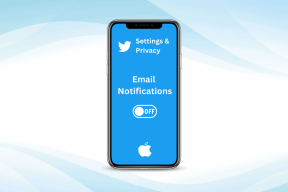Како спречити кориснике да покрећу одређене програме у оперативном систему Виндовс 11
Мисцелланеа / / November 13, 2023
Могућност да спречите кориснике да покрећу одређене програме на вашем Виндовс 11 рачунару може бити корисна из више разлога. Може помоћи администраторима да одрже безбедно радно окружење, помоћи родитељима у праћењу апликације којима њихова деца могу да приступе и омогућавају корисницима да заштите своје системе.

Без обзира на вашу сврху, ограничавање приступа корисника одређеним апликацијама и програмима је прилично лако. То можете учинити помоћу уређивача локалних групних политика или уређивача регистра. Дозволите нам да вам покажемо како.
Како спречити кориснике да покрећу одређене програме преко уређивача смерница групе
Тхе Уређивач локалних групних смерница на Виндовс-у олакшава примену промена у целом систему на рачунару. Једна од многих опција које укључује је политика која спречава кориснике да покрећу одређене програме или ЕКСЕ датотеке на Виндовс-у.
Пре него што наставимо, важно је напоменути да је уређивач смерница локалне групе доступан само у издањима Виндовс 11 Профессионал, Ентерприсе и Едуцатион. Ако ваш рачунар користи Виндовс Хоме, овај метод неће радити за вас. У овом случају, можете користити метод уређивача регистра који је наведен у следећем одељку.
Корак 1: Притисните пречицу на тастатури Виндовс + Р да бисте отворили оквир за дијалог Покрени. Тип гпедит.мсц у пољу за текст и притисните ОК.

Корак 2: Када се појави упит за контролу корисничког налога (УАЦ), изаберите Да да бисте наставили.

Корак 3: Користите лево окно за навигацију до следеће фасцикле:
User Configuration\Administrative Templates\System\

4. корак: Двапут кликните на смерницу „Немој покретати одређене Виндовс апликације“ у десном окну.

5. корак: Изаберите опцију Омогућено и кликните на дугме Прикажи испод Опције.
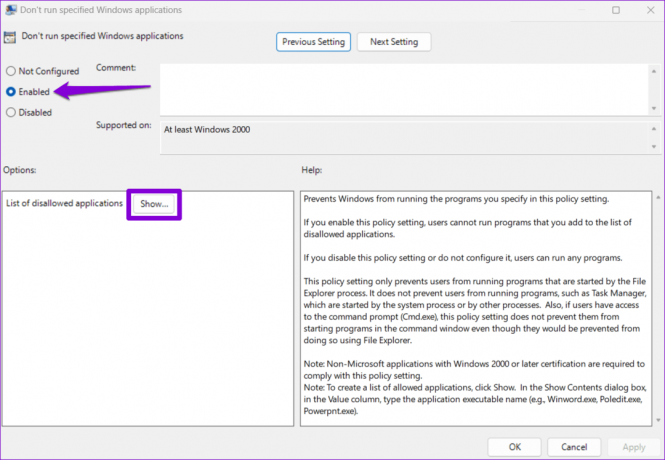
Корак 6: Додајте програме које желите да блокирате у одељку „Листа недозвољених апликација“. Унесите име датотеке на коју двапут кликнете да бисте покренули апликацију, као што су итунес.еке, битторент.еке, нотепад.еке и тако даље. Затим кликните на ОК.

7. корак: Кликните на Примени, а затим на ОК да бисте сачували промене.
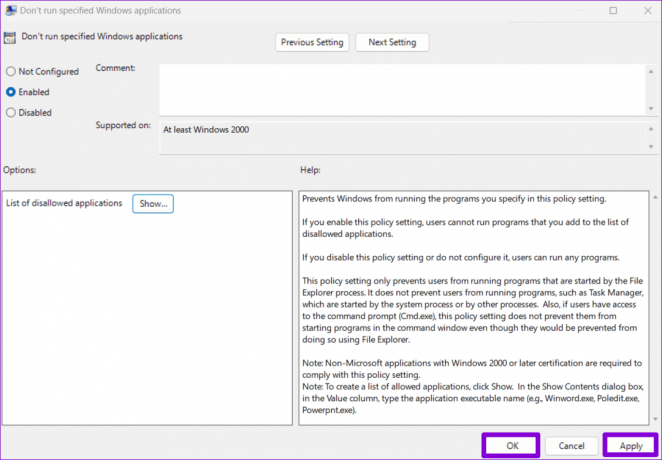
Када завршите горенаведене кораке, наведени програми ће бити блокирани на вашем Виндовс 11 рачунару. Ако желите да вратите приступ блокираним програмима у било ком тренутку, поновите горенаведене кораке и подесите политику „Немој покретати одређене Виндовс апликације“ на Није конфигурисано или Онемогућено.
Како спречити кориснике да покрећу одређене програме помоћу уређивача регистра
Ако не можете да приступите уређивачу смерница локалне групе или једноставно желите да користите други метод, можете уредите неколико датотека регистратора како бисте спречили кориснике да покрећу одређене апликације и програме на вашем Виндовс 11 ПЦ.
Као што можда знате, датотеке регистра чувају критичне поставке за Виндовс и његове апликације. Уношење погрешних измена у ове датотеке може учинити ваш рачунар неисправним. Дакле, требало би да размислите прављење резервне копије свих датотека регистра или креирање тачке враћања пре него што извршите било какве промене.
Корак 1: Кликните на икону за претрагу на траци задатака, унесите уредник регистраи изаберите Покрени као администратор.

Корак 2: Изаберите Да када се појави упит за контролу корисничког налога (УАЦ).
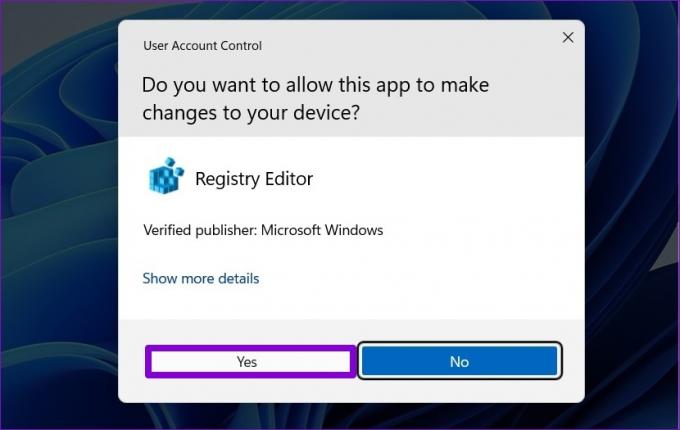
Корак 3: Налепите следећу путању у адресну траку на врху и притисните Ентер да бисте брзо дошли до тастера Екплорер.
HKEY_CURRENT_USER\SOFTWARE\Microsoft\Windows\CurrentVersion\Policies\Explorer

4. корак: Кликните десним тастером миша на тастер Екплорер, идите на Ново и изаберите ДВОРД (32-битна) вредност из подменија. Назовите га ДисалловРун.

5. корак: Двапут кликните на новокреирани ДВОРД, унесите 1 у поље Подаци о вредности и кликните на ОК.

Корак 6: Поново кликните десним тастером миша на тастер Екплорер и изаберите Нев > Кеи. Именујте нови кључ ДисалловРун.

7. корак: Кликните десним тастером миша на тастер ДисалловРун и изаберите Нев > Стринг Валуе. Именујте вредност 1.
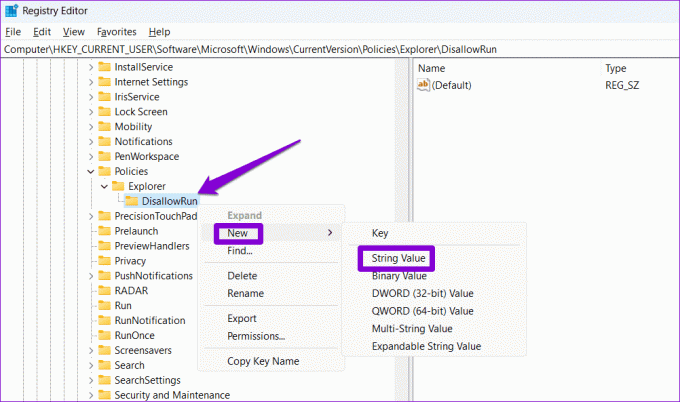
Корак 8: Двапут кликните на новододату вредност стринга под називом 1. У поље Подаци о вредности унесите име програма који желите да блокирате и кликните на ОК. На пример, ако желите да блокирате иТунес, унели бисте итунес.еке у поље за текст.
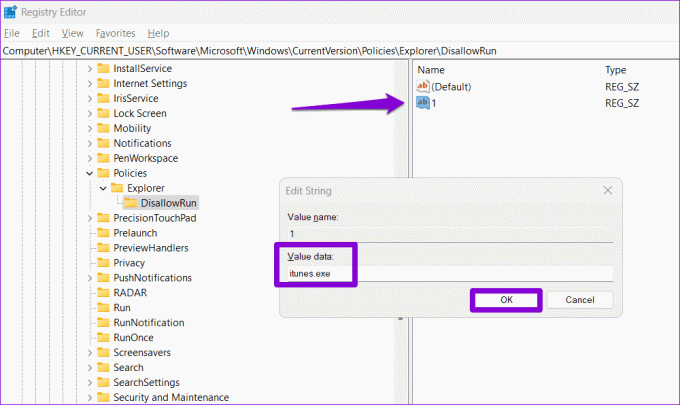
9. корак: Поновите претходни корак да бисте додали још вредности низа под називом 2, 3, 4, итд. Унесите извршна имена програма које желите да блокирате у њихова одговарајућа поља података о вредности.

Поново покрените рачунар након овога и наведене апликације и програми ће бити блокирани за кориснички налог. Да бисте касније деблокирали апликацију, идите на кључ ДисалловРун у уређивачу регистра и избришите вредност низа повезану са програмом.
Останите главни
Спречавање приступа одређеним програмима може бити од помоћи када подешавате Виндовс 11 рачунар за неког другог или га делите са другима. Поред тога, такође можете размотрити ограничавајући кориснике да инсталирају било коју апликацију или софтвер на Виндовс да заштити систем од малвера и вируса.
Последњи пут ажурирано 04. новембра 2023
Горњи чланак може садржати партнерске везе које помажу у подршци Гуидинг Тецх. Међутим, то не утиче на наш уреднички интегритет. Садржај остаје непристрасан и аутентичан.