Како инсталирати Виндовс на Мац М1 без паралела – ТецхЦулт
Мисцелланеа / / November 14, 2023
Боотцамп је већ неко време решење за Мацбоок кориснике који желе да покрећу Виндовс ОС на својим лаптоповима. Међутим, сада постоји нови проблем компатибилности. Аппле је заменио Интелов чип у Мац рачунарима сопственим М-серијом силиконских процесора. А са овом променом, Аппле више не дозвољава инсталацију Виндовс-а на исти начин као раније. Сада се морате ослонити на плаћени софтвер за виртуелизацију као што су Параллелс, ЦроссОвер или ВМваре Фусион, који су без сумње прилично скупи. Без бриге, јер у овом водичу ћемо вам објаснити како бесплатно инсталирати Виндовс на Мац М1 и М2 без Параллелс-а.

Како инсталирати Виндовс 11 на Мац М1 без паралела
Виндовс је веома познат по својој функционалности и лакоћи за коришћење, док је МацОС елегантна моћна јединица. Од увођења М1 и М2 процесора на Мацбоок рачунаре, једини начин да се инсталира Виндовс ОС на њих била је инсталирање софтвера виртуелне машине. Иако је овај софтвер омогућавао корисницима да истовремено покрећу оба ОС на једној физичкој машини, једини недостатак је цена и сложеност процеса. Поврх тога, само Параллелс је ажуриран да ради на Мац-у са М1 или М2 процесором.
Овде смо са неким лакшим начинима који вам могу помоћи да покренете Виндовс на свом Мац рачунару.
Метод 1: Користите ВХДКС слику
Па, ако сматрате да су Паралеле скупе, зашто не бисмо једноставно потражили алтернативу? Можете изабрати брзи емулатор под називом УТМ.
Предуслови: Пре него што почнете са корацима, уверите се да имате следеће:
- Мац М1, М2 или М1 Про/Мак/Ултра.
- Најмање 100 ГБ слободног простора за складиштење.
- Поуздана интернет веза.
Корак 1: Преузмите и инсталирајте УТМ
Можете преузети УТМ апликацију директно са УТМ веб-сајт бесплатно и или га купите од Продавница апликација. за 9,99 долара. Па, једина разлика је у томе што вам верзија продавнице пружа редовна ажурирања. Можда ћете морати ручно да преузмете ажурирања за бесплатну верзију.
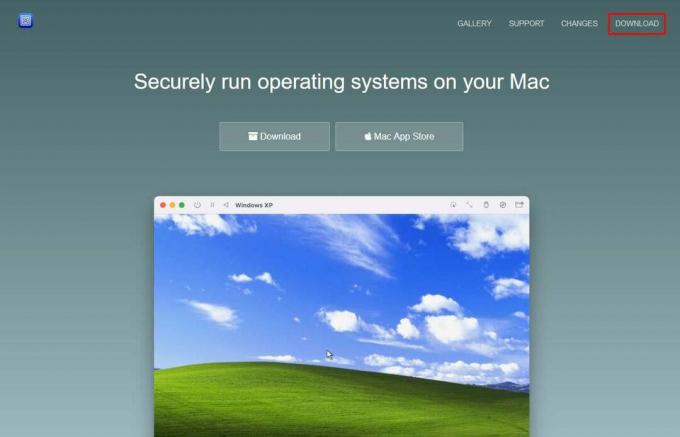
Када преузмете датотеку са УТМ веб локације, добијате слику диска. Отворите слику диска и превуците УТМ апликацију у фасциклу Апликације. Пошто се слика диска преузима у компресованој верзији, може заузети око 1 ГБ простора када је пребаците у фасциклу Апликације.
Корак 2: Преузмите Виндовс 11 АРМ Инсидер верзију
Као што можда већ знате, Мицрософт развија Виндовс само за рачунаре са Интел процесорима. Сада да бисте покренули ОС на М1 процесорима, требало би да инсталирате верзију Виндовс-а засновану на АРМ процесорима.
Међутим, Мицрософт обезбеђује само ову верзију као део Програм Виндовс Инсидер коју се региструјете да бисте је добили. Када се регистрација заврши, можете преузети бесплатну верзију Виндовс Инсидер преглед 64-битног АРМ-а.
Белешка: Обавезно изаберите дев канал, а не бета канал док преузимате АРМ верзију.
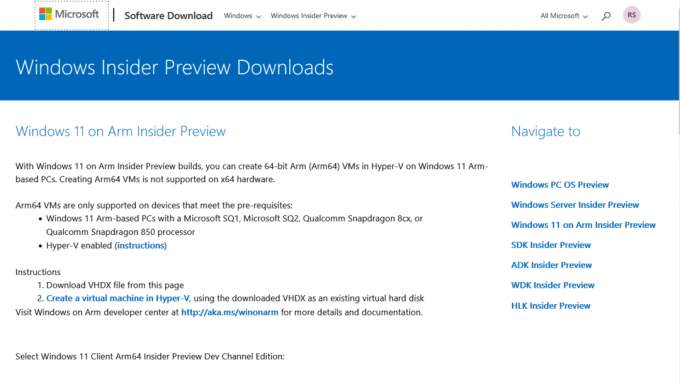
Преузета Виндовс слика биће у ВХДКС формату који је компатибилан са најновијом верзијом УТМ-а.
Корак 3: Креирајте нову виртуелну машину
Сада када имамо и УТМ апликацију и Виндовс Имаге датотеку, почнимо процес инсталације. Следите доле наведене кораке:
1. Покрените УТМ апликацију и кликните на Направите нову виртуелну машину или користите + икона на траци са алаткама.

2. Изаберите Виртуализе пошто имате АРМ верзију Виндовс-а.
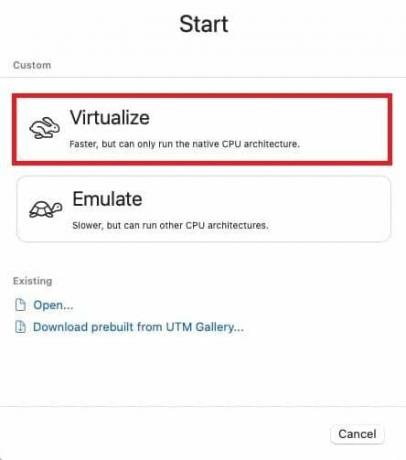
3. Изабери Виндовс као ваш оперативни систем из менија.
4. Проверите следеће:
- Инсталирајте Виндовс 10 или новији
- Увезите ВХДКС слику
- Инсталирајте драјвере и СПИЦЕ алате
5. Кликните на Прегледај да бисте изабрали слику диска за Виндовс 11 АРМ коју сте преузели.
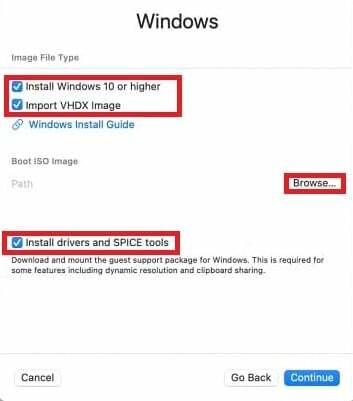
6. На крају, кликните Настави.
Такође прочитајте: 26 најбољих ЛаТеКс уређивача за Виндовс и Мац уређаје
Корак 4: Конфигуришите поставке виртуелне машине
Овај корак укључује доделу меморије и складишта новој виртуелној машини, као и креирање дељеног директоријума који могу да користе и МацОС и Виндовс за пренос датотека.
1. Конфигуришите Меморија и ЦПУ језгра. Можете или почети са подразумеваним вредностима и прилагодити касније ако је потребно или само овде подесити РАМ.
Обавезно изаберите најмање 8 ГБ простора за несметану функционалност.
2. Изаберите количину простора на диску за виртуелну машину, за коју је обично довољно подразумеваних 64 ГБ.
3. Кликните на Прегледај да изаберете или креирате фасциклу и подесите дељени директоријум. То вам омогућава да преносите датотеке између мацОС-а и Виндовс-а. Када је постављено, кликните на Настави.

4. У Резиме прозор, поставити а Име за своју виртуелну машину, прегледајте подешавања и кликните сачувати.
Такође прочитајте: Колико меморије користи Виндовс 10?
Корак 5: Покрените Виндовс 11 на свом Мац-у
Када се сачува, покренуће се основни процес инсталације оперативног система Виндовс, што би могло бити прилично лако ако сте већ инсталирали Виндовс раније. Међутим, пратите доле наведене кораке ако се у било ком тренутку заглавите.
1. Кликните Игра дугме у центру за покретање виртуелне машине.
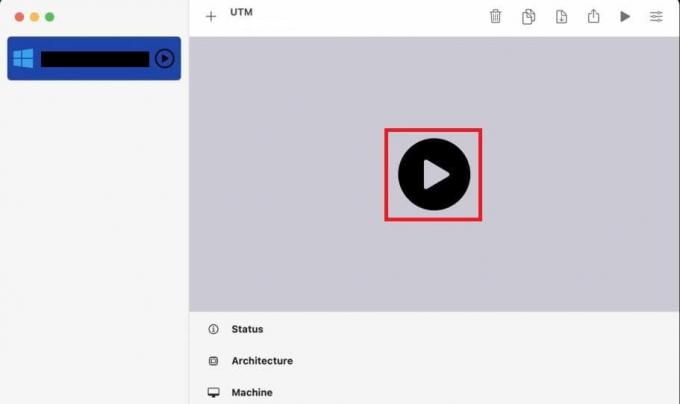
Видећете екран за подешавање оперативног система Виндовс.
2. Ако наиђете на проблеме са приступом мрежи током процеса, поново покрените ВМ и притисните Схифт+ Ф10 када се појави екран за избор земље.
3. Када се Виндовс командна линија отвара, откуцај ообе\бипасснро у терминалу и притисните Ентер. Тиме се привремено прескаче подешавање мреже.
4. Када се ВМ поново покрене, на екрану хајде да вас повежемо са интернетом, изаберите немам интернет.
5. Кликните на Прихвати за Мицрософтов лиценцни уговор и сачекајте неколико минута док Виндовс не припреми ствари.
Корак 6: Завршите подешавање оперативног система Виндовс
Када је процес инсталације завршен, можете подесити кориснички налог са жељеним корисничким именом и лозинком. Обавезно дајте сигурне одговоре на безбедносна питања. Наставите кроз процес подешавања и након неколико корака моћи ћете да видите радну површину оперативног система Виндовс.
Корак 7: Инсталирајте СПИЦЕ алате за госте
Пошто сте раније онемогућили приступ мрежи, важно је да преузмете софтвер који га поново омогућава, укључујући и друге додатне функције. Спице алати су већ преузети у вашем Виндовс директоријуму и само им морате приступити и инсталирати их.
1. Иди на Филе Екплорер у Виндовс-у (жута фасцикла датотека).
2. Пронађите ЦД драјв и покрените спице-гуест-тоолс-ккк.еке, где је ккк број верзије.
3. Пратите упутства за инсталацију која сте добили од Виндовс инсталатера.
Када се инсталира, виртуелна машина ће се поново покренути, након чега ћете моћи да прилагодите резолуцију и промените жељена подешавања.
Како користити УТМ
Након што успешно инсталирате Виндовс на свој Мац М1 без Параллелс-а, ево како можете да га користите. Излазак и коришћење курсора су две најважније радње за корисника, па можете да користите упутства у наставку да бисте то урадили.
- Есцапе Кеис: Да бисте изашли из виртуелне машине, притисните Цонтрол + Оптион.
- Снимите дугме курсора миша: УТМ укључује дугме за снимање вашег курсора. Када се притисне, ваш курсор у оперативном систему хоста ће се померити на одговарајућу позицију у виртуелној машини, значајно побољшавајући употребљивост.
Такође прочитајте: Како инсталирати мацОС на ПЦ без Мац-а
Метод 2: Конвертујте ВХДКС слику у кцов2
У случају да УТМ изазива грешку приликом инсталирања ВХДКС слике, алтернатива је да користите кцов2 слику. Једна таква опција су КЕМУ и УТМ (ГУИ верзија КЕМУ-а). Можда ћете питати зашто су нам потребна оба ова када имамо сам УТМ. Па, разлог је тај што Виндовс који ћемо инсталирати овде неће бити доступан као једноставна ИСО слика, већ као ВХДКС слику, коју треба конвертовати у кцов2 формат да би била компатибилна са УТМ-ом и уклонила грешку са којом смо се суочили раније.
Корак 1: Инсталирајте КЕМУ користећи Хомебрев
Као што смо разговарали на почетку, мораћемо да конвертујемо Виндовс формат датотеке слике. Зато ћемо за то инсталирати КЕМУ. Али за ово вам је потребан Хомебрев. За оне који не знају, то је менаџер пакета за МацОС који може да инсталира софтвер на ваш Мац који Аппле не може. Ако немате Хомебрев, морате написати три команде да бисте добили једну.
Инсталирајте Хомебрев (избегавајте ако је већ инсталиран)
Ако већ немате Хомебрев, можете га инсталирати извршавањем ових команди у терминалу:
1. Отвори Финдер апликацију на вашем Мац-у.
2. Кликните на Апликације фолдер, а затим Комуналне услугеи изаберите Терминал.
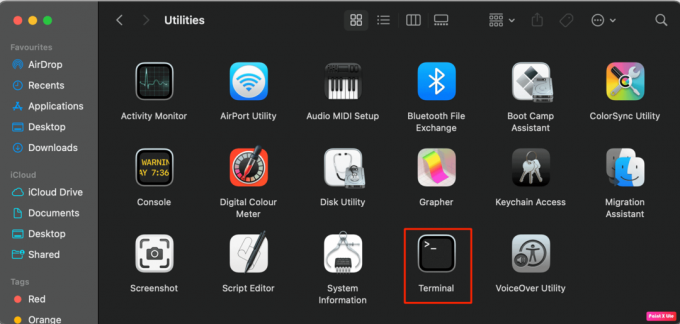
Унесите ову команду.
/bin/bash -c "$(curl -fsSL https://raw.githubusercontent.com/Homebrew/install/HEAD/install.sh)"
Ово ће инсталирати Хомебрев, сада, унети још две додатне команде да бисте поставили Хомебрев путању и избегли било какве грешке у будућности.
ецхо ‘евал $(/опт/хомебрев/бин/брев схелленв)’ >> ~/.зпрофиле
евал $(/опт/хомебрев/бин/брев схелленв)
4. Када се Хомебрев инсталира, можете наставити да инсталирате КЕМУ са овом командом у терминалу: брев инсталл кему
Сада када смо спремни са нашим алатима за инсталацију, хајде да преузмемо Виндовс слику.
Корак 2: Конвертујте ВХДКС слику у кцов2
У овом кораку, поново ћемо користити терминал да покренемо неке команде за претварање датотеке слике.
Отвори Терминал као што смо урадили раније и напишемо следећу команду са потребним изменама.
qemu-img convert -p -O qcow2 /Users//Virtual\ Machines/Windows11_InsiderPreview_Client_ARM64_en-us_22598.VHDX /users/ /Virtual\ Machines/Windows11_22598.qcow2
овде:
-
Оригинална путања локације: Корисници/
/Виртуал\ Мацхинес/Виндовс11_ИнсидерПревиев_Цлиент_АРМ64_ен-ус_22598.ВХДКС -
Нова путања локације: корисници/
/Виртуелни\ Мацхинес/Виндовс11_22598.кцов2
Напомена 1: Замените обе путање са
Ноте 2: Наведене путање су специфичне за пример слике (22598), па се побрините да их прилагодите тако да одговарају верзији оперативног система Виндовс коју сте преузели.
Када конвертујете датотеку, сви даљи кораци остају исти као код 1. Једина промена је у кораку 3 где ћемо поништити избор: Увезите ВХДКС слику.
То је то! Надамо се да вам је наш водич помогао бесплатно инсталирајте Виндовс на М1 Мац без Параллелс-а. Иако би то могло бити мало тешко за нетехнолошке кориснике, узимајући у обзир нулту цену, исплати се. Ако имате било каква питања или сугестије, обавестите нас у пољу за коментаре испод. Пратите ТецхЦулт за још таквих блогова везаних за технологију.
Хенри је искусни технолошки писац са страшћу да сложене технолошке теме учини доступним свакодневним читаоцима. Са више од деценије искуства у технолошкој индустрији, Хенри је постао поуздан извор информација за своје читаоце.



