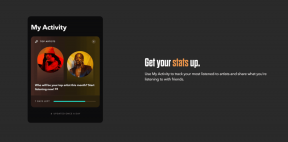11 поправки за АМД Адреналин софтвер који не ради или се отвара
Мисцелланеа / / November 16, 2023
АМД Адреналин Софтваре је пакет софтверских алата који пружају низ функција за АМД графичке картице, као што су праћење перформанси, оверклокирање и оптимизација игара. Међутим, неки корисници су пријавили да након ажурирања драјвера графичке картице њихов АМД Адреналин софтвер не ради или се отвара у оперативном систему Виндовс 11. Овај водич ће вам помоћи да решите проблем ако спадате у ту категорију.

АМД Радеон софтвер је исти као АМД Адреналин Едитион. АМД Радеон Софтваре је општи појам, док је АМД Адреналин Едитион његов званични назив. Овај софтвер је неопходан за максимизирање перформанси вашег рачунара и пружање бољег визуелног искуства. Ако имате проблема са отварањем АМД Радеон софтвера, ево неколико ствари које можете да урадите да то поправите.
1. Покрените АМД Радеон софтвер са администраторским привилегијама
Једно од почетних поправки које треба извршити ако ваш АМД Адреналин софтвер не ради или се отвара је да га покренете као администратор. Разлог је тај што када обично покрећемо софтвер, он ради са ограниченим приступом, док администраторске привилегије дају софтверу већу контролу и приступ системским ресурсима.
Да бисте то урадили, кликните на икону Виндовс > укуцајте АМД софтвер: Адреналин Едитион > изаберите Покрени као администратор > изаберите Да да бисте дозволили софтверу да изврши промене система.

2. Завршите Радеон софтверске процесе
Ако АМД Радеон софтвер ради у позадини, али не реагује, то може изазвати проблеме са његовом функционалношћу. Завршетак стабла процеса омогућиће софтверу да покрене нове и отклони грешке. Ево како то можете учинити:
Корак 1: Покрените Таск Манагер притиском на Цтрл + Схифт + Есц. Такође можете да притиснете Цтрл + Схифт + Делете и изаберете Таск Манагер.
Корак 2: На картици Процеси потражите АМД софтвер у одељку Апликације. Кликните десним тастером миша на њега и изаберите Заврши задатак да бисте га зауставили.
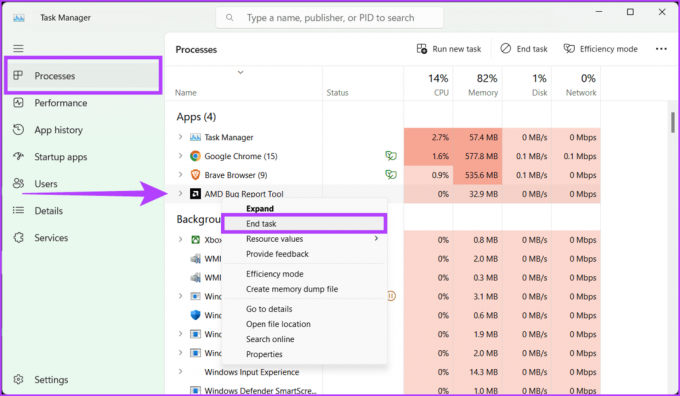
Корак 3: Такође, проверите да ли постоје процеси повезани са АМД-ом у одељку Позадински процеси и затворите их тако што ћете кликнути десним тастером миша и изабрати Заврши задатак.

4. корак: Када се процес АМД Радеон софтвера затвори, поново отворите софтвер. Сада би требало да почне изнова и отклони све грешке.
3. Измените кључ ЦН регистра
Измена кључа ЦН регистра је брзо и ефикасно решење за АМД Радеон софтвер који не ради на грешци у оперативном систему Виндовс. Овај метод укључује уређивање одређеног уноса у регистратору како би се верзија софтвера синхронизовала са инсталираним драјверима. Ова неусклађеност често узрокује квар софтвера, спречавајући вас да приступите његовим функцијама.
Можете елиминисати ову неслагање и вратити функционалност софтвера тако што ћете модификовати ЦН Регистри Кеи једноставним корацима наведеним у наставку:
Корак 1: Притисните Виндовс + Кс на тастатури и изаберите Управљач уређајима. Ако се од вас затражи, изаберите да да бисте покренули апликацију и извршили измене.
Алтернативно, можете да кликнете десним тастером миша на икону Виндовс-а и изаберете Управљач уређајима.

Корак 2: Двапут кликните на Дисплаи адаптери > АМД Радеон.

Корак 3: Идите на картицу Дривер. Изаберите број поред верзије драјвера и притисните Цтрл + Ц да бисте га копирали.
4. корак: Сада затворите прозор са својствима и алатку за управљање уређајима.
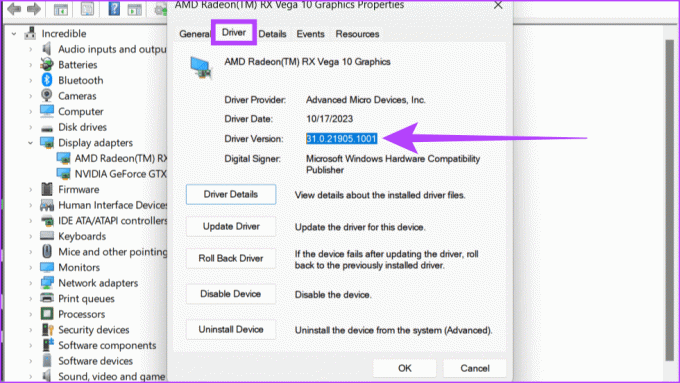
5. корак: Отворите Регистри Едитор користећи Старт мени.
Савет: ево како отворити уређивач регистра у оперативном систему Виндовс 11 ако нисте свесни.

Корак 6: Изаберите постојеће податке у адресној траци и притисните бацкспаце на тастатури. Сада унесите следећу команду у адресну траку.
HKEY_LOCAL_MACHINEComputer\\SOFTWARE\AMD\CN
7. корак: На десној страни окна двапут кликните на стринг ДриверВерсион. Притисните тастер Бацкспаце на тастатури да бисте обрисали постојеће податке.
Корак 8: Налепите број верзије драјвера притиском на Цтрл + В у том пољу и кликните на ОК да бисте сачували промене.

4. Обришите ЦН фолдер
ЦН фасцикла садржи конфигурационе датотеке и поставке за Радеон софтвер, а ако се оштети или погрешно конфигурише, то ће довести до квара софтвера. Међутим, брисањем ове фасцикле можете да ресетујете Радеон софтвер на подразумеване поставке, елиминишући све грешке или конфликте који узрокују проблем. Да бисте избрисали фасциклу ЦН, следите доле наведене кораке:
Корак 1: Отворите оквир Покрени притиском на тастер Виндовс + Р на тастатури.
Корак 2: Тип %лоцалаппдата% и кликните на ОК.
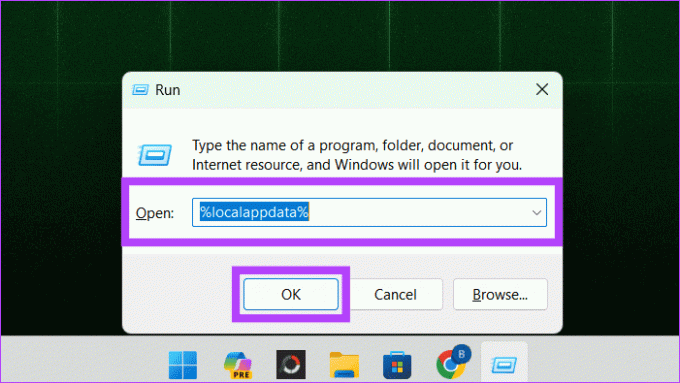
Корак 3: Идите на фасциклу АМД.
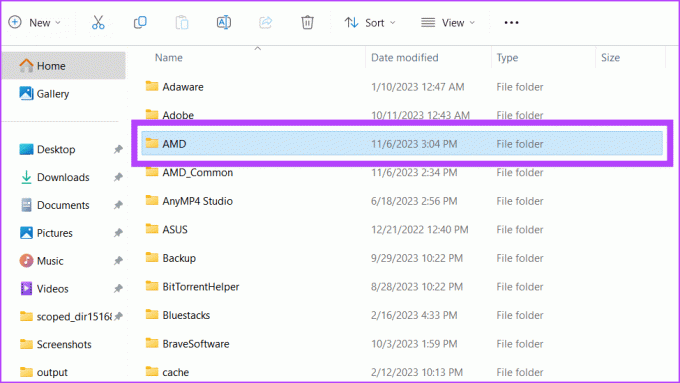
4. корак: Изаберите фасциклу ЦН и кликните на дугме Делете (икона за смеће).

Успешно сте уклонили фасциклу ЦН. Препоручујемо да поново покренете уређај да бисте сачували промене и да поново генеришете ЦН фасциклу.
5. Поново изградите Радеон профиле
АМД Радеон профили у Виндовс-у су унапред дефинисана подешавања која се могу применити на вашу АМД Радеон графичку картицу ради оптимизације њених перформанси за одређене задатке или апликације.
Међутим, ако се суочавате са проблемима са софтвером и не желите да избришете целу ЦН фасциклу са свог рачунара, поновна изградња Радеон профила од нуле је добра опција. Ево како то можете учинити:
Корак 1: На траци задатака кликните на икону Старт. Потражите Рун и отворите га.
Корак 2: Тип %лоцалаппдата%/АМД/ЦН и кликните на ОК.

Корак 3: Изаберите гмдб.блб и кликните на Делете.
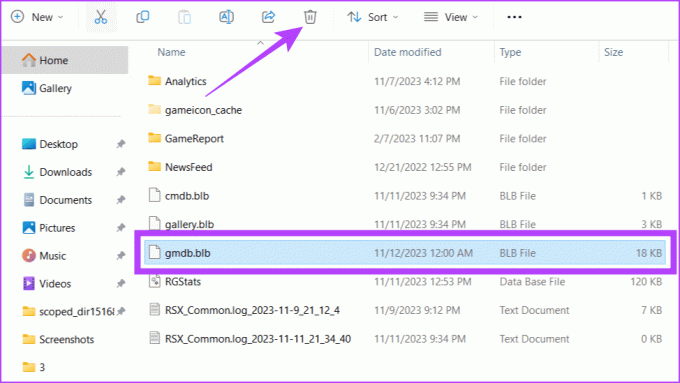
6. Онемогућите или поново омогућите АМД Радеон графику
Још једно брзо, али ефикасно решење за враћање АМД софтвера на прави пут је да га онемогућите и поново омогућите. Ово ће привремено искључити вашу графичку картицу, а затим је поново укључити, што може помоћи у решавању мањих проблема.
Корак 1: Притисните Виндовс + Кс и изаберите Управљач уређајима.

Корак 2: Проширите Адаптери екрана. Кликните десним тастером миша на своју АМД Радеон графичку картицу и изаберите Онемогући уређај.
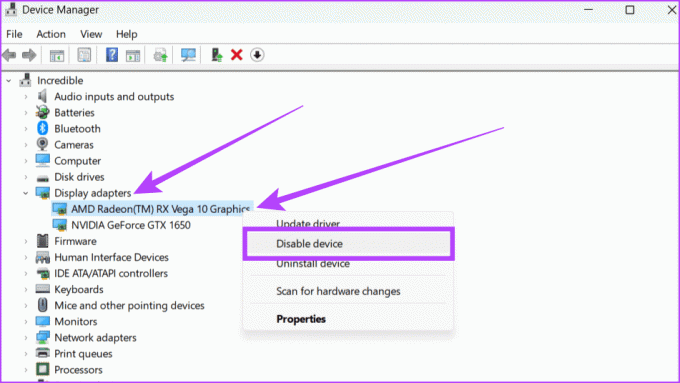
Корак 3: У искачућем прозору кликните на Да да бисте потврдили.
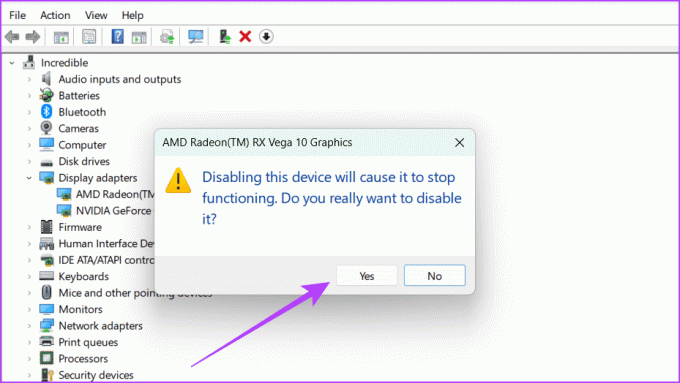
4. корак: Сачекајте 1-2 минута, поново кликните десним тастером миша на АМД Радеон графичку картицу и изаберите Омогући уређај.

7. Ажурирајте графички драјвер
Управљачки програми су алатке које помажу вашем хардверу да добро ради са најновијим софтвером. Ако имате проблема са АМД софтвером који се не отвара у оперативном систему Виндовс, то може бити зато што ваш драјвер није ажуриран. Можете пратити једноставне кораке у наставку и ажурирати свој графички драјвер да бисте то решили.
Корак 1: На траци задатака кликните десним тастером миша на икону Старт и изаберите Управљач уређајима. Ако се од вас затражи, кликните на да да бисте апликацији дали дозволу да изврши промене на вашем уређају.

Корак 2: Отворите Дисплаи адаптере тако што ћете двапут кликнути на њега. Изаберите свој АМД графички драјвер, кликните десним тастером миша на њега и изаберите Ажурирај драјвер из опција.
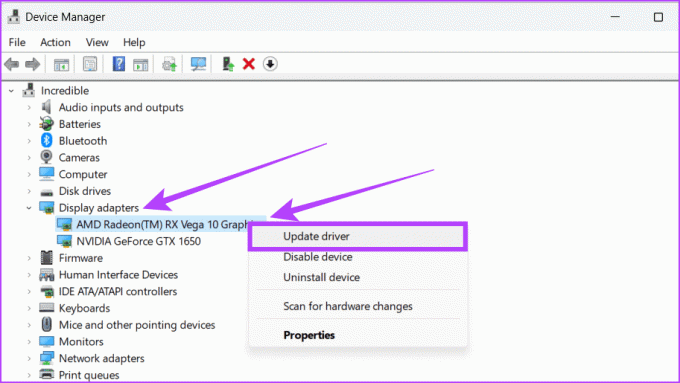
Корак 3: Кликните на „Аутоматски тражи управљачке програме“ у искачућем прозору.
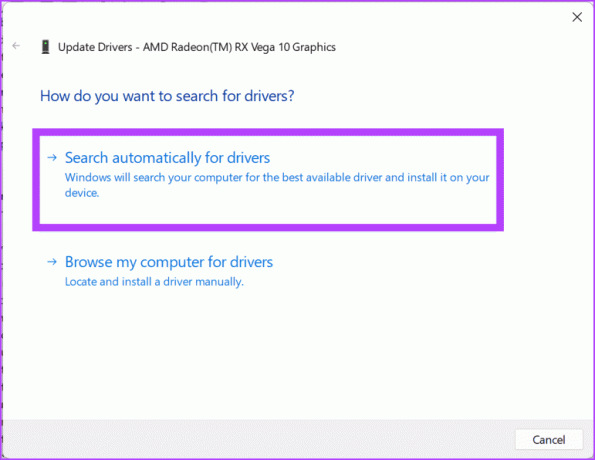
4. корак: Ако је ажурирање доступно, инсталирајте га и поново покрените систем.
Такође прочитајте: Комплетан водич за правилно ажурирање управљачких програма на Виндовс-у.
8. Вратите се на претходни АМД драјвер
Ако сте ажурирали свој Виндовс или АМД драјвер и сада софтвер АМД Адреналин не ради, то може бити зато што се хардвер вашег рачунара не слаже са новим софтвером. У том случају препоручујемо да се вратите на старију верзију графичког драјвера. Ево како да то урадите:
Корак 1: Притисните Виндовс + Кс на тастатури и изаберите Управљач уређајима.

Корак 2: Потражите Дисплаи адаптере и отворите га. Покрените АМД драјвер тако што ћете двапут кликнути на њега.

Корак 3: Идите на картицу Управљачки програм, изаберите Врати управљачки програм и пратите упутства на екрану. На крају, кликните на ОК да бисте сачували промене.
Савет: Када није доступна претходна верзија драјвера, дугме за враћање драјвера постаје сиво.
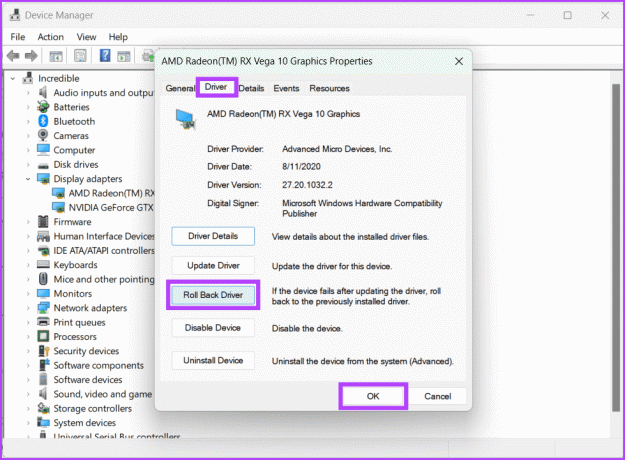
9. Поново инсталирајте АМД Радеон софтвер
Ово може звучати једноставно, али може да функционише као шарм. Ако ваш АМД Радеон софтвер ради на вашем Виндовс систему, згодно решење је да га поново инсталирате. Поновна инсталација може уклонити све грешке или оштећене датотеке које узрокују проблем. Да уради ово:
Корак 1: Покрените било који веб претраживач.
Корак 2: Идите на АМД веб локацију, преузмите најновији Радеон софтвер и покрените програм за инсталацију.
АМД веб локација

10. Инсталирајте Виндовс Упдатес на чекању
Ваш АМД Радеон софтвер можда неће радити како се очекује јер је Виндовс који користите застарео. Понекад ручно ажурирамо графички драјвер, али заборавимо да ажурирамо Виндовс. Ово би могао бити основни узрок проблема, јер је ажурирани софтвер дизајниран да боље ради са најновијим ажурирањем за Виндовс.
Ево како можете да ажурирате свој Виндовс:
Корак 1: Притисните Виндовс + С на тастатури и идите на апликацију Подешавања.

Корак 2: У левом окну изаберите Виндовс Упдате. Кликните на дугме Провери ажурирања.

Корак 3: Сада ће систем тражити нова ажурирања. Ако их има, кликните на „Преузми и инсталирај све“ да бисте их преузели.

Такође прочитајте: Како да поправите Виндовс ажурирања која се не преузимају или инсталирају.
11. Извршите чисто покретање у Виндовс-у
Један од основних разлога зашто ваш АМД Адреналин софтвер не ради или се отвара је тај што неки други програм може да узрокује проблем са вашим софтвером.
Међутим, можете извршити а чиста чизма на Виндовс рачунару и покрените уређај само са неопходним стварима и ништа додатно да бисте ово поправили.
Корак 1: Притисните Виндовс + Р да бисте отворили апликацију Покрени. Тип мсцонфиг у пољу за претрагу и кликните на ОК.
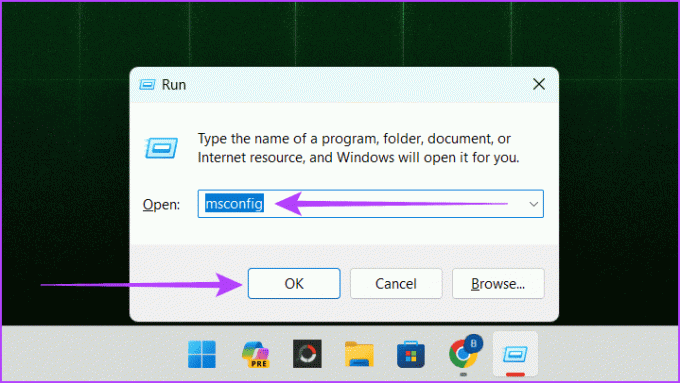
Корак 2: Идите на картицу Услуге. Означите поље поред „Сакриј све Мицрософт услуге“ и кликните на Онемогући све.
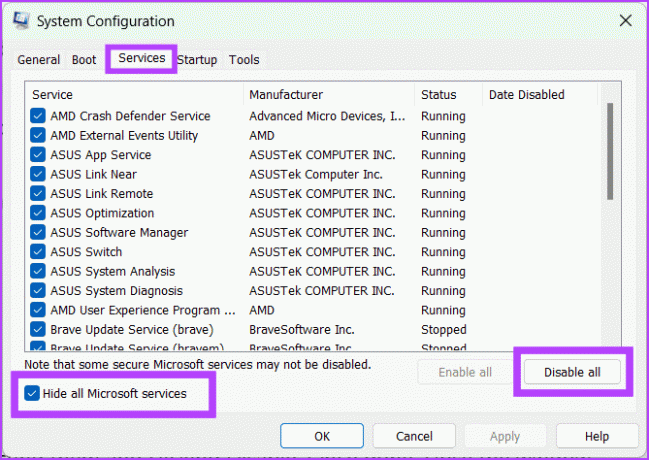
Корак 3: Сада кликните на картицу Стартуп и изаберите Опен Таск Манагер.
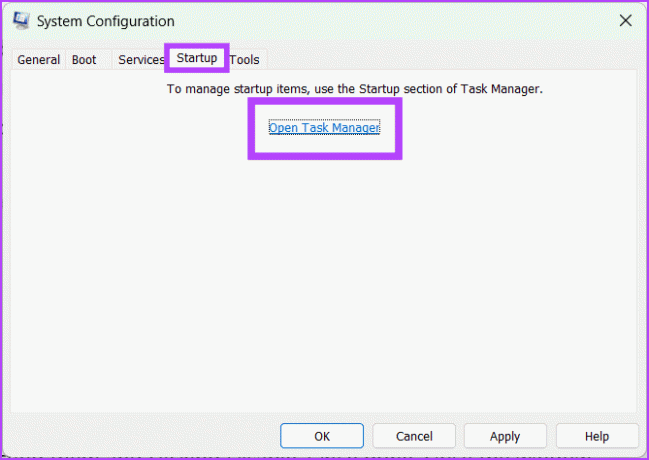
4. корак: Онемогућите све задатке покретања тако што ћете их изабрати и кликнути на Онемогући. Када завршите, затворите прозор.
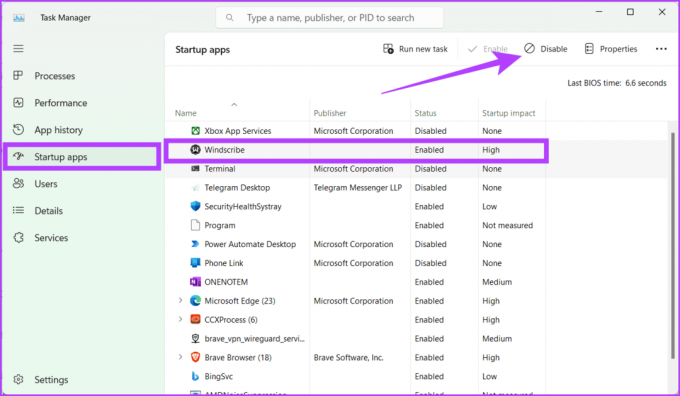
5. корак: Вратите се на картицу Стартуп у Конфигурацији система и изаберите ОК.
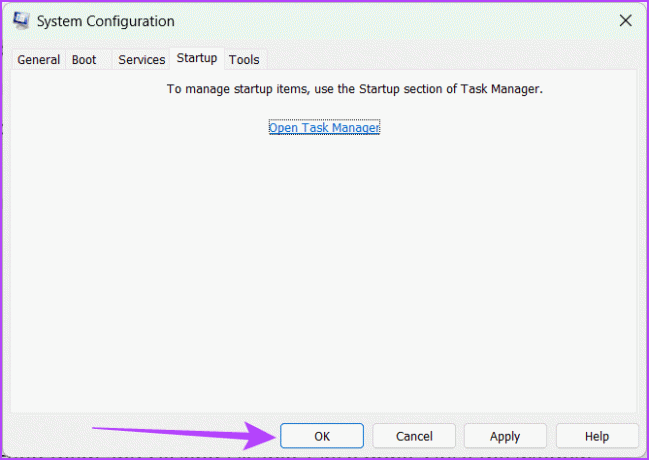
Честитам! Успешно сте извршили чисто покретање на свом Виндовс-у. Следећи пут када поново покренете рачунар, он ће се покренути у чистом окружењу за покретање.
АМД Адреналин софтвер је покренут и ради
Решавање проблема са АМД Адреналин софтвером који не ради или се отвара на Виндовс 11 може бити мало незгодно, али верујемо да вам је горњи чланак морао помоћи у решавању проблема. Слободно поделите која је поправка одозго радила за вас у коментарима испод.

Написао
Упознајте Бхаскара, вашег пријатељског ентузијасту технологије из комшилука који је постао ковач речи. Последњих неколико година он је био ваш главни водич за демистификацију иОС, Андроид, мацОС и Виндовс платформи. Иако има диплому Б.Тецх, посветио се поједностављивању технолошких сложености за све и дао је своју стручност публикацијама као што су иГеексБлог, Тхе Вритинг Парадигм и још много тога. Његова јача страна лежи у изради водича и детаљних чланака који су лаки за праћење, чинећи замршени свет технологије доступним свима. Када нисте уроњени у свет технологије, видећете га како ужива у музици или спорту.