9 начина да поправите Мицрософт Оффице код грешке 147-0
Мисцелланеа / / November 16, 2023
Постаје фрустрирајуће када се спремате да радите, а затим видите Мицрософт Оффице код грешке 147-0. Пошто Мицрософт Оффице има прилично добре карактеристике, повремено се могу десити грешке, посебно након ажурирања. Срећом, пронашли смо узроке и решења за код грешке 147-0. Помоћу овог водича можете решити проблем и задржати посао као и обично.
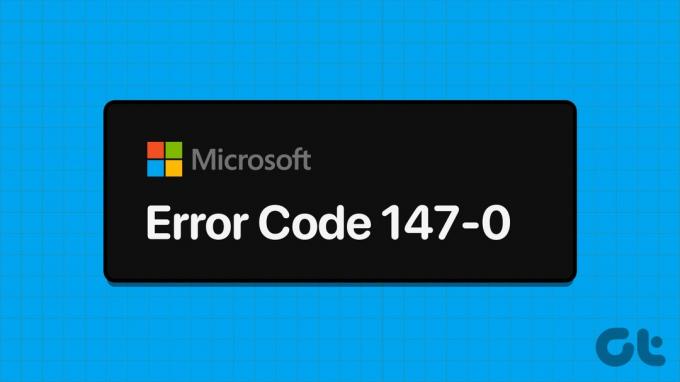
Пре него што наставимо са детаљним корацима, покушајте да поново покренете систем и видите да ли то помаже. Обично, када поново покренете систем, он ће избацити све привремене датотеке, укључујући и оне које узрокују грешке у апликацији. Међутим, ако вам ово није помогло да поправите код грешке 147-0, скочите у водич за детаљне кораке.
1. Затворите све позадинске апликације
Неке позадинске апликације јако троше ресурсе, што отежава правилно функционисање других, укључујући Мицрософт Оффице. У тим случајевима, најбоље је да онемогућите ове позадинске апликације. Ево корака:
Корак 1: Отворите Таск Манагер користећи комбинацију тастера Цтрл + Схифт + Есц.
Корак 2: Изаберите апликацију коју желите да онемогућите и кликните на Заврши задатак.
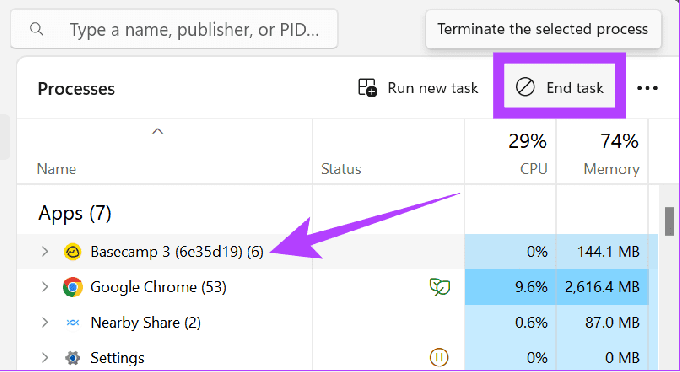
Наставите са овим процесом да бисте уклонили све позадинске апликације. Када завршите, отворите Оффице и видите да ли се и даље суочавате са проблемом.
2. Поправите Мицрософт Оффице
Можда нећете моћи да отворите Мицрософт Оффице због неких грешака у датотекама апликације. Срећом, можете га поправити пратећи ове кораке:
Корак 1: Отворите Цонтрол Панел из Старт менија.
Корак 2: Кликните на „Деинсталирај програм“ у оквиру Програми.

Корак 3: Кликните десним тастером миша на Оффице апликацију да бисте изабрали Промени. Кликните на Да да бисте дали дозволу.
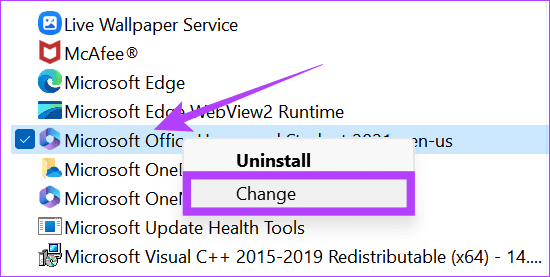
4. корак: Изаберите између брзе поправке или поправке на мрежи (ми бирамо брзу поправку) и притисните Поправи.
Савет: Најбоље је да прво изаберете брзу поправку и видите да ли је проблем решен пре него што користите поправку на мрежи.

5. корак: Притисните Поправи да потврдите.

Корак 6: Када су све поправке завршене, кликните на Готово да бисте потврдили.
3. Ажурирајте МС Оффице
Можда постоје грешке које онемогућују покретање Мицрософт 365. Мицрософт покреће ажурирања да би решио проблем. Обично ће се апликација аутоматски ажурирати када их отворите. Осим тога, можете ручно проверити ажурирања. Ево корака за ажурирање Мицрософт Оффице-а:
Корак 1: Отворите било коју Оффице апликацију и изаберите Налог са бочне траке.
Корак 2: Кликните на Опције ажурирања поред „Ажурирања за Мицрософт 365 и Оффице“.
Корак 3: Изаберите Ажурирај одмах.

Апликација ће проверити да ли постоје ажурирања и ажурираће се у позадини. Међутим, можете да наставите са радом са Мицрософт Оффице апликацијама. Ако је потребно, од вас ће се тражити да сачувате свој рад пре него што се ажурирање у потпуности примени.
4. Ажурирајте Виндовс
Неке грешке у оперативном систему Виндовс такође могу бити разлог за шифру грешке Мицрософт Оффице 147-0. Срећом, ово можете лако поправити ажурирање Виндовс-а. Ево како да то урадите:
Корак 1: Отворите Подешавања и изаберите Виндовс Упдате.
Корак 2: Кликните на „Провери ажурирања.“ Ако је ажурирање доступно, притисните „Преузми и инсталирај“.
Белешка: Пре него што ажурирате Виндовс, уверите се да сте сачували свој рад, јер се систем можда аутоматски поново покреће да би применио ажурирања.

5. Онемогућите заштитни зид
Виндовс заштитни зид обезбеђује да ваш систем буде безбедан од злонамерних датотека. Међутим, такође може направити грешке и спречити покретање других програма, укључујући Мицрософт Оффице апликацију. Све док се не покрене ажурирање да би се решио проблем, можете онемогућите заштитни зид пре отварања Канцеларије.
Корак 1: Отворите Виндовс безбедност и изаберите „Заштитни зид и заштита мреже“.
Корак 2: Изаберите између Приватне мреже или Јавне мреже. Бирамо Јавну мрежу.

Корак 3: Искључите „Мицрософт Дефендер заштитни зид“ и кликните на Да да бисте потврдили.

Затим следите исто за другу (приватну или јавну) мрежу.
6. Избришите Оффице регистар
Виндовс Регистри Едитор је база података која помаже корисницима да управљају ресурсима и поставкама конфигурације за апликације у Виндовс-у. Ово можете користити да поправите код грешке 147-0. Ево како то можете да урадите:
Белешка: Пре уређивања Виндовс регистра, направите резервну копију и направите тачку за враћање. Ово би вас спречило да изгубите своје податке ако ствари крену према југу.
Корак 1: Претражите и отворите Регистри Едитор користећи Старт мени. Кликните на Да ако се од вас затражи.
Корак 2: Сада идите на следећу путању:
HKEY_LOCAL_MACHINE > SOFTWARE > Microsoft

Корак 3: Изаберите Оффице > ЦлицкТоРун.

Корак 3: Избришите датотеке у овој фасцикли.

4. корак: Сада морате да поновите исто за следеће путање датотека:
HKEY_LOCAL_MACHINE > SOFTWARE > Microsoft > AppVISV
HKEY_CURRENT_USER > Software > Microsoft > Office
7. Деинсталирајте сумњиве програме
Неке апликације независних произвођача такође могу изазвати код грешке Мицрософт Оффице 147-0. Можете га лако поправити деинсталирање ових апликација. Ево корака које треба пратити:
Корак 1: Отворите контролну таблу помоћу менија за претрагу или Старт и изаберите „Деинсталирај програм“.

Корак 2: Кликните десним тастером миша на програм који желите да деинсталирате и изаберите Деинсталирај.

Када деинсталирате сумњиве апликације, проверите да ли се и даље суочавате са проблемом.
8. Извршите чисто покретање
Као што је поменуто, многе апликације и програми не могу да покрену Мицрософт 365 и Оффице. Ево корака које треба пратити:
Корак 1: Отворите Конфигурацију система користећи Сеарцх или Старт.
Корак 2: Идите на картицу Услуге и изаберите „Сакриј све Мицрософт услуге“. Сада притисните Онемогући све.

Корак 3: Кликните на Примени.
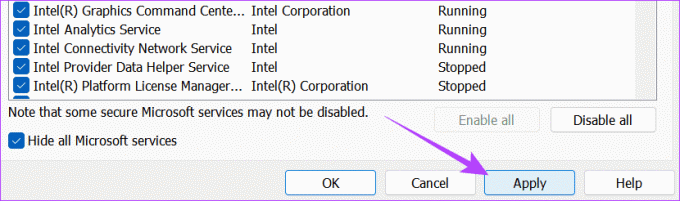
4. корак: Затим идите на картицу Стартуп и кликните на „Отвори менаџер задатака“.

5. корак: Изаберите сваку ставку коју желите да онемогућите са ове странице и кликните на Онемогући. Када завршите, затворите тај прозор.
Савет: Најбоље је да пратите услуге које онемогућите, јер морате да им омогућите да правилно раде.
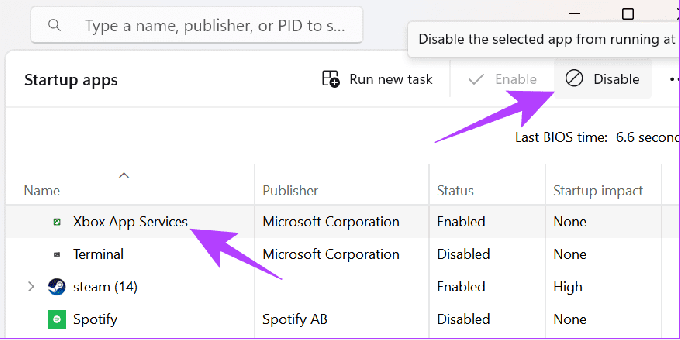
Корак 6: Кликните на ОК да унесете измене на почетној страници. Када извршите све потребне промене, поново покрените систем.
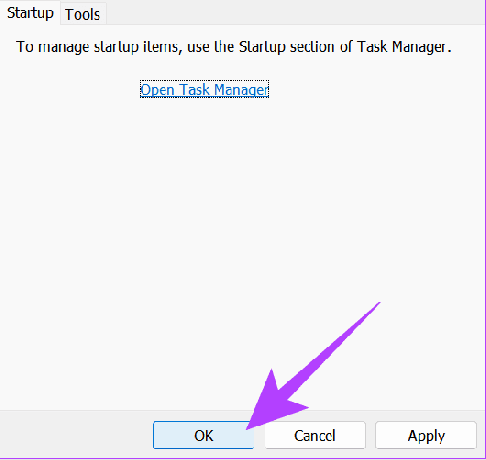
Такође можете да користите помоћ Мицрософт подршке да поправите код грешке 147-0. Ево како можете да контактирате подршку:
Корак 1: Отворите Мицрософт подршку са доње везе и пријавите се на свој налог.
Отворите Мицрософт подршку

Корак 2: Одавде изаберите Оффице, а затим изаберите између кућне или пословне подршке.
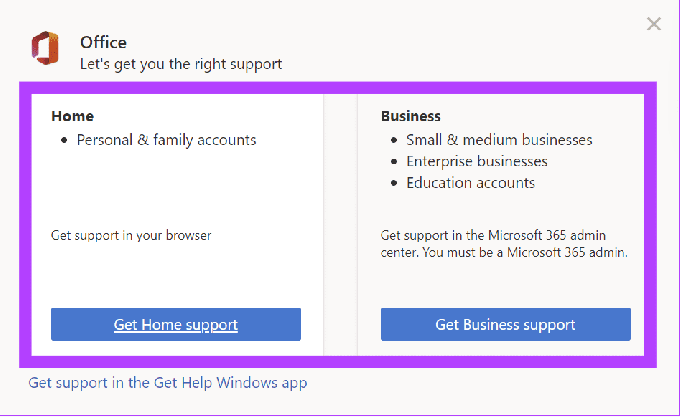
Корак 3: Потражите проблем са којим се суочавате и притисните Гет Хелп.
Савет: Можете да изаберете „Решите грешку при инсталацији оперативног система Виндовс“.

4. корак: Изаберите Контактирајте подршку > „Мицрософт 365 и Оффице“ и притисните Потврди.
5. корак: Изаберите „Часкајте са агентом за подршку у вашем веб претраживачу“ > потврдите своју е-пошту и притисните Потврди.

Бићете пребачени на страницу подршке уживо. Овде наведите разлог и добићете помоћ од агента за подршку.
Одржавајте своју продуктивност
Мицрософт је обезбедио да су канцеларијске апликације оптимизоване за врхунску продуктивност. Ако је шифра грешке Мицрософт Оффице 147-0 ометала ваш ток посла, надамо се да је овај водич помогао да се то поправи. Међутим, ако имате било каквих предлога или упита, поделите их у коментарима испод.
Последњи пут ажурирано 13. новембра 2023
Горњи чланак може садржати партнерске везе које помажу у подршци Гуидинг Тецх. Међутим, то не утиче на наш уреднички интегритет. Садржај остаје непристрасан и аутентичан.

Написао
Анооп је технолошки штребер у срцу са фокусом на припрему водича који првенствено окружују Андроид и Виндовс уређаје. Његов рад је представљен у многим публикацијама, укључујући иГеексБлог, ТецхПП и 91мобилес. Када не пише, можете га пронаћи на Кс (бивши Твитер), где дели најновија ажурирања о технологији, науци и још много тога.



