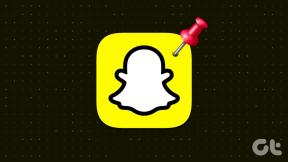ГТ објашњава: Шта је Виндовс тема и како је променити?
Мисцелланеа / / November 29, 2021
Једна од најбољих ствари у вези са Виндовс-ом са становишта крајњег корисника је лакоћа прилагођавања. Човек може брзо промени позадине, чувари екрана итд. да бисте добили потпуно нови изглед сваког дана. Иако можете да промените ове ствари појединачно, али како би било да их промените све одједном имајући на уму неку специфичну тему?
Тема је колекција позадина радне површине, подешавања боја прозора, звучних шема и чувара екрана упакованих у једну датотеку што чини рад са изгледом и подешавањима мало лакшим. Хајде да видимо како можемо да се играмо са овим темама да бисмо свакодневно добили очаравајућу радну површину.
Примена теме
Виндовс 7 подразумевано долази са 6 различитих тема да зачините ваше расположење, али можете да ослободите још неколико скривених тема након овога једноставан водич.
Да бисте применили нову другу тему у оперативном систему Виндовс 7, отворите Персонализација прозор тако што ћете отворити контекстни мени десним кликом било где на радној површини и кликнути Персонализујте.

Када сте у прозору за персонализацију, кликните на било коју тему са листе инсталираних тема да бисте променили позадину радне површине, боју прозора, звукове и чувар екрана одједном.

Ако нисте задовољни темом и желите да јој дате лични печат, постоји и простор за то.
Персонализовање теме
Хајде да видимо како можемо да персонализујемо тему.
Додајте/уклоните позадину тренутној теми
У изабраној теми, ако желите да додате или уклоните неку позадину у колекцију кликните на Позадина радне површине док још увек сте у прозору за персонализацију.

Прилагодите позадине тако што ћете означити оне које желите и опозвати остале. Можете додати неке своје тако што ћете их увести помоћу дугмета за претраживање.

Такође можете да промените положај слике позадине и временски интервал слајдова позадине радне површине према вашим захтевима.

Када завршите кликните на Сачувај промене дугме.
Прилагођавање боје теме
Да бисте променили боју ивица прозора, менија Старт и траке задатака, потребно је да кликнете на Виндовс боја.

Ин Боја и изглед Виндовс-а можете одабрати своју омиљену боју, њен интензитет и транспарентност. Такође можете отворити миксер боја да ручно подесите нијансу, засићеност и осветљеност за изабрану боју.

Када будете задовољни направљеним изменама кликните на Сачувај промене дугме.
Промените звучну шему
Да бисте ручно подесили звук за Виндовс догађај као што је покретање оперативног система Виндовс, гашење, празна корпа за отпатке итд., кликните на Звуци дугме у прозору за персонализацију.

Изаберите звучну шему са падајуће листе и кликните на примени

Чувар екрана
Да бисте променили скринсејвер кликните на Чувар екрана дугме.

Изаберите жељени чувар екрана и кликните на примени.

Када унесете било какве промене у тему, прозори ће је третирати као потпуно нову несачувану тему. Да бисте је сачували за будућу употребу, кликните десним тастером миша на прилагођену тему и кликните на Сачувај тему.

Дајте му одговарајуће име и кликните на ОК.

Тема ће бити сачувана на вашем рачунару и можете је поново омогућити са истим подешавањима ако желите да се вратите на њу у било ком тренутку.
Па, ово није све људи, останите са нама за сутрашњи чланак у којем ћу са вама разговарати о тражењу сјајних тема на мрежи, заједно са детаљним корацима за њихово преузимање и инсталирање.