Како одштампати праћене промене и коментаре у Мицрософт Ворд документима
Мисцелланеа / / November 17, 2023
У Мицрософт Ворд-у можете пратити промене направљен на документ. Ова функција је корисна када сарађујете на мрежи на документу да бисте идентификовали ко, када и где су унете промене. Можете да делите документ са праћеним променама ван мреже са свим детаљима о променама и коментарима.
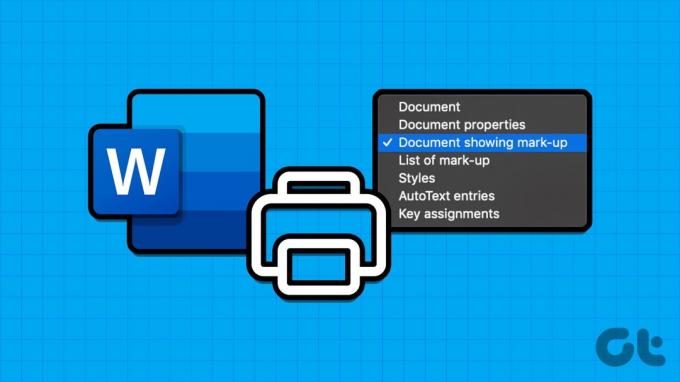
На пример, ако имате састанак на коме се Ворд документ дели у папирној форми или се дели ПДФ копија која се не може уређивати. Офлајн верзија се може делити са праћеним променама и коментарима који су и даље присутни. Ево како то учинити:
Праћене промене у Мицрософт Ворд-у обично бележе име корисника који уноси промене заједно са променама. Коментари у Ворд документу могу пружити додатне детаље о промени која треба да се изврши или изврши. Срећом, можете одштампати све те детаље у документу. Ево како можете да одштампате Ворд документ са приказаним садржајем, праћеним променама и коментарима:
Корак 1: Кликните на дугме Старт на траци задатака да бисте отворили мени Старт и откуцали реч да бисте потражили апликацију.

Корак 2: Из резултата кликните на апликацију или документ Мицрософт Ворд да бисте га отворили.

Корак 3: На Ворд траци изаберите картицу Преглед.

4. корак: Кликните на падајући мени Маркуп у групи Праћење.

5. корак: Изаберите Све ознаке.
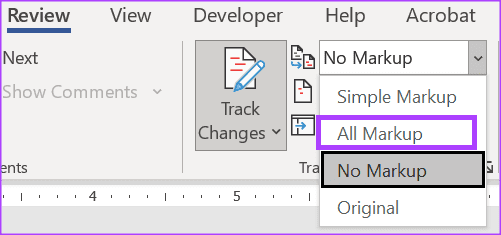
Корак 6: Кликните на дугме Прикажи коментаре у групи Коментари.

7. корак: На Ворд траци изаберите картицу Датотека.

Корак 8: Изаберите Штампај.
9. корак: Изаберите свој штампач у одељку Штампач.

10. корак: Кликните на први падајући мени испод одељка Подешавања штампања.
Корак 11: Изаберите Принт Маркуп испод групе Информације о документу у падајућем менију. Можете видети преглед страница за штампање који показује како би верзија за означавање изгледала када се одштампа.
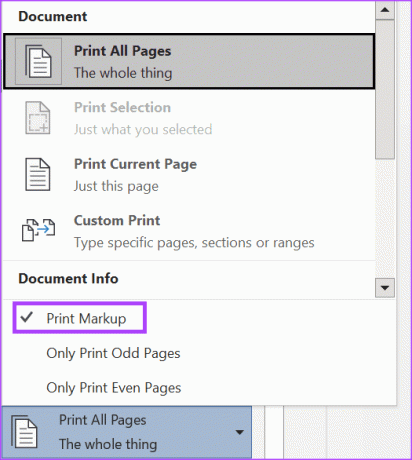
Корак 12: Изаберите Штампај.
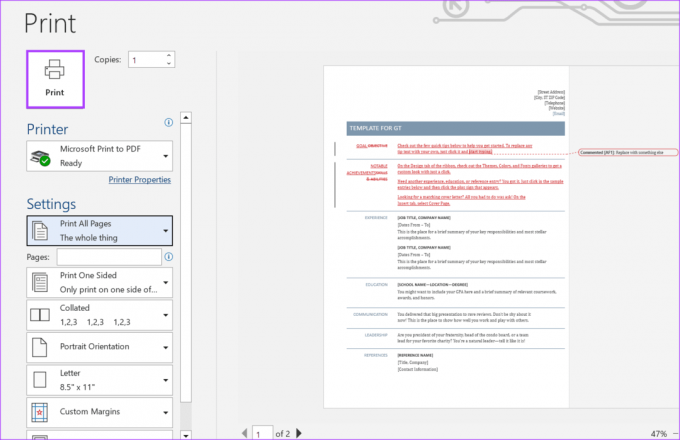
Ако не желите да се праћене промене или коментари у Ворд документу појављују када штампате, ево шта треба да урадите:
Корак 1: Кликните на дугме Старт на траци задатака да бисте отворили мени Старт и откуцали реч да бисте потражили апликацију.

Корак 2: Из резултата кликните на апликацију или документ Мицрософт Ворд да бисте га отворили.

Корак 3: На Ворд траци изаберите картицу Датотека.

4. корак: Изаберите Штампај.
5. корак: Изаберите свој штампач у одељку Штампач.

Корак 6: Кликните на први падајући мени испод одељка Подешавања штампања.
7. корак: Поништите избор Принт Маркуп испод групе Информације о документу у падајућем менију. Видећете преглед страница за штампање који показује како би верзија без ознаке изгледала када се одштампа.
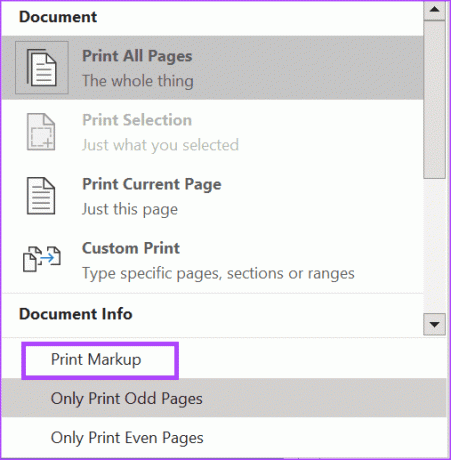
Корак 8: Изаберите Штампај.

Ако желите да видите само листу коментара и промена направљених у Ворд документу, можете да уредите подешавања штампања да бисте ово добили. Ево како то учинити:
Корак 1: Кликните на дугме Старт на траци задатака да бисте отворили мени Старт и откуцали реч да бисте потражили апликацију.

Корак 2: Из резултата кликните на апликацију или документ Мицрософт Ворд да бисте га отворили.

Корак 3: На Ворд траци изаберите картицу Датотека.

4. корак: Изаберите Штампај.
5. корак: Изаберите свој штампач у одељку Штампач.

Корак 6: Кликните на први падајући мени испод одељка Подешавања штампања.
7. корак: Померите се кроз подешавања штампања и изаберите Листа ознака.
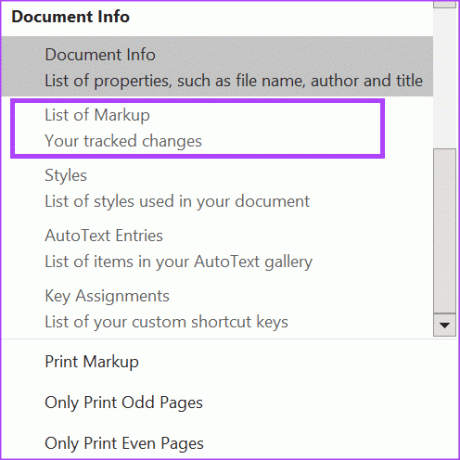
Корак 8: Изаберите Штампај.
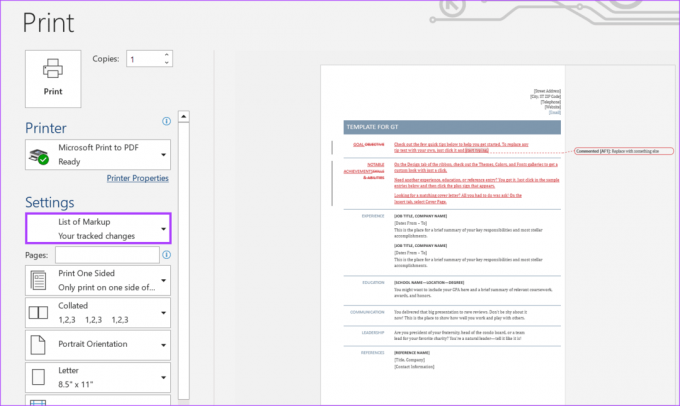
Одштампајте све детаље Ворд документа
Понекад је важно пратити промене направљене у документу и правити белешке на физичком штампаном документу. Горе поменуте методе ће вам помоћи да одштампате Ворд документ са изменама и коментарима за то.
Ако након клика на дугме Штампај у Ворд-у, ваш штампач не успева да одштампа документ, проверите да ли је ваш штампач укључен. Ако је ваш штампач укључен, али документ не успе да се одштампа, проверите да ли се на Виндовс траци са алаткама приказује документи чекају грешку.
Последњи пут ажурирано 31. октобра 2023
Горњи чланак може садржати партнерске везе које помажу у подршци Гуидинг Тецх. Међутим, то не утиче на наш уреднички интегритет. Садржај остаје непристрасан и аутентичан.



