5 једноставних начина за снимање екрана на Виндовс-у са звуком
Мисцелланеа / / November 18, 2023
Снимање екрана је одличан начин да снимите и поделите оно што је на екрану, било за образовање, креирање садржаја или решавање проблема. Овај водич ће вас провести кроз различите методе снимања екрана на Виндовс-у са звуком. Такође ћемо разложити кораке за сваки метод и погледати њихова ограничења.

Ако желите да покажете нешто на рачунару и треба вам статична слика, Виндовс сцреенсхотс ради добро. Али ако објашњавате ствари и желите да покажете радњу, идите на снимање екрана. Слика може рећи много, али видео оживљава те речи тако што тачно показује шта се дешава. Дакле, погледајмо све методе.
Сниппинг Тоол је изворни алат за Виндовс 11 који вам омогућава да снимате екране и снимате видео. Штавише, најновија ажурирања вам омогућавају да снимате звук док снимате екран на свом Виндовс уређају. Пратите доле наведене кораке да бисте снимили звук током снимања екрана у Виндовс 11 алатки за исецање.
Белешка: Ова функција је тренутно ограничена на Виндовс 11.
Корак 1: На траци задатака кликните на икону Старт. Потражите Сниппинг Тоол и изаберите Отвори.

Корак 2: Кликните на икону за снимање видео записа и притисните дугме Ново.
Алтернативно, притисните тастер Виндовс + Схифт + Р да бисте се упутили директно на алатку за снимање видео записа.
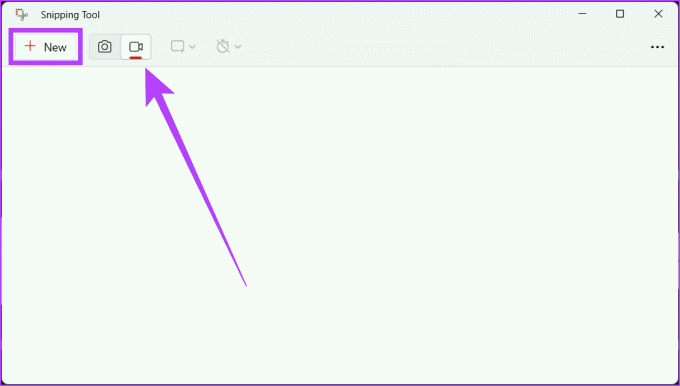
Корак 3: Уз помоћ миша изаберите област коју желите да снимите. Сада кликните на икону микрофона у алату да бисте је омогућили, пошто је подразумевано искључен, и притисните Старт да започнете снимање.
Белешка: Ако користите спољни микрофон, можете га користити за снимање гласа тако што ћете га изабрати у падајућем менију.
Савет: Ако је икона микрофона засивљена, идите на апликацију Подешавања > Приватност и безбедност > Микрофон. Омогућите микрофон и уверите се да је дугме поред алатке за исецање укључено.

4. корак: Ако сте омогућили микрофон у подешавањима, поново пратите кораке 1-4. Кликните на дугме Старт да бисте започели снимање.
Видећете одбројавање од 3 секунде и снимање екрана ће почети.

5. корак: Када се снимање заврши, притисните икону Стоп.

Корак 6: Коначно, видећете видео. Можете га проверити и сачувати на жељеној локацији кликом на дугме Сачувај (икона дискете).

2. Ксбок Гаме Бар
Још један уграђени снимач екрана у Виндовс-у који може да снима и звук са екрана и система је Ксбок Гаме Бар. Да бисте снимили екран са звуком користећи Ксбок Гаме Бар, следите доле наведене кораке:
Белешка: Не можете да снимите радну површину или Филе Екплорер помоћу Ксбок Гаме Бар-а.
Корак 1: Покрените апликацију за коју желите да снимите екран и отворите Ксбок Гаме Бар притиском на тастере Виндовс + Г на тастатури.
Корак 2: Кликните на дугме Сними (монитор са кругом у њему) и притисните дугме Започни снимање (икона белог круга). Уверите се да је икона микрофона омогућена за снимање екрана са звуком.
Савет: Започните директно снимање екрана притиском на Виндовс + Алт + Р.
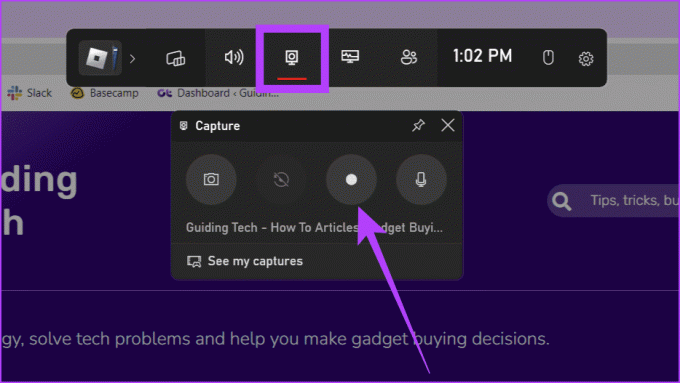
4. корак: Снимите свој екран и када завршите, кликните на дугме Заустави снимање (икона квадрата) да бисте завршили снимање.

3. Коришћење софтвера за снимање екрана треће стране
Проверите наш објашњавач ако тражите више начина да снимите свој екран без ослањања на Ксбок Гаме Бар. Међутим, коришћење софтвера за снимање екрана треће стране може да промени игру. Они пружају флексибилност и квалитет који желите. Иако постоји много алата, користићемо ОБС Студиос за демонстрацију. Пратите:
Корак 1: Преузмите и инсталирајте ОБС Студио.
ОБС Студио
Корак 2: Притисните Виндовс + С, откуцајте ОБС Студио, и покрените га.
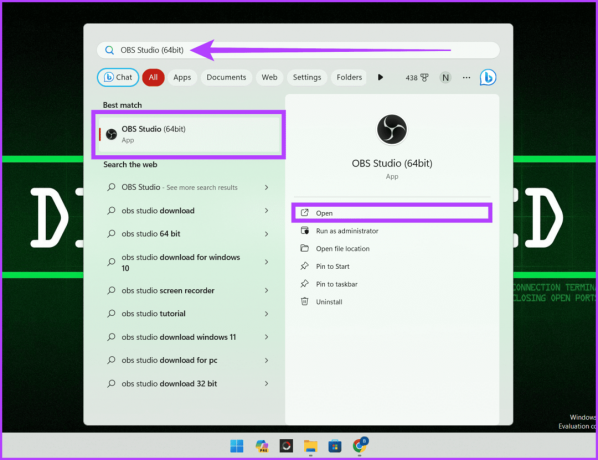
Корак 3: Ако сте први пут инсталирали ОБС Студио, следите доле наведене кораке. Ако сте га раније инсталирали, прескочите га.
а. У одељку Информације о коришћењу изаберите „Оптимизуј само за снимање, нећу стриминг“ и кликните на Даље.
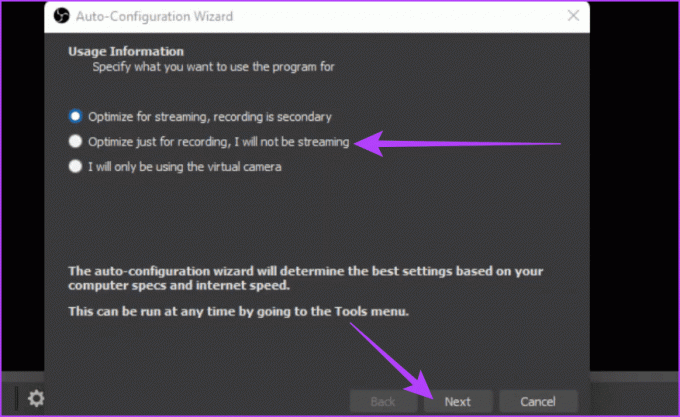
б. За подешавања видеа, подесите основну резолуцију (платно) и ФПС и притисните Даље.
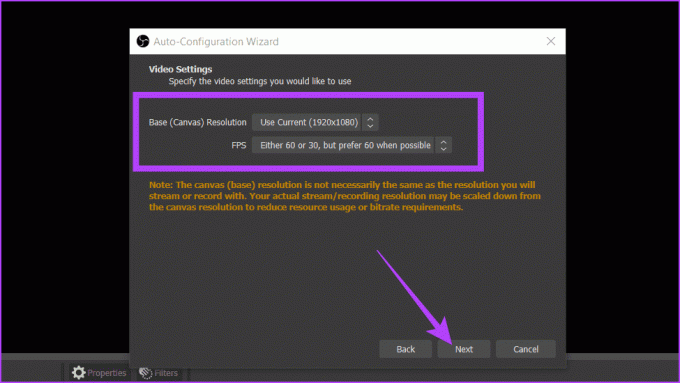
4. корак: Кликните на икону + испод оквира Извори и изаберите Дисплаи Цаптуре.

5. корак: Преименујте Цаптуре и притисните ОК.
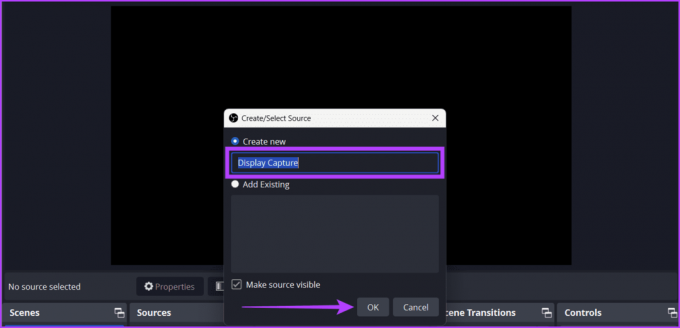
Корак 6: Подесите доле наведена подешавања и кликните на ОК.
- Метод снимања: Одаберите како ОБС снима садржај вашег екрана.
- Приказ: Ако радите са више монитора, изаберите монитор са којег желите да снимате екран.
- Курсор за снимање: Ако ово омогућите, осигураћете да се ваши покрети курсора забележе у снимку екрана.
- Форс СДР: Омогућавање ове функције осигурава да, без обзира на њихов оригинални простор боја, ОБС Студио насилно конвертује све видео изворе у СДР. Корисно је када стримујете на платформе које не подржавају ХДР стримовање.

7. корак: Под Аудио миксером подесите клизаче Аудио на радној површини и Миц/АУКС. На крају, кликните на Старт Рецординг и минимизирајте прозор ОБС Студио.
Савет: Ако снимате екран са звуком на радној површини, искључите микрофон/АУКС да бисте осигурали јасноћу, и обрнуто ако желите да ваш глас води видео. Да бисте их искључили, кликните на дугме за јачину звука поред клизача.

Корак 8: Након снимања, максимизирајте ОБС Студио и кликните на Заустави снимање.

4. Уз помоћ веб сајтова на мрежи
Ако вам понестаје простора на вашем Виндовс-у или не желите да инсталирате додатну апликацију на свој уређај, још један једноставан начин за снимање екрана на вашем Виндовс-у са звуком је коришћење веб алата.
Веб локације на мрежи могу бити ваши поуздани сапутници, јер не захтевају преузимања или инсталације. Хајде да проверимо како то учинити користећи веб локацију Сцреен Цаптуре.
Корак 1: Покрените веб прегледач и идите на веб локацију Сцреен Цаптуре.
Сцреен Цаптуре
Корак 2: Означите поља поред Микрофон, Звук, Веб камера и Водени жиг да бисте их омогућили. Када завршите, притисните дугме Почетак снимања.

Корак 3: Сада изаберите екран који желите да снимите (картица Цхроме, прозор или цео екран) и кликните на Дели.
Савет: Омогућите дугме на дну упита да делите звук у снимку.

4. корак: Дајте свом уређају дозволу да користи микрофон у одзиву тако што ћете изабрати Дозволи. Сада ће почети снимање екрана.
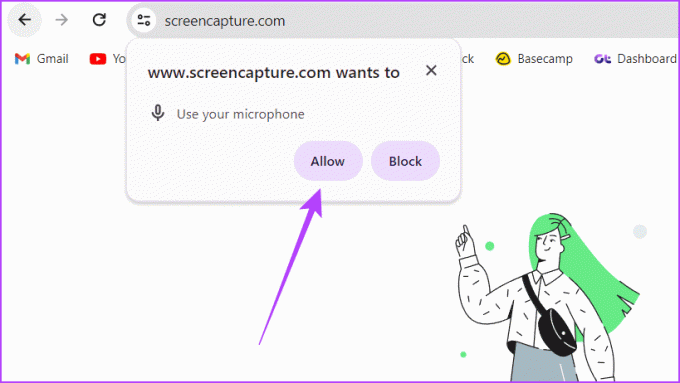
5. корак: Када завршите, вратите се на картицу Снимање екрана и кликните на Заустави снимање.
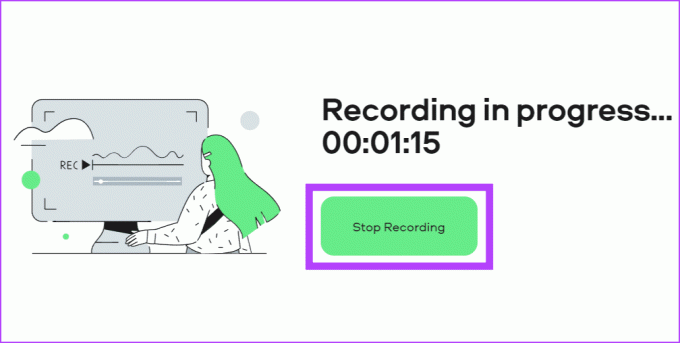
Корак 6: На крају, кликните на дугме Преузми поред видеа да бисте га сачували.

5. Преко Гоогле Цхроме екстензија
Екстензије за Гоогле Цхроме могу бити ваши најбољи пријатељи ако вам се горе наведене информације чине превише. Екстензије су попут малих помоћника који додају додатне функције вашем претраживачу, чинећи вам живот много лакшим.
Пошто проширења често имају једноставне интерфејсе и основне могућности, идеална су за људе који не желе да улажу много труда док снимају видео на свом Виндовс рачунару или лаптопу. Иако је доступно неколико проширења, користићемо Видиард за демонстрацију.
Белешка: Проширењу није дозвољено снимање одређених картица и веб локација.
Корак 1: Покрените било који веб претраживач и идите на веб локацију Видиард.
Идите на Веб локацију Видиард
Корак 2: Кликните на дугме Додај у [име претраживача].

Корак 3: У искачућем прозору изаберите Додај екстензију.
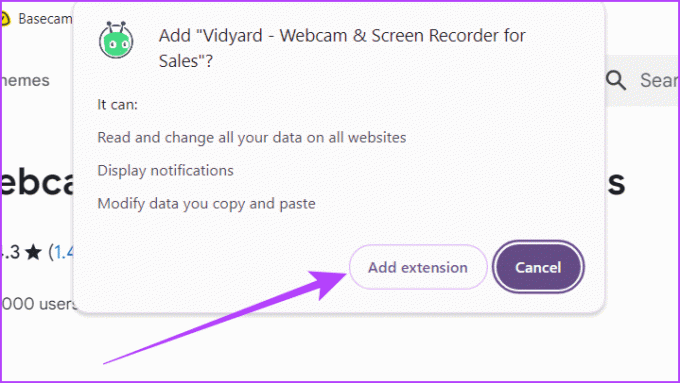
4. корак: Направите бесплатан Видиард налог.

5. корак: Идите на статусну траку, кликните на икону проширења и изаберите Видиард.
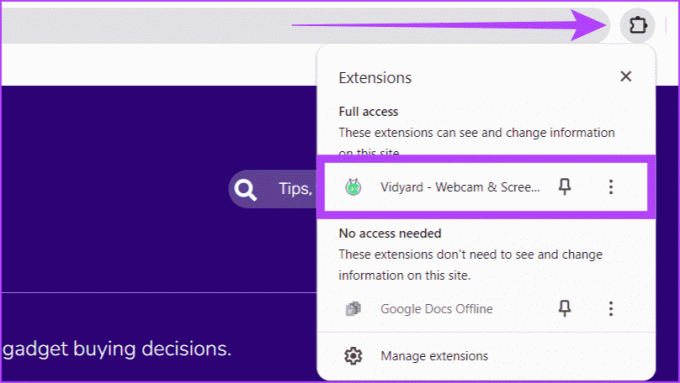
Корак 6: Дозволите проширењу да користи камеру и микрофон вашег уређаја и кликните на Започни снимање.

7. корак: Изаберите екран који желите да снимите (Цхроме картица, прозор или цео екран) и кликните на Дели.

Корак 8: Сачекајте тајмер од 3 секунде пре него што снимање почне.
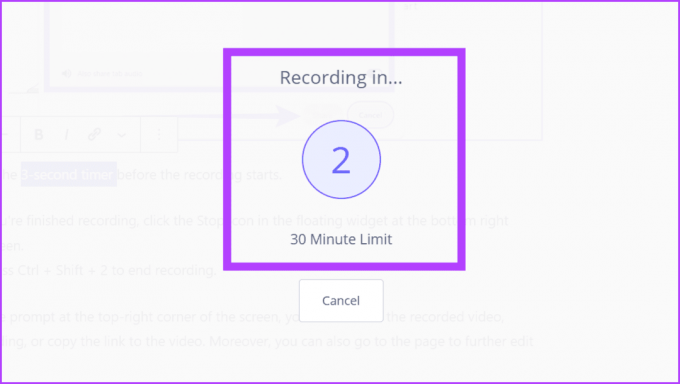
9. корак: Када завршите са снимањем, кликните на икону Стоп у плутајућем виџету у доњем десном углу екрана.
Такође можете да притиснете Цтрл + Схифт + 2 да бисте прекинули снимање.
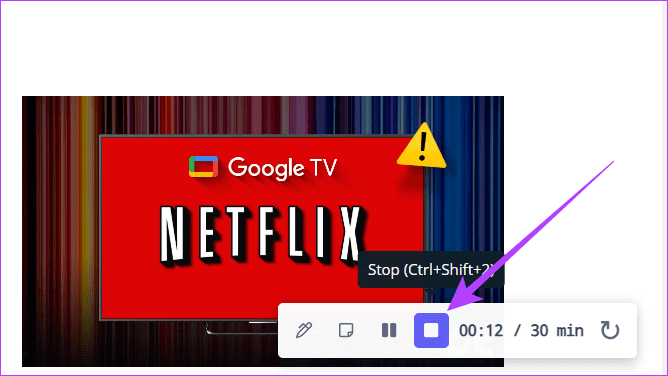
10. корак: Из одзивника у горњем десном углу екрана преименујте снимљени видео, поново покрените снимање или копирајте везу до видео записа. Штавише, можете ићи на страницу да бисте додатно уредили видео.

Снимање екрана успешно
Надамо се да вам је горњи чланак помогао да екранизирате снимак на Виндовс-у са звуком, јер је то одличан начин за стварање јасне комуникације за своју публику. Поред тога, елиминише потребу за Зумирајте позиве или Гоогле Меетс да некоме објасните једноставне задатке, јер му можете послати снимак екрана са звуком. Који метод сматрате најлакшим? Обавестите нас у коментарима испод.



