7 најбољих исправки за грешку „Клијент не држи потребну привилегију“ на Виндовс-у
Мисцелланеа / / November 20, 2023
Порука о грешци „Клијент не држи потребну привилегију“ у оперативном систему Виндовс може се појавити када покушате да извршите задатак који захтева повишене привилегије. Ово укључује чување нових датотека, премештање постојећих, инсталирање апликација или програма, и још. Ако наиђете на ову грешку и нисте сигурни шта да радите, овај водич вам може помоћи.
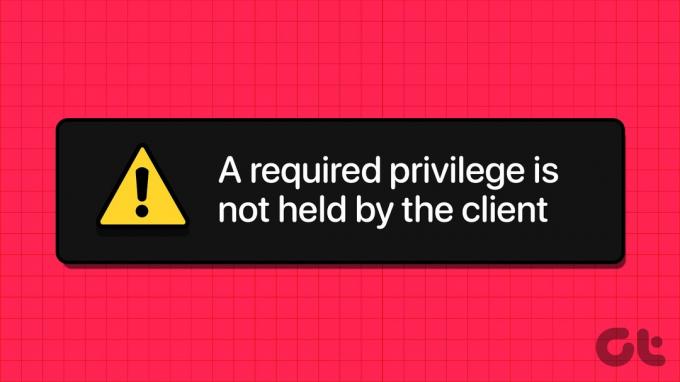
До ове грешке може доћи из различитих разлога, као што су неадекватна дозвола, строге безбедносне политике или малвер. Без обзира на узрок, један од следећих савета би требало да вам помогне да решите грешку на рачунару са оперативним системом Виндовс 10 или 11.
1. Користите налог администратора
У већини случајева, грешка „Клијент не држи потребну привилегију“ настаје због недостатка потребних дозвола. Дакле, прва ствар коју треба да урадите је проверите да ли ваш кориснички налог има административне привилегије а затим покрените програм који покреће грешку као администратор. Да бисте то урадили, кликните десним тастером миша на апликацију или програм и изаберите Покрени као администратор.

2. Измените дозволе за дељење диска
Ако добијате ову грешку приликом чувања или премештања датотека на одређени диск, можете покушати да промените дозволе за дељење за тај диск. Ево корака за исто.
Корак 1: Притисните тастер Виндовс + Е пречицу на тастатури да бисте отворили Филе Екплорер. Идите на Овај рачунар, кликните десним тастером миша на проблематичан диск и изаберите Својства.
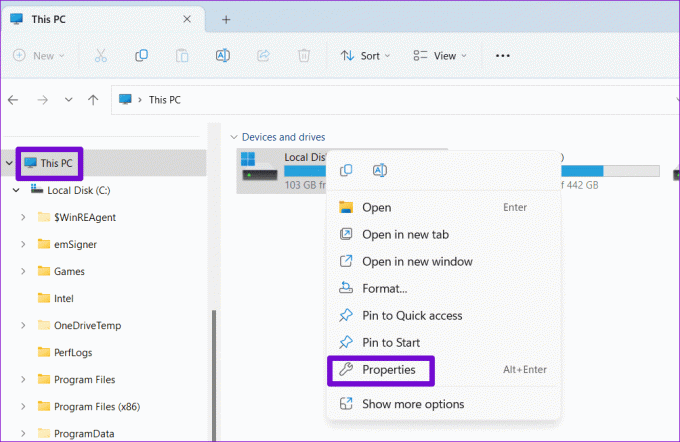
Корак 2: Пређите на картицу Дељење и кликните на дугме Напредно дељење.

Корак 3: Изаберите Да када се појави упит за контролу корисничког налога (УАЦ).

4. корак: Означите поље за потврду „Дели ову фасциклу“ и кликните на дугме Дозволе.

5. корак: Означите поље за потврду Потпуна контрола и притисните Примени, а затим ОК.

Поново покрените рачунар након овога и проверите да ли се грешка поново појављује.
3. Преузмите власништво над системским диском
Понекад се грешка „Клијент не држи потребну привилегију“ може да се појави при покретању или током покретања инсталационог програма на рачунару са оперативним системом Виндовс 10 или 11. Ако је то случај, можете покушати да преузмете власништво над системским диском користећи ове кораке:
Корак 1: Притисните тастер Виндовс + Е пречицу на тастатури да отворите Филе Екплорер и идите на Овај рачунар. Кликните десним тастером миша на диск Ц: и изаберите Својства.

Корак 2: Идите на картицу Безбедност и кликните на Напредно.
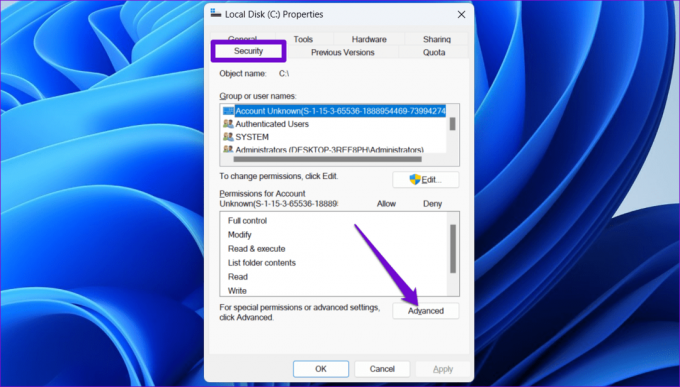
Корак 3: Кликните на дугме Промени дозволе.

4. корак: Изаберите Да када се појави упит за контролу корисничког налога (УАЦ).

5. корак: Изаберите свој налог са листе и кликните на Уреди.
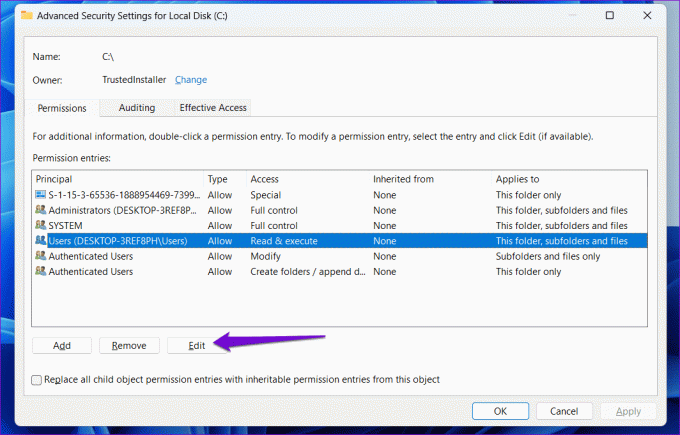
Корак 6: Означите опцију Потпуна контрола и кликните на ОК.

7. корак: Означите поље за потврду „Замени све уносе дозвола за подређени објекат са наследним уносима дозвола из овог објекта“ и притисните Примени, а затим ОК.
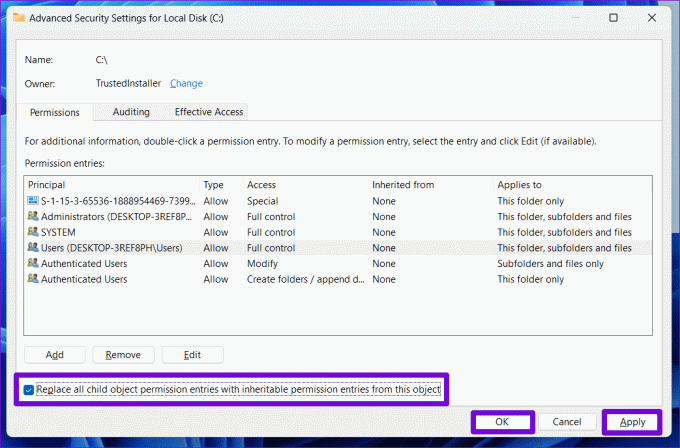
Поново покрените рачунар да бисте проверили да ли и даље добијате грешку.
4. Измените локалну безбедносну политику
Неколико корисника на а Пост у Мицрософт заједници пријавио је исправљање ове конкретне грешке изменом безбедносне политике. Да бисте то урадили, морате приступите апликацији Локална безбедносна политика, који је доступан у издањима Виндовс 11 Про, Ентерприсе и Едуцатион.
Белешка: Ако користите Виндовс Хоме, пређите на методу уређивача регистра у следећем одељку.
Корак 1: Притисните тастер Виндовс + Р пречицу на тастатури да бисте покренули дијалог Покрени. Тип сецпол.мсц у пољу за текст и притисните ОК.
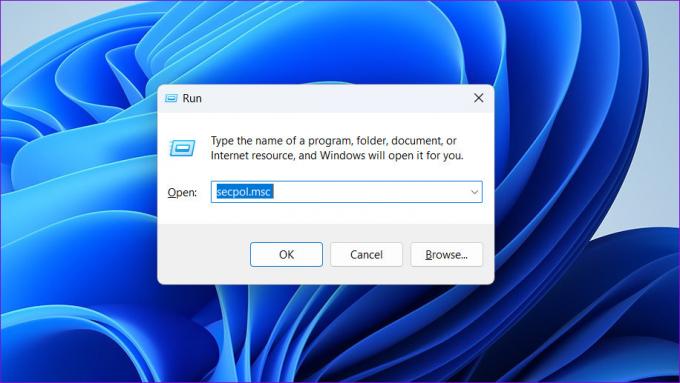
Корак 2: Када се појави упит за контролу корисничког налога (УАЦ), изаберите Да да бисте наставили.
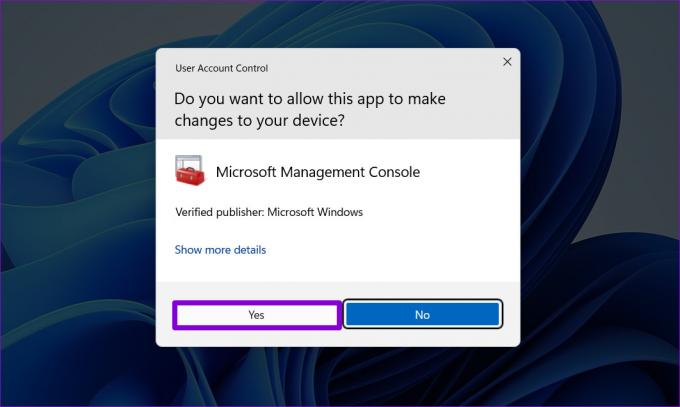
Корак 3: У прозору Локалне безбедносне политике користите лево окно да бисте се кретали до следеће фасцикле.
Security Settings\Local Policies\Security Options
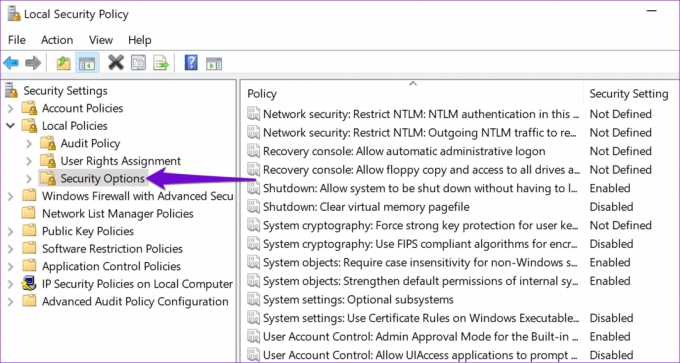
4. корак: Двапут кликните на ставку „Контрола корисничког налога: Покрени све администраторе у режиму одобрења администратора“ у десном окну.

5. корак: Изаберите Онемогућено и притисните Примени.

5. Уредите датотеке регистра
Претпоставимо да немате приступ локалној безбедносној политици. Дакле, можете да измените унос у регистратору да бисте применили промене и решили грешку „Клијент не држи потребну привилегију“. Међутим, пошто уређивање датотека регистратора може бити ризично, препоручујемо вам да предузмете а направите резервну копију свих датотека регистратора или креирајте тачку враћања пре него што настави.
Корак 1: Кликните на икону Виндовс Сеарцх на траци задатака да бисте приступили менију за претрагу. Тип регедит у пољу и изаберите Покрени као администратор.

Корак 2: Кликните на дугме Да на промпту Контрола корисничког налога (УАЦ).

Корак 3: Копирајте и налепите следећу путању у адресну траку на врху и притисните Ентер.
Computer\HKEY_LOCAL_MACHINE\SOFTWARE\Microsoft\Windows\CurrentVersion\Policies\System
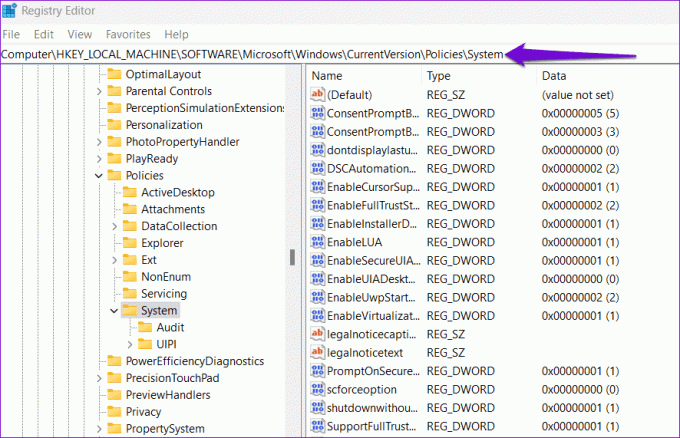
4. корак: Двапут кликните на ЕнаблеЛУА унос у десном окну. Ентер 0 (нула) у пољу Подаци о вредности и притисните ОК.

Изађите из прозора уређивача регистра и поново покрените рачунар да бисте применили промене.
6. Користите командну линију да копирате датотеку
Да ли и даље добијате грешку „Клијент не држи потребну привилегију“ само док копирате датотеке на Виндовс рачунар? Можете командном линијом да копирате и преместите датотеку на другу локацију и видите да ли то функционише.
Корак 1: Кликните десним тастером миша на икону Старт и изаберите Терминал (Админ) са листе.

Корак 2: Изаберите Да када се појави упит за контролу корисничког налога (УАЦ).

Корак 3: Покрените следећу команду да бисте копирали датотеку са једне локације на другу.
copy Source Destination
Заменити Извор у горњој команди са путањом датотеке коју желите да копирате и Одредиште са локацијом на коју желите да копирате датотеку. На пример, ако желите да копирате датотеку Објецт.пдф са Ц:\ диск јединице на Д:\ диск, унели бисте ову команду:
copy C:\Object.pdf D:\
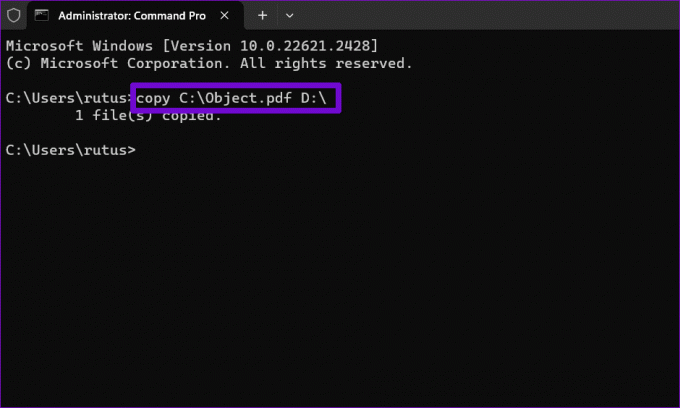
7. Скенирајте за малвер
Ако све друго не успе, ваш рачунар је можда заражен малвером. Да бисте проверили ову могућност, можете скенирајте свој рачунар у потрази за малвером користећи Виндовс Дефендер или антивирусни програм треће стране у који верујете.

Сачекајте да се скенирање заврши и ако открије нешто сумњиво, предузмите препоручене кораке да уклоните претњу.
Освојите грешку привилегија
Грешке попут „Клијент не држи потребну привилегију“ понекад могу отежати извршавање основних задатака на вашем Виндовс 10 или 11 рачунару. Надамо се да то више није случај, а један од горе наведених савета вам је помогао да исправите грешку. Као и увек, јавите нам у коментарима који од горе наведених савета вам је помогао.
Последњи пут ажурирано 26. октобра 2023
Горњи чланак може садржати партнерске везе које помажу у подршци Гуидинг Тецх. Међутим, то не утиче на наш уреднички интегритет. Садржај остаје непристрасан и аутентичан.

Написао
Панкил је грађевински инжењер који је постао слободни писац из Ахмедабада, Индија. Од свог доласка у Гуидинг Тецх 2021., он улази у свет упутстава и водича за решавање проблема на Андроиду, иОС-у, Виндовс-у и Вебу у Гуидинг Тецх-у. Када време дозвољава, пише и на МакеУсеОф и Тецхвисер. Поред своје новооткривене љубави према механичким клавијатурама, он је дисциплинован обожавалац музичких песама и наставља да планира своја међународна путовања са супругом.


