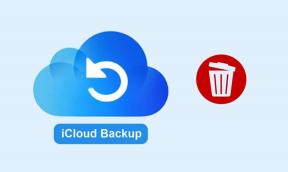Како да решите проблем да ограничења времена екрана не раде на иОС-у
Мисцелланеа / / November 29, 2021
Сцреен Тиме је одличан додатак иОС-у. Служи као феноменалан алат за праћење ваших дневних активности и такође омогућава самом оперативном систему да доноси тешке одлуке ако вам недостаје дисциплине да спустите свој иПхоне или иПад. А са даљинским управљањем другим уређајима, Сцреен Тиме само побољшава ствари, посебно када су деца у питању.

Али, као и са било чим другим, одређене функције у оквиру Сцреен Тиме неће радити само како мислите. Конкретно, можда ћете открити да временска ограничења немају утицаја на апликације или да застоји не утичу на одређене апликације. Није кул. И прави је проблем ако се ослањате на Сцреен Тиме за управљање активностима своје деце.
Срећом, ово нема никакве везе са техничким проблемима. Уместо тога, Сцреен Тиме не успева да наметне ваша ограничења како треба због мањих пропуста са ваше стране. А упутства у наставку би требало да вам помогну да одмах поправите ствари.
Такође на Гуидинг Тецх
Наведите да желите да блокирате апликације
Када постављате временска ограничења за апликације или категорије апликација, морате да наведете време екрана које желите да их блокирате након што достигну одговарајућа временска ограничења. У супротном, више је него могуће да наставите да користите своје апликације без икаквих ограничења. То можете учинити пре или након наметања временских ограничења.
Док се додају ограничења
Док додајете ограничења апликацији или категорији (или док креирање прилагођених категорија) по први пут, обавезно укључите прекидач поред опције „Блокирај на крају ограничења“. Након што направите остале конфигурације, додирните Додај и требало би да будете спремни.

Белешка: Ако не видите опцију „Блокирај на крају ограничења“, тада морате да подесите шифру за време екрана да бисте је учинили видљивом. Да бисте научили како то да урадите, померите се надоле до одељка Подешавање лозинке за време екрана даље испод.
Када апликација или категорија апликације достигне одређено временско ограничење, Сцреен Тиме ће вас спречити да користите апликацију или апликације унутар категорије до следећег дана.
Након додавања ограничења
Заборавили сте да наведете време екрана за које желите да блокирате апликације први пут? Не брини. Следећи кораци би требало да вам помогну да поново наметнете ограничења без потребе да пролазите кроз цео процес од нуле.
Корак 1: У оквиру панела Време екрана на вашем иПхоне-у или иПад-у, додирните Ограничења апликације. Затим додирните апликацију или категорију коју желите да измените.


Корак 2: Укључите прекидач поред Блокирај на крају ограничења.

Белешка: Опција „Блокирај на крају ограничења“ неће бити видљива осим ако нисте подесили лозинку за време екрана. Померите се доле до одељка Подешавање лозинке за време екрана да бисте сазнали како то да урадите.
Ако сте већ игнорисали временско ограничење за апликацију, мораћете да сачекате до следећег дана да ажурирана ограничења буду појачана.
Такође на Гуидинг Тецх
Проверите листу искључења за време прекида рада
Чак и ако сте конфигурисали време екрана да правилно блокира своје апликације након што достигне одговарајућа временска ограничења или ако сте заказали застоја да би се покренуло у одређено доба дана, та ограничења неће утицати на ниједну апликацију која је додата у Увек дозвољена изузимања листа. Ако је то случај, морате га уклонити.
Корак 1: На панелу Време екрана додирните Увек дозвољено, а затим проверите да ли је дотична апликација наведена испод одељка Дозвољене апликације.


Корак 2: Додирните икону црвене боје поред апликације коју желите да уклоните са листе изузетака. Алтернативно, превуците прстом налево, а затим додирните Уклони.

Вратите се назад и нећете пронаћи апликацију која је употребљива ни након достизања одређених временских ограничења, нити током застоја.
Подесите лозинку за време екрана
Ако немате лозинку за време екрана, не само да је могуће лако игнорисати наметнута временска ограничења, већ не можете захтевати и време за екран да ограничи ваше апликације када их досегнете. То може бити веома проблематично када је у питању управљање децом, стога је постављање шифре за време екрана веома важно.
Да бисте то урадили, додирните Користи шифру за време екрана, а затим креирајте четвороцифрени приступни код. Имајте на уму да га морате уметнути кад год желите да измените подешавања времена екрана.


Сада можете да одредите време екрана да блокирате своје апликације након што достигну одређена временска ограничења. Штавише, не можете укинути никаква ограничења осим ако не унесете лозинку за време екрана.

Када користите даљинско управљање временом екрана, нећете наићи на овај проблем јер морате да креирате лозинку за време екрана за све Аппле ИД-ове које додате као део Фамили Схаринг-а.
Такође на Гуидинг Тецх
Време пред екраном је згодна алатка
Истина, време екрана није најинтуитивнија функција у иОС-у. Има слојеве по слојевима опција које понекад могу учинити ствари прилично тешким. Али с обзиром на то то је релативно нов додатак, морате мало опустити Аппле-у. Време екрана ће се временом само побољшати и надамо се да нећете морати да се бавите оваквим проблемима у будућности.
Дакле, да ли су вам горњи савети помогли да вратите време екрана на прави пут? Обавестите нас у коментарима.
Следеће: Користите Цхроме за иОС? Научите како да блокирате било коју веб локацију користећи време екрана.