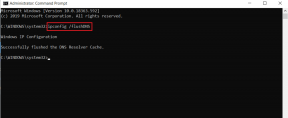7 најбољих исправки за грешку „Пронашли смо проблем са неким садржајем“ у Мицрософт Екцел-у
Мисцелланеа / / November 24, 2023
Рад са Екцел датотекама можда неће увек бити глатко искуство. Понекад вас Мицрософт Екцел може изнервирати ради спорим темпом или приказује поруке о грешци које ометају ваш ток посла. Једна уобичајена грешка на коју можете наићи када отварате Екцел датотеке на рачунару са оперативним системом Виндовс 10 или 11 је „Пронашли смо проблем са неким садржајем“, што чини вашу табелу недоступном док је не поправите.
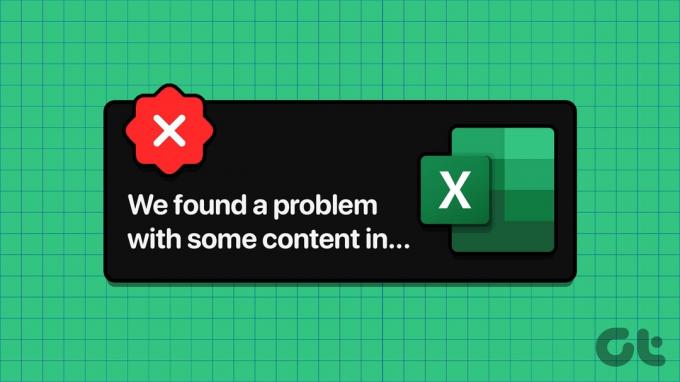
Повремено, ваше Екцел датотеке могу постати оштећене или недоступне из различитих разлога, што доводи до грешака. Пре него што успаничите и почнете да креирате табелу од нуле, испробајте следеће савете да бисте решили проблем.
1. Поправите Екцел датотеку
Оффице апликације, као што је Екцел, имају уграђену функцију поправке за решавање уобичајених проблема са вашим датотекама. Можете прво да покушате да користите ову функцију да поправите своју Екцел табелу и видите да ли то уклања грешку.
Корак 1: Отворите Мицрософт Екцел на рачунару и кликните на мени Датотека у горњем левом углу.

Корак 2: Изаберите Отвори са леве бочне траке и кликните на опцију Прегледај.

Корак 3: Пронађите и изаберите своју Екцел датотеку. Кликните на стрелицу надоле поред опције Отвори да бисте изабрали опцију Отвори и поправи.

Мицрософт Екцел ће покушати да поправи табелу и затим је отвори.
2. Омогућите опцију ручног израчунавања
Мицрософт Екцел подразумевано аутоматски израчунава формуле у вашој табели. Иако је то згодно, понекад може довести до тога да Екцел не успе да отвори или ажурира датотеку, посебно ако садржи велике скупове података и сложене формуле. Можете покушати да омогућите режим ручног израчунавања у Екцел-у да видите да ли поправља грешку „Пронашли смо проблем са неким садржајем“ у оперативном систему Виндовс.
Корак 1: Отворите своју Екцел радну свеску и кликните на мени Датотека у горњем левом углу.

Корак 2: Изаберите Опције из левог окна.

Корак 3: На картици Формуле изаберите Ручно у оквиру Опције израчунавања. Затим кликните на ОК.

Након што извршите горенаведене промене, покушајте поново да отворите своју Екцел датотеку и видите да ли то функционише. Напоменути да Екцел више неће израчунавати формуле аутоматски након овога, тако да ћете морати да притиснете Ф9 на тастатури да бисте их ажурирали ручно.
3. Отворите Екцел у безбедном режиму
Када ти отворите Екцел у безбедном режиму, ради без додатака или прилагођавања. Ако је грешка „Пронашли смо проблем са неким садржајем“ у Екцел-у због једног од ваших додатака, коришћење програма Екцел у безбедном режиму би требало да вам помогне да то утврдите.
Притисните пречицу на тастатури Виндовс + Р да бисте отворили оквир за дијалог Покрени, откуцајте екцел -сафе у пољу и притисните Ентер да отворите Екцел у безбедном режиму.

Покушајте да приступите датотеци док је Екцел у безбедном режиму и видите да ли добијате грешке. Ако то не учините, можете да онемогућите све своје додатке и поново их омогућите један по један да бисте идентификовали онај који узрокује проблем.
Корак 1: У програму Мицрософт Екцел кликните на мени Датотека на врху.

Корак 2: Изаберите Опције у доњем левом углу.

Корак 3: У прозору Екцел опције пређите на картицу Додаци. Затим изаберите ЦОМ додатке у падајућем менију Управљање и кликните на дугме Иди.

4. корак: Очистите сва поља за потврду и кликните на ОК.

Поново покрените Екцел након овога, а затим омогућите своје додатке један по један док се грешка поново не појави. Када пронађете неисправан додатак, размислите о томе да га уклоните.
4. Испразните фасциклу АппДата програма Екцел
Проблеми са конфигурацијом програма Екцел и привременим датотекама на вашем рачунару такође могу довести до таквих грешака. Можете покушати да испразните Екцелов АппДата фолдер да видите да ли то исправља грешку.
Корак 1: Притисните тастер Виндовс + Р пречицу на тастатури да бисте отворили оквир за дијалог Покрени. Тип %аппдата%\Мицрософт\Екцел\ у пољу и притисните Ентер.
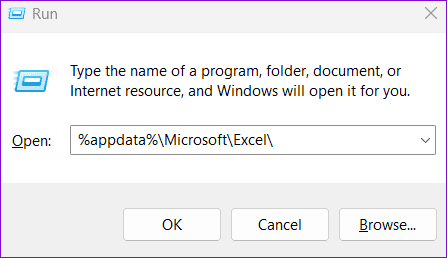
Корак 2: У прозору Филе Екплорер који се отвори изаберите све датотеке и фасцикле и кликните на икону смећа на врху да бисте их избрисали.
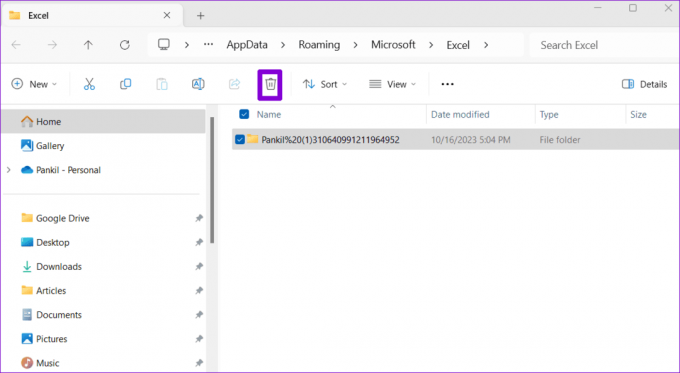
Покушајте поново да приступите својој Екцел табели и видите да ли можете да је користите.
5. Копирајте садржај Екцел радне свеске у нову датотеку
Још једна ствар коју можете да урадите да бисте решили грешку „Пронашли смо проблем са неким садржајем“ је да отворите своју Екцел радну свеску у режиму само за читање и копирате њен садржај у нову датотеку. Ово би требало да вам помогне да опоравите садржај ваше Екцел датотеке.
Корак 1: Отворите Екцел на рачунару и кликните на мени Датотека у горњем левом углу.

Корак 2: На картици Отвори кликните на дугме Прегледај.

Корак 3: Пронађите и изаберите своју Екцел датотеку, кликните на стрелицу надоле поред опције Отвори и изаберите Отвори само за читање.
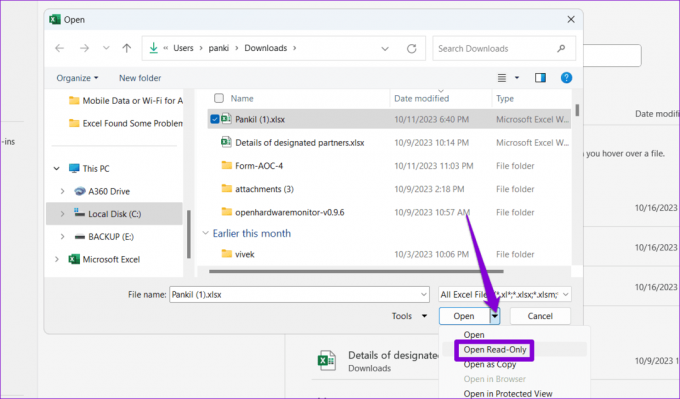
4. корак: Притисните Цтрл + пречицу на тастатури да бисте изабрали све податке у табели, а затим притисните Цтрл + Ц пречицу на тастатури да бисте их копирали.

5. корак: Притисните Цтрл + Н пречицу на тастатури да бисте креирали нову датотеку и кликните на дугме Пасте на картици Почетна.
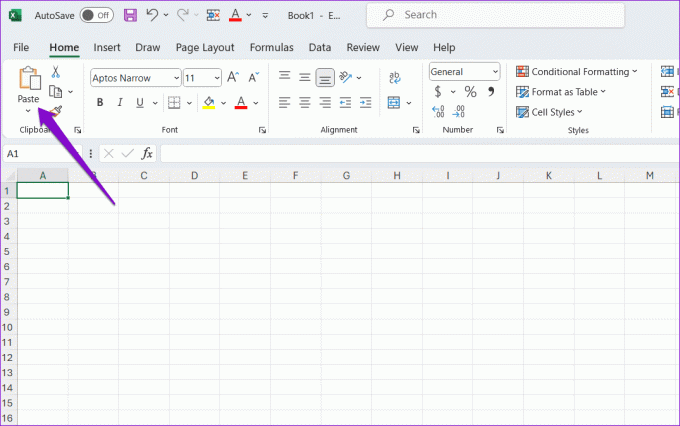
Сачувајте своју нову Екцел датотеку након овога и проверите да ли можете да је користите без икаквих грешака.
6. Вратите старију верзију радне свеске
Ако сте своју Екцел датотеку сачували у ОнеДриве, можете врати ранију верзију табеле. Ово ће вам помоћи да поништите све промене које су можда оштетиле датотеку.
Корак 1: Притисните пречицу на тастатури Виндовс + С да бисте отворили мени за претрагу, укуцајте Један погони изаберите Отвори.
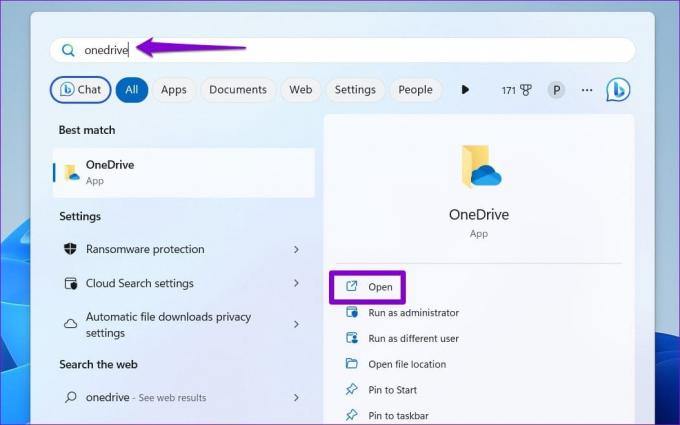
Корак 2: Пронађите своју Екцел датотеку, кликните десним тастером миша на њу и изаберите Прикажи још опција.

Корак 3: Изаберите Историја верзија из контекстног менија.

4. корак: Пређите мишем преко старије верзије табеле на листи. Кликните на икону менија са три тачке и изаберите Врати.

Ово ће вратити Екцел датотеку на претходну верзију, решавајући све проблеме који су се можда појавили.
7. Поправите инсталацију канцеларије
Ако ништа не ради, покушајте да покренете алатку за поправку система Оффице као последње средство. Овај алат ће поправити проблеме са вашим Оффице апликацијама, укључујући Екцел, и решити све проблеме који утичу на њихову функционалност.
Корак 1: Притисните пречицу на тастатури Виндовс + Р да бисте отворили оквир за дијалог Покрени. Тип аппвиз.цпл у пољу и притисните Ентер.

Корак 2: Изаберите Мицрософт Оффице пакет и кликните на дугме Промени.

Корак 3: Изаберите опцију Брза поправка и кликните на Поправи.

Ако проблем и даље постоји, поновите горе наведене кораке и изаберите опцију Онлине поправка. Имајте на уму да ће овај процес захтевати алат за коришћење интернета и да може потрајати мало дуже.

Учините Екцел без грешака
Грешке попут грешке „Пронашли смо проблем са неким садржајем“ у Мицрософт Екцел-у могу довести до губитка посла или непотребних кашњења. Надамо се да вам је један од горњих савета помогао да решите основни проблем и да можете да наставите са радом.
Последњи пут ажурирано 27. октобра 2023
Горњи чланак може садржати партнерске везе које помажу у подршци Гуидинг Тецх. Међутим, то не утиче на наш уреднички интегритет. Садржај остаје непристрасан и аутентичан.

Написао
Панкил је грађевински инжењер који је постао слободни писац из Ахмедабада, Индија. Од свог доласка у Гуидинг Тецх 2021., он улази у свет упутстава и водича за решавање проблема на Андроиду, иОС-у, Виндовс-у и Вебу у Гуидинг Тецх-у. Када време дозвољава, пише и на МакеУсеОф и Тецхвисер. Поред своје новооткривене љубави према механичким клавијатурама, он је дисциплинован обожавалац музичких песама и наставља да планира своја међународна путовања са супругом.