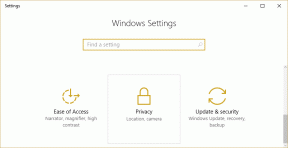6 најбољих исправки за временско ограничење закључаног екрана које не ради на Виндовс 11
Мисцелланеа / / November 27, 2023
У оперативном систему Виндовс 11, временско ограничење закључаног екрана се односи на то када неактиван рачунар остане пре него што се екран аутоматски закључа. Након фиксног временског ограничења, биће вам потребна лозинка или ПИН за приступ рачунару; занимљива безбедносна функција осигурава да ниједна нежељена особа не може да приступи вашем рачунару.
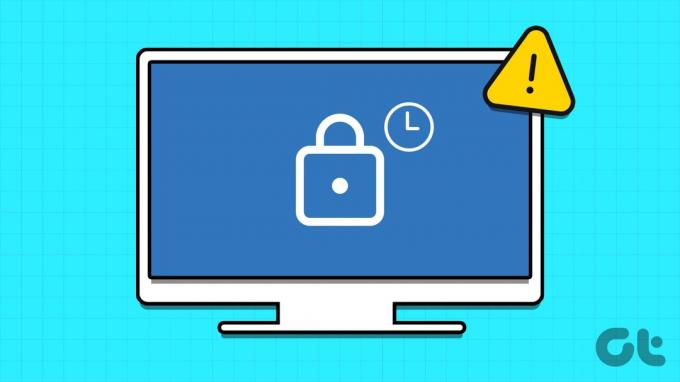
Међутим, ова функција може бити грешка и не ради савршено неки корисници Виндовс 11. Дакле, ако спадате у ову категорију где функција временског ограничења екрана не ради на вашем Виндовс 11 рачунару, у овом водичу ћемо вам показати најбоља решења.
1. Проверите подешавања временског ограничења екрана за погрешну конфигурацију
Подешавања временског ограничења екрана за Виндовс 11 су флексибилна и можда нећете приметити временско ограничење закључаног екрана јер је подешено на веома велику цифру, на пример, два или три сата. Помоћу апликације за подешавања за Виндовс 11 можете да исправите овај проблем са конфигурацијом, као што је приказано у корацима у наставку.
Корак 1: Притисните Виндовс + И пречицу на тастатури да бисте отворили апликацију Подешавања.
Корак 2: У левом окну кликните на Систем, а затим на десној кликните на опцију „Напајање и батерија“.
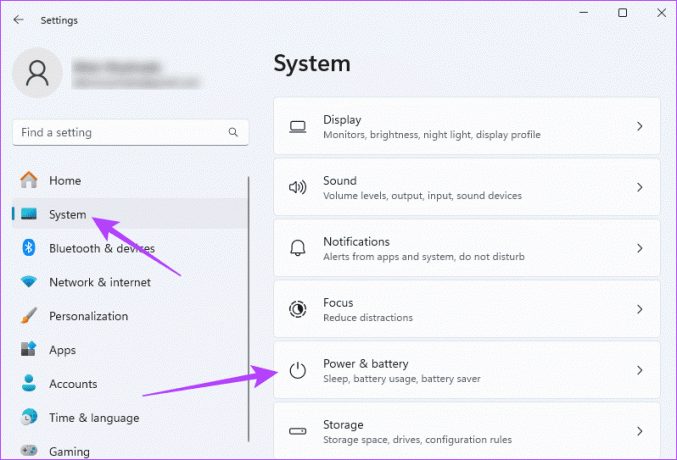
Корак 3: Проширите одељак „Екран и спавање“, изаберите жељена времена за различите опције „На батерију“ и „Када је прикључен“.
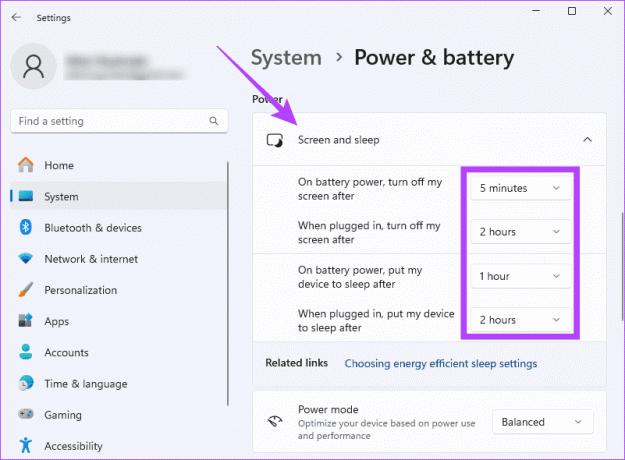
2. Ажурирајте подешавања чувара екрана
Ако приметите да се екран не искључује аутоматски, почетна тачка би требало да буде провера да ли сте правилно подесили опције временског ограничења. Ово је од виталног значаја јер погрешне опције могу значити да рачунар касни пре закључавања екрана или да уопште не улази у закључани екран. Можете да проверите аплет „Промени чувар екрана“ на контролној табли, као што је приказано у наставку.
Корак 1: Кликните на сочиво за увећање на траци задатака, откуцајте чувар екрана и кликните на опцију „Промени чувар екрана“.

Корак 2: Изаберите чувар екрана са падајуће листе, изаберите жељено време чекања и означите опцију за „На настави, прикажи екран за пријаву“.
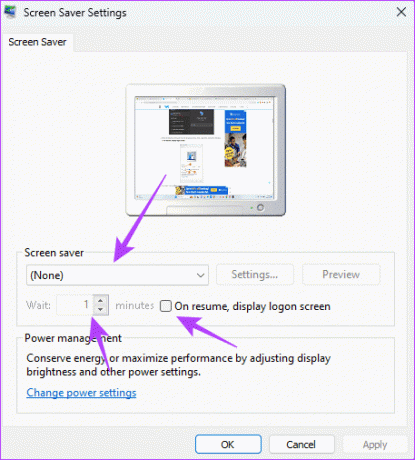
Корак 3: Кликните на Примени и У реду и проблем би требало да буде решен.
3. Ажурирајте Виндовс 11
Када временско ограничење екрана не ради на Виндовс 11, то може бити због различитих застарелих компоненти оперативног система. Виндовс често објављује исправке које садрже безбедносне закрпе, као и исправке грешака. Стога је ажурирање Виндовс 11 валидно решење.
Корак 1: Притисните Виндовс + И пречицу на тастатури да бисте отворили апликацију Подешавања на рачунару.
Корак 2: У левом окну кликните на Виндовс Упдате, а затим са десне стране кликните на дугме „Провери ажурирања“.

Корак 3: Ако постоје исправке, оне се могу аутоматски инсталирати или ћете можда морати да кликнете на дугме „Преузми и инсталирај“.
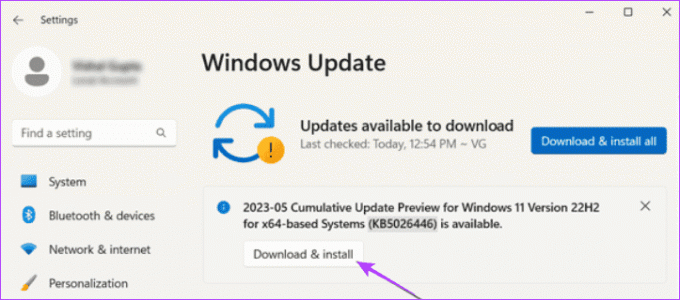
4. корак: Поново покрените рачунар.
4. Ажурирајте свој графички драјвер
Графички драјвер контролише начин на који се слике приказују на екрану. Управља елементима као што су резолуција, брзина освежавања и подржава графичке карактеристике. Застарели графички драјвер може да изазове проблеме са компатибилношћу који утичу на функције као што је закључани екран. Можете га ажурирати пратећи кораке у наставку.
Корак 1: Кликните десним тастером миша на мени Старт на траци задатака и кликните на Управљач уређајима.

Корак 2: Проширите категорију адаптера за екран, кликните десним тастером миша на управљачки програм и кликните на Ажурирај управљачки програм.
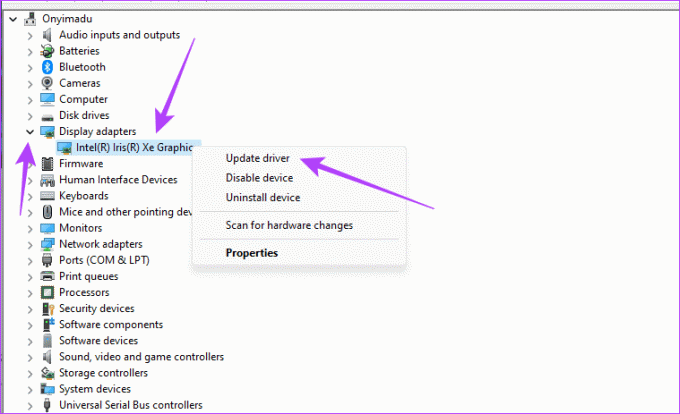
Корак 3: Изаберите опцију „Аутоматско тражење управљачких програма“, пратите чаробњак да бисте довршили процес.
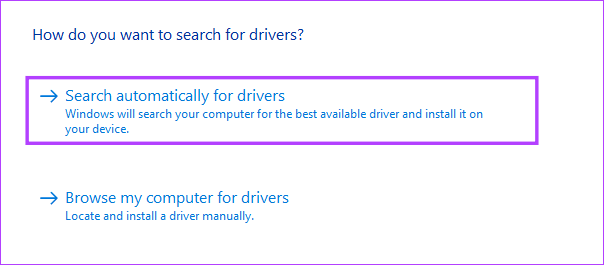
5. Вратите графички драјвер
Изнад смо објаснили важност графичког драјвера. Међутим, ако приметите да временско ограничење екрана не ради на Виндовс 11 одмах након што ажурирате графику драјвера, то значи да ажурирање може имати грешке које изазивају проблем и да ћете морати да вратите ажурирање.
Корак 1: Кликните десним тастером миша на мени Старт на траци задатака и кликните на Управљач уређајима.

Корак 2: Проширите категорију адаптера за екран, кликните десним тастером миша на управљачки програм и кликните на Својства.
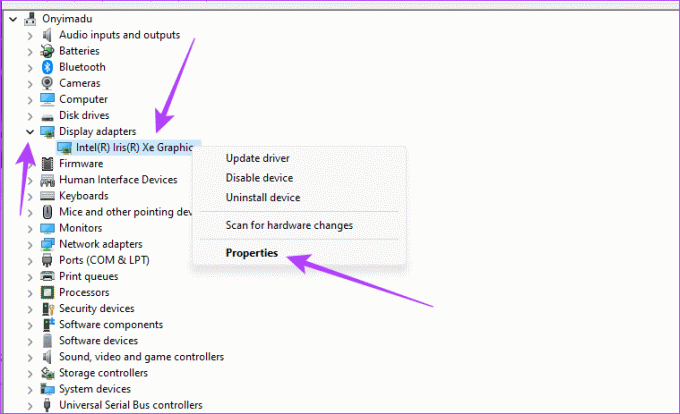
Корак 3: Кликните на картицу Управљачки програм, кликните на дугме „Врати управљачки програм“ ако није засивљен, а затим кликните на ОК.
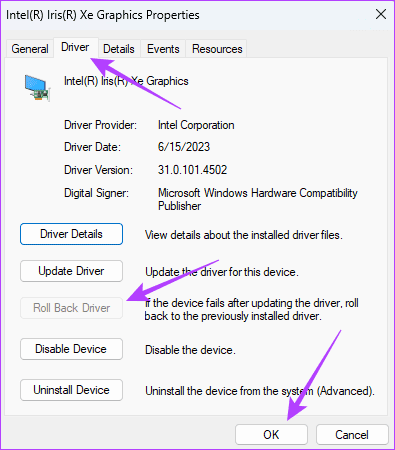
6. Извршите чисто покретање оперативног система Виндовс 11
Чисто покретање система Виндовс 11 вам омогућава да покренете рачунар са минималним бројем покренутих услуга. Када временско ограничење екрана не ради у оперативном систему Виндовс 11, можете извршити чисто покретање да бисте изоловали програме или услуге који изазивају проблем. Након што се рачунар покрене, можете поново покренути услуге једну за другом да бисте открили шта је одговорно за проблем.
Корак 1: Притисните Виндовс + Р пречицу на тастатури да бисте покренули дијалог Покрени.
Корак 2: Тип мсцонфиг и притисните Ентер.
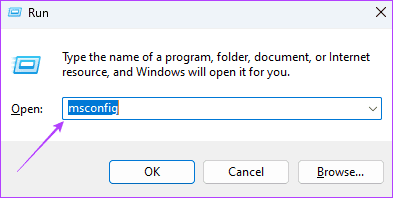
Корак 3: Кликните на картицу Услуге, потврдите избор у пољу за потврду „Сакриј све Мицрософт услуге“, а затим кликните на Онемогући све.
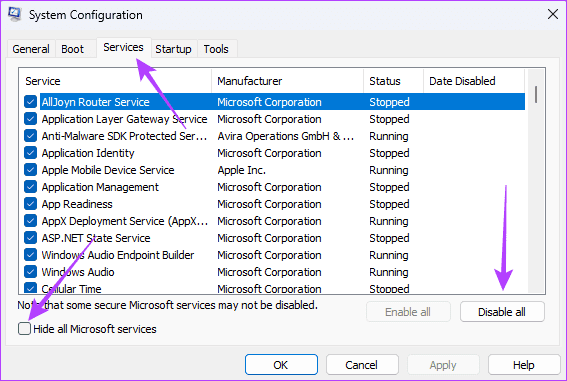
4. корак: Кликните на картицу Стартуп, а затим кликните на „Отвори Таск Манагер“.
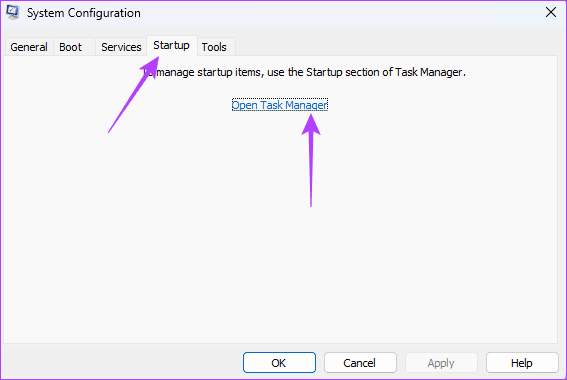
5. корак: Кликните на било коју апликацију са статусом Омогућено, а затим кликните на дугме Онемогућено. Поновите за онолико омогућених апликација колико желите. Затим затворите прозор Менаџера задатака.
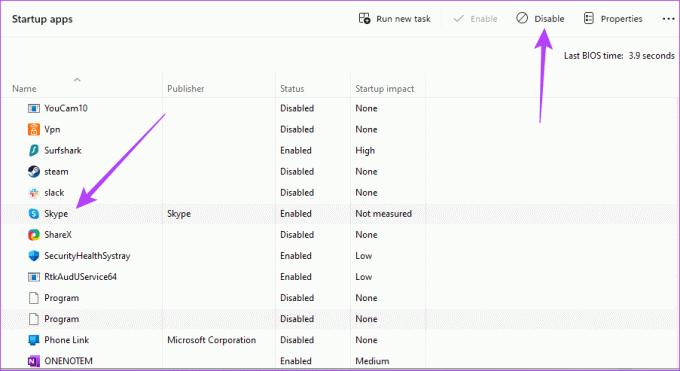
Корак 6: Кликните на Аппли и ОК у прозору за конфигурацију система, а затим поново покрените рачунар.
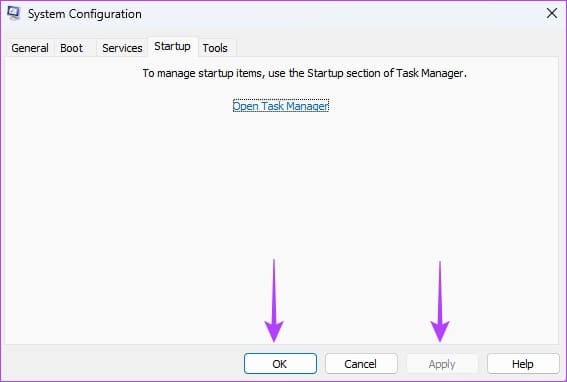
Уживајте у оптималној безбедности са функцијом истека екрана
Толико ћемо поделити у овом чланку. Ако сте то урадили, требало би да сте успешно решили проблем са временским ограничењем екрана у оперативном систему Виндовс 11 и сада бисте требали да уживате у свим предностима које долазе са њим. За већину корисника, то је једноставан проблем са конфигурацијом који могу да реше из апликације за подешавања.