6 најбољих поправки када не можете да избришете датотеке са спољног чврстог диска у оперативном систему Виндовс 11
Мисцелланеа / / November 28, 2023
Постоји много разлога зашто бисте можда желели да избришете датотеке. У већини случајева, немате користи од њих. Међутим, ретке су прилике када рекли су неки корисници не могу да бришу датотеке са спољног чврстог диска са Виндовс 11 рачунара.

Обично се то дешава када датотеку још увек користе други процеси или програм. Алтернативно, датотека може бити оштећена. Иако не можемо да се сузимо на одређени разлог, саставили смо решења за решавање проблема када не можете да избришете датотеке са спољног чврстог диска у оперативном систему Виндовс 11.
1. Потврдите да други процеси не користе датотеку
Када се датотека на вашем спољном диску још увек користи, немогуће је избрисати је са диск јединице. То је зато што неки други програм закључава датотеку, а оперативни систем вас спречава да је избришете. Једини начин да то заобиђете биће да затворите датотеку или програм који је користи. Такође можете завршити процес користећи датотеку из менаџера задатака, као што је приказано у наставку.
Корак 1: Притисните Цтрл + Схифт + Есц пречицу на тастатури да бисте отворили Таск Манагер.
Корак 2: Пронађите процес користећи датотеку са листе процеса, кликните на њега и изаберите опцију Заврши задатак на врху.

2. Добијте одговарајуће дозволе за датотеке користећи Виндовс Екплорер
Можда нећете моћи да избришете датотеке или фасцикле са спољног чврстог диска ако ваш кориснички налог нема потребне дозволе да их избрише. Међутим, то можете да исправите давањем одговарајућих дозвола користећи Филе Екплорер. Ево корака.
Корак 1: Кликните десним тастером миша на датотеку коју треба да избришете и кликните на Својства.

Корак 2: Идите на картицу Безбедност и кликните на Уреди.

Корак 3: У прозору Дозволе кликните на дугме Додај.

4. корак: У текстуално поље откуцајте Аутхентицатед Усерс, а затим кликните на ОК.
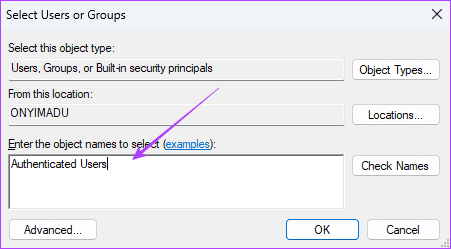
5. корак: Означите сва поља за потврду испод Дозволи и кликните на Примени и У реду.
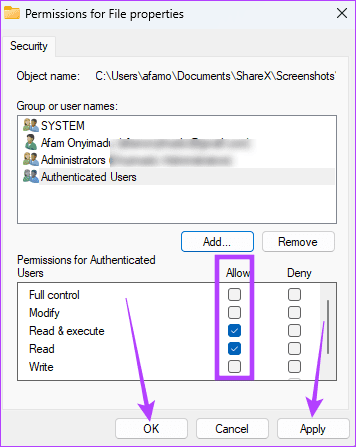
Грешке у датотекама су један од уобичајених разлога зашто не можете да избришете датотеку са спољних дискова. Када дође до грешке или оштећења датотеке, Виндовс ће престати да обрађује информације које се односе на ту датотеку. Дакле, мораћете да поправите грешке диск јединице пре него што избришете датотеку. У ту сврху можете користити алатку за проверу диска.
Корак 1: Притисните Виндовс + Р пречицу на тастатури да бисте отворили дијалог Покрени.
Корак 2: Тип цмд и притисните Цтрл + Схифт + Ентер пречицу на тастатури да бисте покренули командну линију са административним правима.

Корак 3: Унесите наредбу у наставку да бисте поправили и поправили спољни диск. Замените Ц словом погона вашег екстерног диска и притисните Ентер да бисте покренули услужни програм за проверу диска:
chkdsk C: /f /r
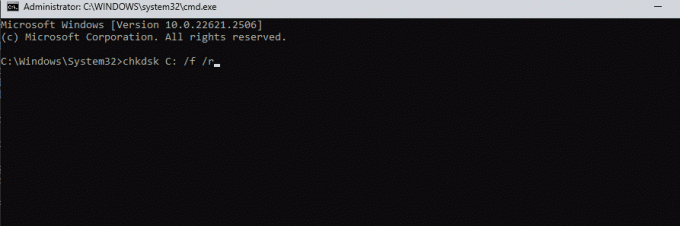
4. корак: Када се скенирање заврши, покушајте поново да избришете датотеку.
4. Уклоните заштиту од писања на диску
На диску, заштита од писања ће онемогућити додавање, модификовање или брисање датотека. Ова безбедносна функција помаже у спречавању случајних брисања, али такође може бити разлог зашто не можете успешно да уклоните одређену датотеку. Ево како да уклоните заштиту од писања на спољном диску.
Корак 1: Притисните Виндовс + Р пречицу на тастатури да бисте отворили дијалог Покрени.
Корак 2: Тип цмд и притисните Цтрл + Схифт + Ентер пречицу на тастатури да бисте покренули командну линију са администраторским правима.

Корак 3: Унесите наредбу испод да бисте покренули чаробњак за партицију диска:
Diskpart
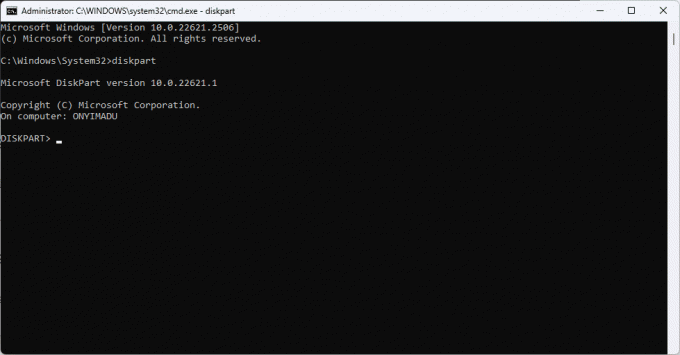
4. корак: Унесите наредбу у наставку да бисте видели све диск јединице на рачунару, укључујући екстерне диск јединице.
list disk

5. корак: Унесите наредбу у наставку док замењујете Кс стварним бројем диска да бисте изабрали своју диск јединицу.
select disk X
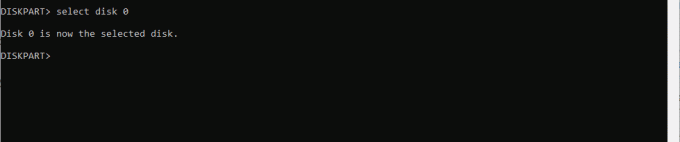
Корак 6: Унесите наредбу испод да бисте уклонили заштиту од писања са изабраног диска.
attributes disk clear readonly

5. Избришите датотеке помоћу командне линије
Командна линија је тумач командне линије на Виндовс оперативном систему. То је интерфејс заснован на тексту који вам омогућава да обављате различите функције, укључујући администрацију система. Можете користити овај алат за брисање датотека, као што је приказано у наставку.
Корак 1: Притисните Виндовс + Р пречицу на тастатури да бисте отворили дијалог Покрени.
Корак 2: Тип цмд и притисните Цтрл + Схифт + Ентер пречицу на тастатури да отворите командну линију са административним привилегијама.

Корак 3: Идите до локације диск јединице користећи наредбу испод и замените путању путањом вашег спољног чврстог диска:
cd C:\Users\afamo\Desktop
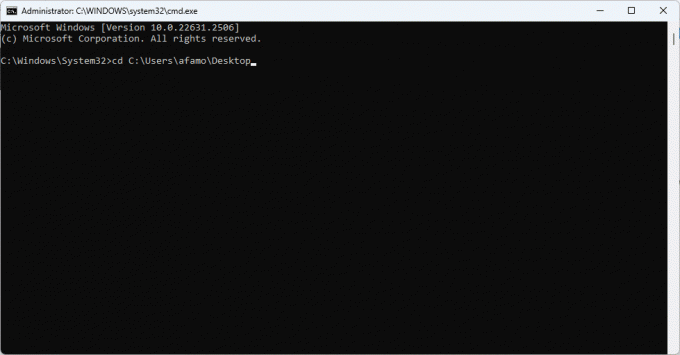
4. корак: Покрените наредбу у наставку да бисте избрисали датотеку приликом замене Тест_филе.ткт са стварним именом и форматом датотеке.
del Test_file.txt

6. Форматирајте диск (последње решење)
Помињемо форматирање као последње средство јер ће на крају избрисати све информације на спољном диску. Међутим, то може бити једино решење за брисање оштећене датотеке са спољног чврстог диска, посебно у случају озбиљног оштећења система датотека, што узрокује непоправљив губитак података. Процес је прилично једноставан.
Корак 1: Притисните Виндовс + Е пречицу на тастатури да бисте отворили Филе Екплорер.
Корак 2: У левом окну кликните на овај рачунар, кликните десним тастером миша на спољни чврсти диск и кликните на Формат.
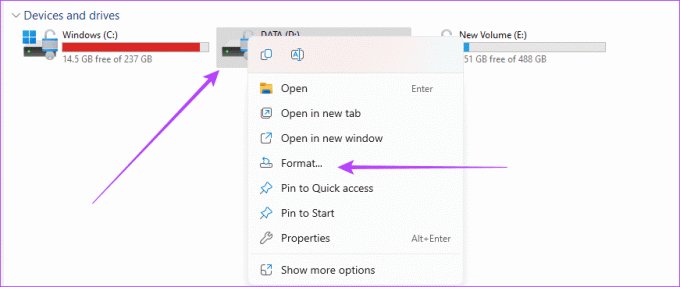
Корак 3: Кликните на Формат и дајте му неколико минута да се процес заврши.
Остављате проблем брисања датотека иза себе
Са решењима о којима се говори у овом водичу, можете решити проблеме док бришете датотеке са спољног диска. Такође можете размотрити а Претрага вируса пошто је малвер један од главних узрока оштећења датотека, што је можда довело до проблема. Обавестите нас да ли сте имали успеха у одељку за коментаре испод.
Последњи пут ажурирано 10. новембра 2023
Горњи чланак може садржати партнерске везе које помажу у подршци Гуидинг Тецх. Међутим, то не утиче на наш уреднички интегритет. Садржај остаје непристрасан и аутентичан.



