7 најбољих начина да поправите поправку при покретању не може аутоматски да поправи овај рачунар
Мисцелланеа / / November 30, 2023
Поправка при покретању, позната и као Аутоматска поправка, је уграђени услужни програм за решавање проблема у оперативном систему Виндовс 11 за исправљање уобичајених кварова током процеса покретања система. Многи корисници Виндовс-а су покренули проблеме са „поправком при покретању не може аутоматски да се поправи овај рачунар“. Ево шта треба да урадите када поправка при покретању не може да поправи Виндовс рачунаре који се не могу покренути.
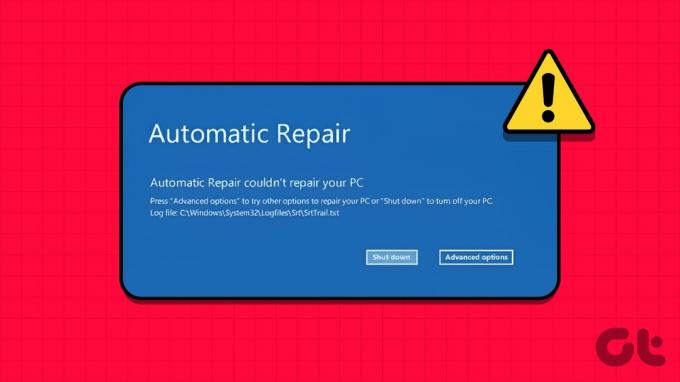
Када ваш Виндовс рачунар не успе да се покрене са оперативним системом, поправка при покретању помаже да се поправи оштећене уносе у регистратору, системске датотеке, диск јединице, оштећење метаподатака диска и још много тога, за решавање проблема грешка. Међутим, ако алат не ради како се очекује, може бити збуњујуће.
То је један од ефикасних начина да поправите да „поправка при покретању“ не ради како се очекивало. Можете покрените услужни програм за проверу системских датотека (СФЦ). и скенирајте свој рачунар за лажне системске датотеке. Такође можете покренути поправке ДИСМ-а (Сервисирање и управљање сликама за примену) да бисте поправили оштећене системске слике. Пратите доле наведене кораке.
Прво ћемо вам показати како да се упутите на напредно покретање у Виндовс-у.
Корак 1: Притисните Виндовс + И пречицу на тастатури да бисте отворили Подешавања.
Корак 2: Изаберите Систем са леве бочне траке и изаберите Опоравак у десном окну.

Корак 3: Кликните на дугме „Поново покрени сада“ поред Напредног покретања.

Након тога, ваш рачунар се поново покреће у напредни алат за покретање. Ако не можете да приступите менију Виндовс Сеттингс, наставите да притискате тастер Ф8 током процеса поновног покретања да бисте приступили алату за напредно покретање.
4. корак: Изаберите Решавање проблема.

5. корак: Отворите Напредне опције.

Корак 6: Изаберите Подешавања покретања.
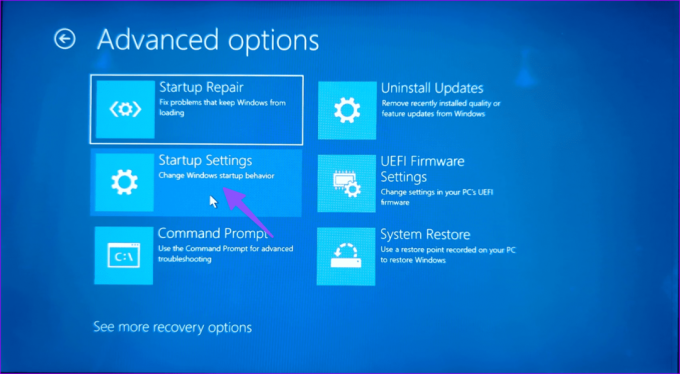
7. корак: Омогућите безбедни режим из следећег менија.

Корак 8: Након што се рачунар покрене у безбедном режиму, притисните тастер Виндовс да бисте отворили мени Старт, откуцајте Командна линија и притисните Ентер.
9. корак: Покрените следеће команде и притисните Ентер после сваке:
sfc /scannowDISM /Online /Cleanup-Image /RestoreHealth

Извршите команду и проверите да ли се грешка појављује или не.
2. Поправи грешке на диску
Можете да поправите грешке на диску и решите уобичајене проблеме као што је „Поправка покретања оперативног система Виндовс није успела“. Користићемо командну линију директно из напредних опција. Пратите доле наведене кораке.
Корак 1: Отворите мени Напредно током покретања Виндовс-а (проверите горенаведене кораке).
Корак 2: Изаберите Цомманд Промпт.

Корак 3: Покрените следеће команде и притисните Ентер после сваке:
bootrec.exe /rebuildbcd
bootrec.exe /fixmbr
bootrec.exe /fixboot
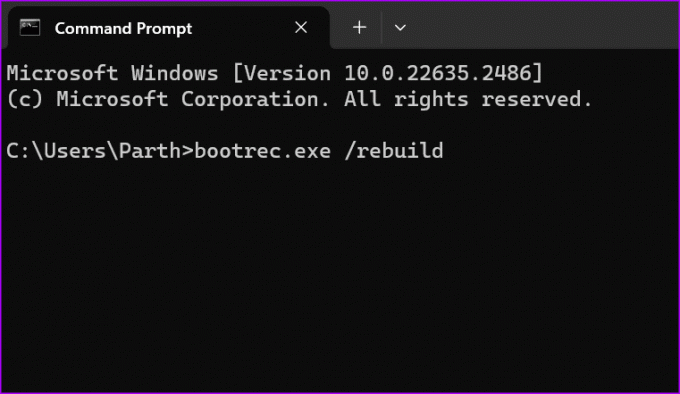
4. корак: Након тога, извршите следеће команде за партиције на рачунару и притисните Ентер након сваке:
chkdsk /r c:
chkdsk /r d:
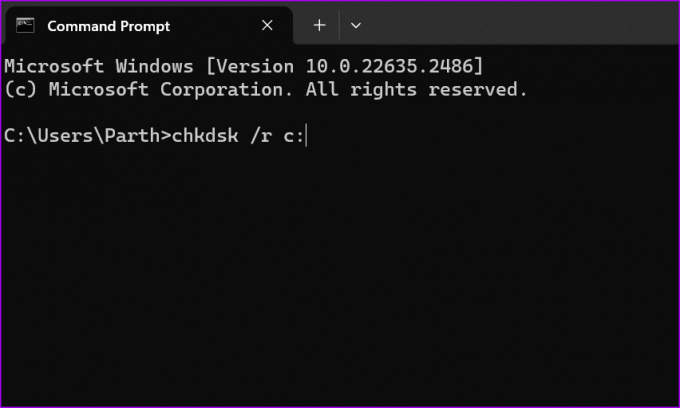
Можда ћете морати да замените абецедно Ц или Д словима диск јединице вашег рачунара.
Поново покрените рачунар и проверите да ли проблем и даље постоји. Ако је ваш Виндовс рачунар заглавио у поправљању грешака на диску, погледајте наш водич за решавање проблема.
3. Онемогућите аутоматску поправку при покретању
Можете да онемогућите аутоматску поправку при покретању и покушате да приступите свом систему. Постоји неколико начина да се то уради.
Корак 1: Покрените командну линију из напредних опција (погледајте кораке изнад).
Корак 2: Унесите следећу команду и притисните Ентер.
bcdedit /set {default} recoveryenabled No

Корак 3: Систем онемогућава поправку при покретању и нећете имати проблема са приступом оперативном систему Виндовс 11.
Такође можете да онемогућите поправку при покретању у подешавањима покретања.
Корак 1: Отворите мени Решавање проблема у Напредним опцијама.
Корак 2: Изаберите Напредне опције.
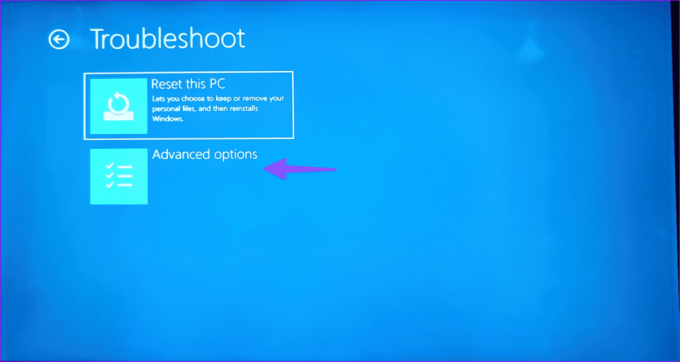
Корак 3: Изаберите Подешавања покретања.
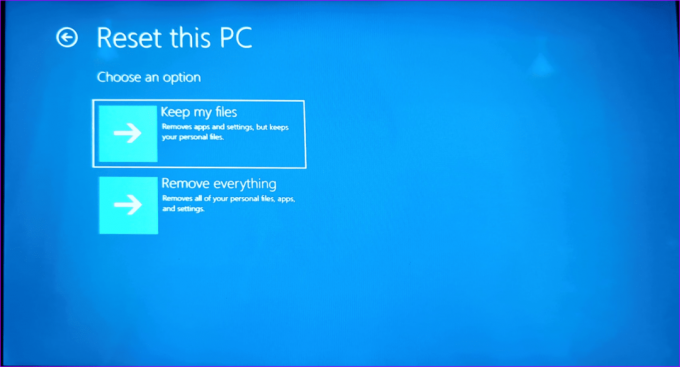
4. корак: Кликните на „Онемогући аутоматско поновно покретање у случају квара система“.

4. Онемогућите заштиту од малвера
Рано покретање заштите од малвера може изазвати проблеме са аутоматским поправком при покретању. Требало би да онемогућите заштиту од малвера при покретању система и покушајте поново.
Корак 1: Идите на Подешавања покретања у менију Напредне опције (проверите горенаведене кораке).
Корак 2: Изаберите „Онемогући заштиту од малвера при раном покретању“.

Поново покрените рачунар и спремни сте.
5. Вратите уређивач регистра
Као што смо споменули у уводу, неке вредности регистра такође могу изазвати проблеме са аутоматским поправком покретања на Виндовс-у. Он генерише нове вредности и кључеве кад год инсталирате нови програм на систем. Када се стари кључеви оштете, можете наићи на такве проблеме. Време је да вратите уређивач регистра на Виндовс. Ево шта треба да урадите.
Корак 1: Отворите напредно покретање на рачунару (проверите горенаведене кораке).
Корак 2: Изаберите Решавање проблема и изаберите Напредне опције.

Корак 3: Покрените командну линију. Покрените следећу команду.

copy c: windowssystem32configRegBack* c: windowssystem32config

4. корак: Ако вас систем пита које датотеке да препишете, откуцајте Све и притисните Ентер.
Затворите прозор командне линије и поново покрените рачунар.
6. Проверите партицију уређаја
Ако сте инсталирали Виндовс на партицији која се разликује од Ц: диск јединице, то може изазвати проблеме са алатком за поправку Виндовс покретања.
Корак 1: Покрените командну линију у опцијама покретања (проверите горенаведене кораке).
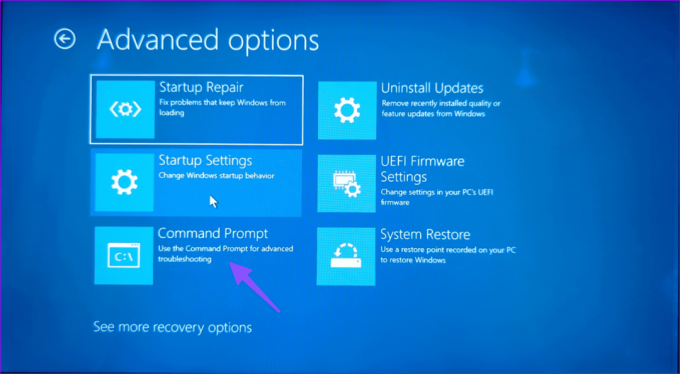
Корак 2: Покрените наредбу испод:
bcdedit
Корак 3: Проверите уређај и погоне осуређаја. Ако вредност није постављена на Ц:, покрените наредбе у наставку.
bcdedit /set {default} device partition=c:
bcdedit /set {default} osdevice partition=c:
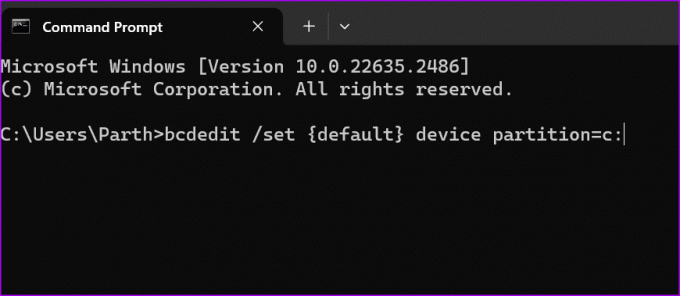
4. корак: Поново покрените рачунар.
7. Ресетујте свој рачунар
Ако аутоматска поправка при покретању и даље не ради, можете да ресетујете рачунар.
Корак 1: Идите на мени Решавање проблема у опцијама покретања (погледајте кораке изнад).
Корак 2: Изаберите Ресетуј овај рачунар.

Корак 3: Можете задржати своје датотеке или уклонити све и поново инсталирати Виндовс од нуле.

Решавање уобичајених проблема са Виндовсом
Поправка покретања Виндовс-а која не ради како се очекивало може повремено да прекине ваш ток посла. Који трик ти је успео? Поделите своје налазе у коментарима испод.
Последњи пут ажурирано 08. новембра 2023
Горњи чланак може садржати партнерске везе које помажу у подршци Гуидинг Тецх. Међутим, то не утиче на наш уреднички интегритет. Садржај остаје непристрасан и аутентичан.

Написао
Парт Схах је зимзелени слободни писац који покрива упутства, водиче за апликације, поређења, листе и водиче за решавање проблема на Андроид, иОС, Виндовс, Мац и паметним ТВ платформама. Има преко пет година искуства и покрио је више од 1.500 чланака о ГуидингТецх-у и Андроид полицији. У слободно време видећете га како гледа Нетфликс емисије, чита књиге и путује.



