7 најбољих поправки када штампач у оперативном систему Виндовс 11 наставља да штампа пејзажно уместо усправно
Мисцелланеа / / December 02, 2023
Када покрећемо задатак за штампање, често наводимо жељене поставке, као што су величина папира, тип, режим боје, маргине или оријентација. Коначни производ обично излази као савршена репрезентација ваших преференција. Међутим, у ретким случајевима можда нећете добити коначни производ који желите. Неки корисници су изразили забринутост преко оријентације, где је штампач подешен на портрет, али штампа водоравно.

Ако припадате овој категорији, овај водич је за вас. Провешћемо вас кроз најбоље решење када ваш штампач у оперативном систему Виндовс 11 настави да штампа пејзажно уместо усправно. Треба напоменути да је у већини случајева ово проблем повезан са одређеним подешавањима. Хајдемо до тога.
1. Промените подразумевану оријентацију у својствима штампача
Виндовс 11 долази са свеобухватном апликацијом за подешавања. Ова апликација вам омогућава да подесите специфичне конфигурације за различите апликације и уређаје. На пример, можете да измените подешавања и својства, као што је подразумевана оријентација за све повезане штампаче, преко апликације Подешавања.
Корак 1: Притисните Виндовс + И пречицу на тастатури да бисте покренули апликацију Подешавања.
Корак 2: У левом окну кликните на „Блуетоотх и уређаји“, а на десном кликните на „Штампачи и скенери“.

Корак 3: Кликните на жељени штампач.
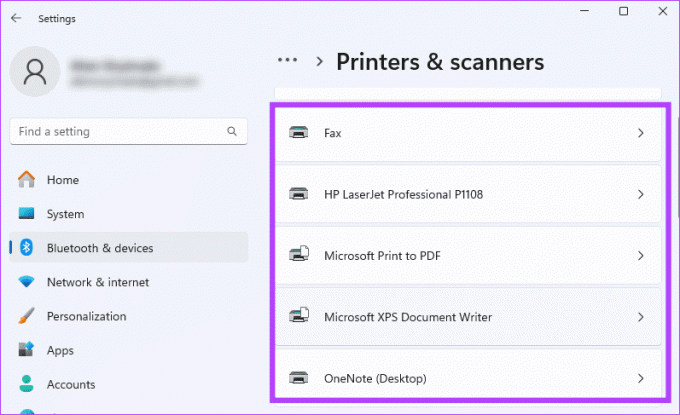
4. корак: Кликните на Подешавања штампања.

5. корак: Изаберите Портрет са падајуће листе Оријентација, а затим кликните на Примени и ОК.
2. Промените оријентацију у подешавањима странице
Можете направити одређене измене директно из апликације или документа из којег желите да штампате. На пример, ако покушавате да штампате из Мицрософт Ворд-а, можете променити оријентацију странице чак и пре штампања и то ће се одразити када одштампате страницу. Кораци ће се разликовати у зависности од апликације, али испод је пример за Мицрософт Ворд.
Корак 1: Покрените Ворд и отворите документ који желите да одштампате.
Корак 2: Кликните на мени Лаиоут, проширите Ориентатион и изаберите Портраит.

Корак 3: Наставите са штампањем документа.
3. Промените изглед у подешавањима штампања
Ако не можете да промените оријентацију из апликације као што бисте то урадили у процесору текста, можете да пређете на Портрет на страници за подешавање штампања пре штампања документа, као што је приказано у наставку.
Корак 1: Притисните тастерску пречицу Цонтрол + П да бисте покренули процес штампања. Ово би требало да отвори страницу за подешавање штампања.
Корак 2: У оквиру опције Лаиоут изаберите Портраит, а затим кликните на Принт.
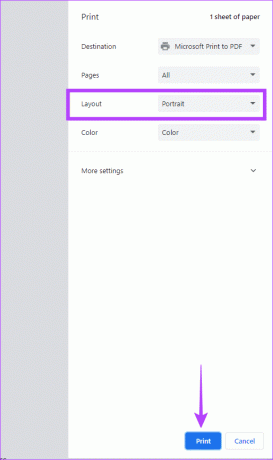
4. Проверите и исправите неслагање величине странице
Један од разлога зашто ваш штампач штампа водоравно уместо усправно је неподударање странице. То значи да штампач може очекивати А4 папир иако сте убацили А5 листове. Заобилазно решење је да се обезбеди да величина странице својстава штампања одговара учитаним листовима.
Корак 1: Притисните тастерску пречицу Цонтрол + П да бисте покренули процес штампања. Ово ће отворити страницу за подешавање штампања.
Корак 2: Проширите Још подешавања, изаберите одговарајућу величину папира под Величина папира и кликните на Штампај.

5. Потврдите да поставке мрежног штампача не замењују локалне поставке
Ово решење ће се применити ако сте повезани на мрежни штампач. Ако мрежни штампач има скуп подешавања штампања који се разликује од онога што желите, можда ћете морати да контактирате администратора да бисте решили проблем. Алтернативно, можете се пребацити на локални штампач да бисте обавили задатак штампања.
6. Поново додајте штампач у Виндовс 11
Можда ћете моћи да решите овај проблем тако што ћете уклонити штампач са рачунара и поново га додати. Ово је исправна исправка јер када се рачунар поново дода, долази са подразумеваним скупом конфигурација и свака погрешна конфигурација која је изазвала проблем биће уклоњена.
Корак 1: Притисните Виндовс + И пречицу на тастатури да бисте покренули апликацију Подешавања.
Корак 2: У левом окну кликните на „Блуетоотх и уређаји“, а на десном кликните на „Штампачи и скенери“.

Корак 3: Изаберите проблематичан штампач и кликните на Уклони.

4. корак: Поново покрените рачунар и поново покрените подешавања.
5. корак: У левом окну кликните на „Блуетоотх и уређаји“, а на десном кликните на „Штампачи и скенери“.

Корак 6: Кликните на Додај уређај и пратите чаробњак да бисте довршили процес.

7. Ресетовање на фабричка подешавања на штампачу
Ако ваш штампач настави да штампа бочно или водоравно, ресетовање штампача на фабричка подешавања може да реши проблем. Ресетовање на фабричка подешавања ће поново конфигурисати све поставке штампача и вратити их на подразумеване вредности. Процедуре за враћање на фабричка подешавања разликују се у зависности од марке штампача. За упутства о правилном извршавању ове операције на вашем штампачу, погледајте упутство за употребу.
Нема више неусклађених оријентација штампања
То би требало да буде то за овај водич. Имајте на уму да када се оријентација обрне приликом штампања, то је углавном узроковано вашим подешавањима, тако да ће наведени кораци и решења гарантовати да више нећете имати погрешну оријентацију. Обавестите нас у одељку за коментаре испод ако имате било каквих додатних питања.
Последњи пут ажурирано 30. новембра 2023
Горњи чланак може садржати партнерске везе које помажу у подршци Гуидинг Тецх. Међутим, то не утиче на наш уреднички интегритет. Садржај остаје непристрасан и аутентичан.



