5 најбољих поправки за Аппле ТВ који се заглавио на АирПлаи екрану
Мисцелланеа / / December 02, 2023
Можете да користите функцију АирПлаи на свом Аппле ТВ-у за стримовање медија са свог иПхоне-а или иПад-а на ТВ екрану. И само тако да не могу сви да деле екране својих уређаја, можете и ви додајте АирПлаи лозинку на свој Аппле ТВ.
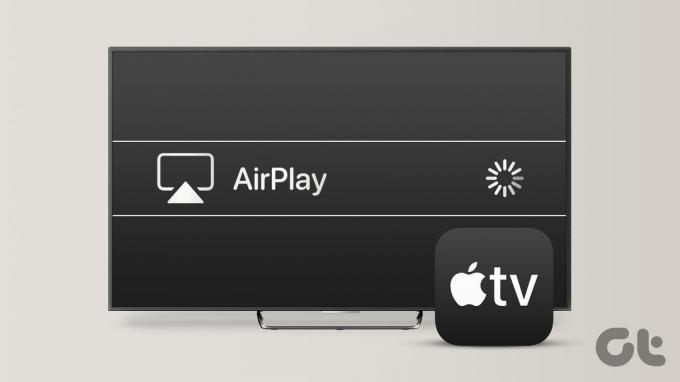
Али неки корисници се жале да се њихов Аппле ТВ заглави на АирПлаи екрану, понекад чак и пре него што покажу почетни екран након што га укључе. Ако се суочите са овим проблемом, овај пост доноси најбоља решења за поправљање Аппле ТВ-а заглављеног на АирПлаи екрану. Већина ових решења је такође применљива и за Аппле ТВ 4К.
1. Онемогућите приказ конференцијске собе
Дисплеј у конференцијском режиму је функција која омогућава свима који имају Аппле уређај да лако деле свој екран користећи Аппле ТВ. Као што име говори, ова функција је дизајнирана да се користи у канцеларијским просторима током састанака. Ако је ваш Аппле ТВ закључан на АирПлаи екрану, то је функција приказа конференцијске собе коју видите на ТВ-у. Ево како да га искључите да бисте решили проблем.
Корак 1: Отворите Подешавања на почетном екрану Аппле ТВ-а.

Корак 2: Померите се надоле и изаберите АирПлаи и ХомеКит.

Корак 3: Изаберите Приказ конференцијске собе.

4. корак: Изаберите Приказ конференцијске собе да бисте га искључили.

2. Користите Сцреен Мирроринг на иПхоне-у
Ако не можете да изађете из екрана конференцијске собе на свом Аппле ТВ-у, можете да користите функцију Сцреен Мирроринг заједно са апликацијом Аппле ТВ Ремоте на вашем иПхоне-у. Ево како.
Корак 1: На вашем иПхоне-у, превуците надоле из горњег десног угла да бисте открили Контролни центар и изаберите плочицу Пресликавање екрана (два каскадна правоугаоника).

Корак 2: Изаберите назив вашег Аппле ТВ модела са листе уређаја.
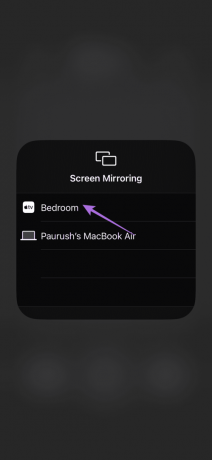
Корак 3: Након што пресликавање екрана почне, вратите се у Контролни центар и додирните икону апликације Ремоте.
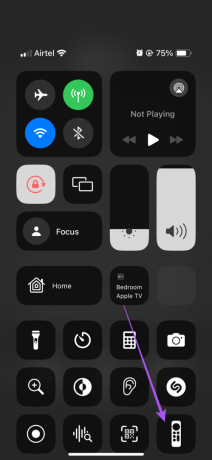
4. корак: Након што се апликација Ремоте повеже са вашим Аппле ТВ-ом, двапут додирните дугме Хоме да бисте покренули прозоре апликације у позадини на вашем Аппле ТВ-у.

5. корак: Изаберите прозор почетног екрана, а затим идите на Подешавања.

Корак 6: Померите се надоле и изаберите АирПлаи и ХомеКит.

7. корак: Изаберите Приказ конференцијске собе.

Корак 8: Изаберите Приказ конференцијске собе да бисте га искључили.

Погледајте наш пост ако сте Аппле ТВ даљинска апликација не ради на вашем иПхоне-у.
3. Вратите Аппле ТВ
Можете да подесите ПИН за функцију приказа конференцијске собе да бисте спречили неовлашћени приступ вашем Аппле ТВ-у за дељење екрана. Ако користите ПИН за ову функцију, али га се не сећате, мораћете да вратите свој Аппле ТВ да бисте заобишли екран конференцијске собе. Кораци наведени у наставку ће функционисати ако имате Аппле ТВ ХД са УСБ-Ц или Аппле ТВ (3. генерације) са микро УСБ портом.
Такође ће вам бити потребан Мац или Виндовс ПЦ са инсталираним иТунес-ом. Уверите се да сте се пријавили на свој Аппле налог на иТунес-у.
Корак 1: Искључите свој Аппле ТВ и повежите га са Мац или Виндовс рачунаром користећи прави кабл према вашем Аппле ТВ моделу.
Препоручујемо да не користите Лигхтнинг на УСБ кабл са својим Аппле ТВ-ом.
Корак 2: Укључите кабл за напајање вашег Аппле ТВ модела и укључите га.
Корак 3: Отворите Финдер на свом Мац-у или иТунес на свом Виндовс рачунару.
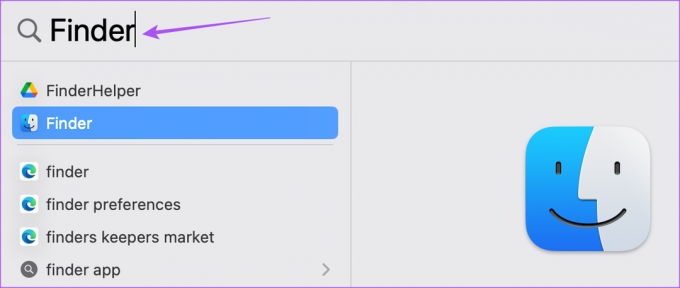
4. корак: Кликните на икону Аппле ТВ у Финдер-у или иТунес-у.

5. корак: Након што видите све детаље о свом Аппле ТВ-у, кликните на Врати Аппле ТВ.

Не искључујте Аппле ТВ током процеса опоравка.
Када се процес заврши, поново повежите свој Аппле ТВ и не би требало да видите екран конференцијске собе.
Поновно повезивање вашег Аппле ТВ даљинског управљача је такође поуздан метод за решавање проблема ако је ваш Аппле ТВ и даље замрзнут на екрану АирПлаи-а. Споменули смо кораке за све различите моделе Аппле ТВ Ремоте.
Истовремено притисните дугмад лево за навигацију и мени у трајању од пет секунди. Видећете обавештење о даљинском управљачу након што се не упари на ТВ екрану.
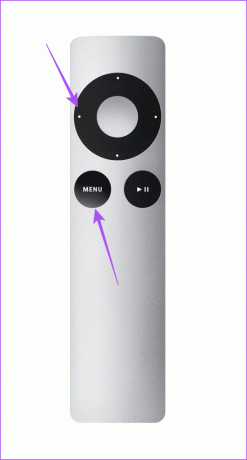
Да бисте поново повезали даљински управљач, истовремено дуго притисните десну дугмад за навигацију и мени.
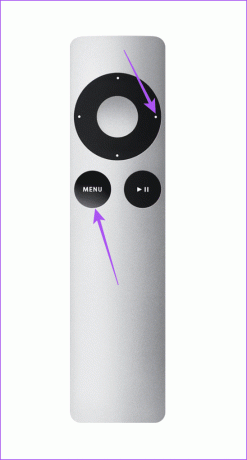
Прекидање везе са Сири даљинским управљачем није могуће. Међутим, можете ресетовати даљински управљач дугим притиском на дугме за смањивање јачине звука и дугме за повратак истовремено на пет секунди.

Видећете обавештење о прекиду везе у горњем десном углу екрана Аппле ТВ-а. Сири Ремоте ће се поново покренути и аутоматски се поново повезати са вашим Аппле ТВ-ом.

5. Ажурирајте твОС
Након што затворите екран конференцијске собе, предлажемо да ажурирате верзију твОС-а на вашем Аппле ТВ моделу.
Корак 1: Идите на Подешавања на почетном екрану вашег Аппле ТВ-а.

Корак 2: Померите се надоле и изаберите Систем.

Корак 3: Идите на Ажурирања софтвера.

4. корак: Изаберите Ажурирај софтвер и инсталирајте ажурирање ако је доступно.

Немојте бити заглављени
Када се Аппле ТВ стално заглављује на екрану АирПлаи-а, то може покварити расположење видеа или стрима који желите да гледате. Срећом, ова решења ће вам помоћи да решите проблем са заглављивањем вашег Аппле ТВ-а на АирПлаи екрану. Можете такође користите ФацеТиме на свом Аппле ТВ 4К да се повежете са пријатељима, породицом и колегама преко видео позива.
Последњи пут ажурирано 11. септембра 2023
Горњи чланак може садржати партнерске везе које помажу у подршци Гуидинг Тецх. Међутим, то не утиче на наш уреднички интегритет. Садржај остаје непристрасан и аутентичан.

Написао
Паурусх се бави иОС-ом и Мац-ом док се блиски сусреће са Андроидом и Виндовс-ом. Пре него што је постао писац, продуцирао је видео записе за брендове као што су Мр. Пхоне и Дигит и кратко радио као копирајтер. У слободно време задовољава своју радозналост о платформама и уређајима за стриминг као што су Аппле ТВ и Гоогле ТВ. Викендом, он је стални филмофил који покушава да смањи своју бескрајну листу посматрања, често је продужавајући.



