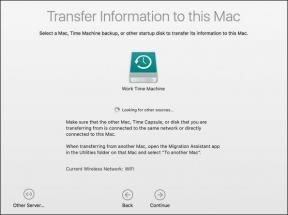Како да искључите Виндовс Хелло за лозинке за Гоогле Цхроме
Мисцелланеа / / December 07, 2023
Да ли користиш Виндовс Хелло да бисте се пријавили на свој рачунар и Гоогле Цхроме да сачува ваше лозинке? Ако јесте, можда сте приметили да Цхроме понекад тражи од вас да користите Виндовс Хелло да верификујете свој идентитет пре него што може да унесе ваше лозинке. Ово може бити неугодно, посебно ако не желите да користите Виндовс Хелло за све. Ако се питате како да онемогућите Виндовс Хелло искачући прозор у Гоогле Цхроме-у, дошли сте на право место.
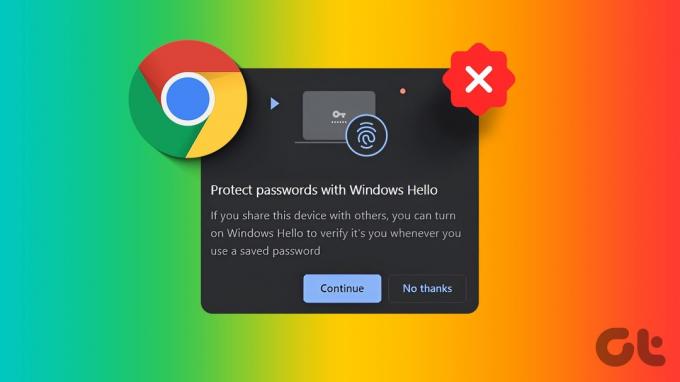
У овом чланку ћемо вам показати како да искључите Виндовс Хелло за лозинке за Гоогле Цхроме. Ово ће спречити Цхроме да тражи од вас да користите Виндовс Хелло да верификујете свој идентитет пре него што може да попуни ваше лозинке.
Постоји више начина да се то уради, али сви су прилично једноставни. Дакле, пређимо на то.
„Гоогле Цхроме покушава да попуни вашу лозинку“ Објашњено
Искачући прозор „Гоогле Цхроме покушава да унесе вашу лозинку“ Виндовс безбедност се појављује када Гоогле Цхроме покушава да аутоматски попуни ваше сачуване лозинке користећи Виндовс Хелло биометрију Аутентикација. Овај искачући прозор захтева да верификујете свој идентитет користећи Виндовс Хелло, као што је препознавање лица, скенирање отиска прста или ПИН, пре него што дозволите Цхроме-у да унесе ваше лозинке.

Иако Виндовс Хелло нуди згодан начин да се пријавите на рачунар и обезбедите своје лозинке, може постати непотребан када више волите да унесете лозинке ручно. Ово може бити посебно фрустрирајуће када се од вас затражи да користите Виндовс Хелло за сваку веб локацију коју посетите. Добра вест је да можете лако да спречите Цхроме да тражи вашу лозинку за Виндовс. Дозволите нам да вам покажемо како.
Како онемогућити Виндовс Хелло за Гоогле Цхроме лозинке
Онемогућавање Виндовс Хелло лозинки за Гоогле Цхроме је једноставан процес који се може постићи различитим методама. Проћи ћемо кроз све њих, почевши прво од најлакше методе.
1. метод: Коришћење подешавања Гоогле Цхроме-а
Корак 1: Отворите Гоогле Цхроме и кликните на три тачке у горњем десном углу. У падајућем менију изаберите Подешавања.

Корак 2: У левом окну кликните на „Аутоматско попуњавање и лозинке“. Затим кликните на „Гоогле Пассворд Манагер“.

Корак 3: Сада би требало да будете одведени у Гоогле-ов менаџер лозинки унутар Цхроме-а. Овде кликните на Подешавања на левој бочној траци. Затим једноставно онемогућите прекидач поред „Користи Виндовс Хелло приликом попуњавања лозинки“.

Од вас ће бити затражено да једном унесете свој Виндовс Хелло ПИН ради верификације. Када завршите, Виндовс Хелло би требало да буде онемогућен за вас у Гоогле Цхроме-у.
2. метод: Поново инсталирајте Гоогле Цхроме
Неки корисници наводе да чак и након промене подешавања из Гоогле Цхроме-а, искачући прозор и даље постоји. У том случају, покушајте да деинсталирате и поново инсталирате Гоогле Цхроме на Виндовс рачунару.
Корак 1: Притисните тастере Виндовс + И на тастатури да бисте покренули Виндовс подешавања. Овде изаберите Апликације са леве бочне траке, а затим кликните на „Инсталиране апликације“.

Корак 2: Сада ћете добити листу свих инсталираних апликација на вашем Виндовс рачунару. Можете или да померите надоле или да тражите Гоогле Цхроме. Када га пронађете, кликните на икону са три тачке поред ње.
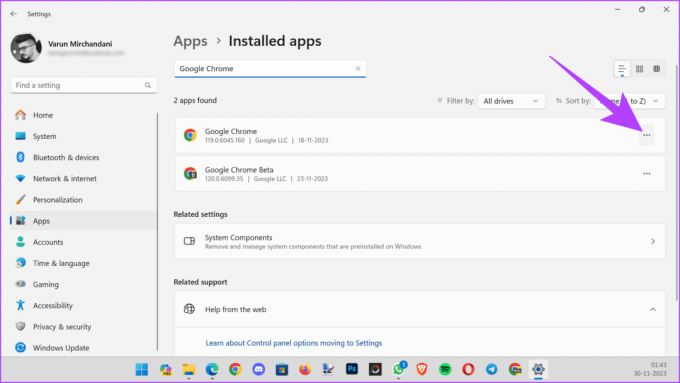
Корак 3: Са падајуће листе изаберите Деинсталирај.
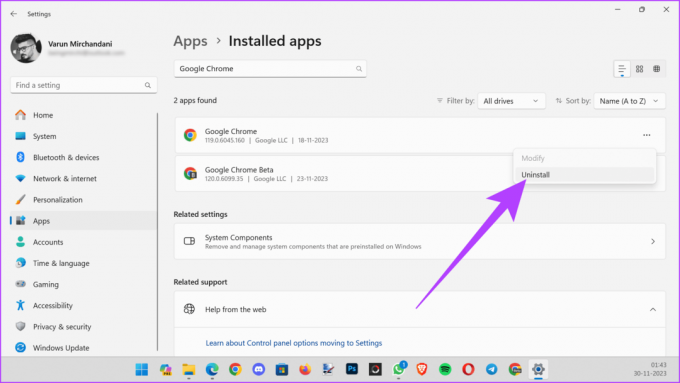
Виндовс ће сада наставити да правилно деинсталира Гоогле Цхроме са рачунара. Када завршите, можете преузети програм за инсталацију Гоогле Цхроме-а и поново инсталирати Цхроме на рачунар. Једноставно се пријавите помоћу свог Гоогле налога и Цхроме ће вратити сва ваша подешавања и конфигурације.
Инсталирај Гугл хром
Када завршите, покушајте поново да користите први метод да бисте искључили Виндовс Хелло аутентификацију за Гоогле Цхроме. Надајмо се да сада ради.
Метод 3: Коришћење подешавања оперативног система Виндовс
Ако се и даље суочавате са проблемима, то може бити због неисправне грешке на крају Гоогле Цхроме-а. Ако вас ови досадни Виндовс Хелло искачући прозори дижу уз зид, можете их лако онемогућити директно из подешавања рачунара.
Корак 1: Притисните тастере Виндовс + И заједно да бисте отворили подешавања оперативног система Виндовс. Овде кликните на „Налози“ у левом окну.
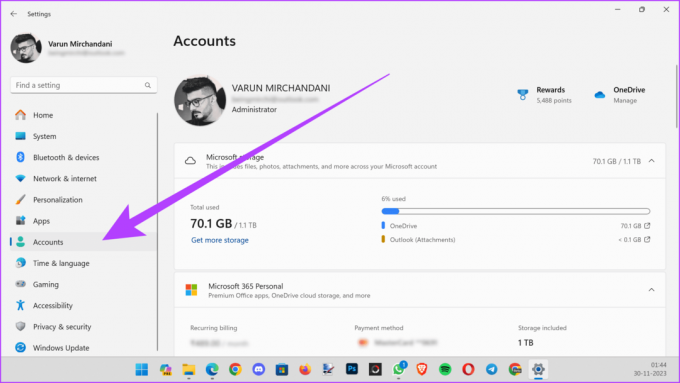
Корак 2: Сада, у десном окну, померите се надоле до одељка Подешавања налога. Овде кликните на „Опције пријаве“.

Корак 3: Сада би требало да добијете листу „Начина за пријаву“. Овде кликните на „ПИН (Виндовс Хелло)“, а затим кликните на дугме „Уклони“.

Корак 4: Виндовс ће сада тражити потврду. Једноставно поново кликните на Уклони и унесите лозинку да бисте верификовали свој налог.

То је то. Виндовс Хелло би сада требало да буде онемогућен на вашем рачунару.
Међутим, запамтите да ово користите само као последње средство. Остављање рачунара без икакве заштите лозинком може бити штетно. Као такав, оставите Виндовс Хелло омогућен на рачунару и уместо тога пређите на а другачији веб претраживач као што је Мицрософт Едге. Пошто је заснован на Цхромиум-у, сва ваша проширења за Гоогле Цхроме требало би да раде беспрекорно, а истовремено нуде побољшано управљање ресурсима.
Лако унесите своје лозинке
Када онемогућите Виндовс Хелло за лозинке за Гоогле Цхроме, више нећете бити упитани да користите Виндовс Хелло да бисте верификовали свој идентитет пре него што Цхроме може да попуни ваше сачуване лозинке. Можете да унесете своје лозинке ручно или да се ослоните на Цхроме-ов уграђени менаџер лозинки да их аутоматски попуни без потребе за Виндовс Хелло аутентификацијом.
Последњи пут ажурирано 01. децембра 2023
Горњи чланак може садржати партнерске везе које помажу у подршци Гуидинг Тецх. Међутим, то не утиче на наш уреднички интегритет. Садржај остаје непристрасан и аутентичан.

Написао
По звању инжењер рачунарства, Варун има више од 7 година искуства у области технологије. Након што је радио у Беебому и МрПхоне-у, Варун је покривао различите аспекте технологије у Гуидинг Тецх-у. Овде он доприноси Тиму ГТ тако што помаже читаоцима да направе боље куповине, а истовремено разумеју значење сваке функције. У слободно време можете га наћи како дели своје одличне фотографске вештине заједно са својим Асовима у Валоранту преко Твитера.